Como criar um formulário no Microsoft Forms
Saiba como criar um formulário no Microsoft Forms; a ferramenta entrega diversas opções de perguntas e respostas
Saiba como criar um formulário no Microsoft Forms; a ferramenta entrega diversas opções de perguntas e respostas
O Microsoft Forms pode ser usado para elaborar pesquisas, testes e votações. A ferramenta oferece diversas opções aos usuários, como a possibilidade de receber respostas em textos ou em pontuações de 0 a 10, por exemplo. Abaixo, vou te mostrar como criar um formulário no Microsoft Forms em poucos minutos.
Tempo necessário: 5 minutos
É importante ressaltar que o Microsoft Forms faz parte do Office online. Ou seja, ele pode ser usado gratuitamente por qualquer pessoa — o único requisito é ter uma conta da Microsoft. No entanto, ao contrário de outros serviços da empresa, essa ferramenta está disponível apenas na versão web.
Dito isso, siga as instruções abaixo para saber como criar um formulário no Microsoft Forms:
Acesse forms.office.com — a página vai exigir login com a conta da Microsoft — e depois clique em “Novo Formulário”;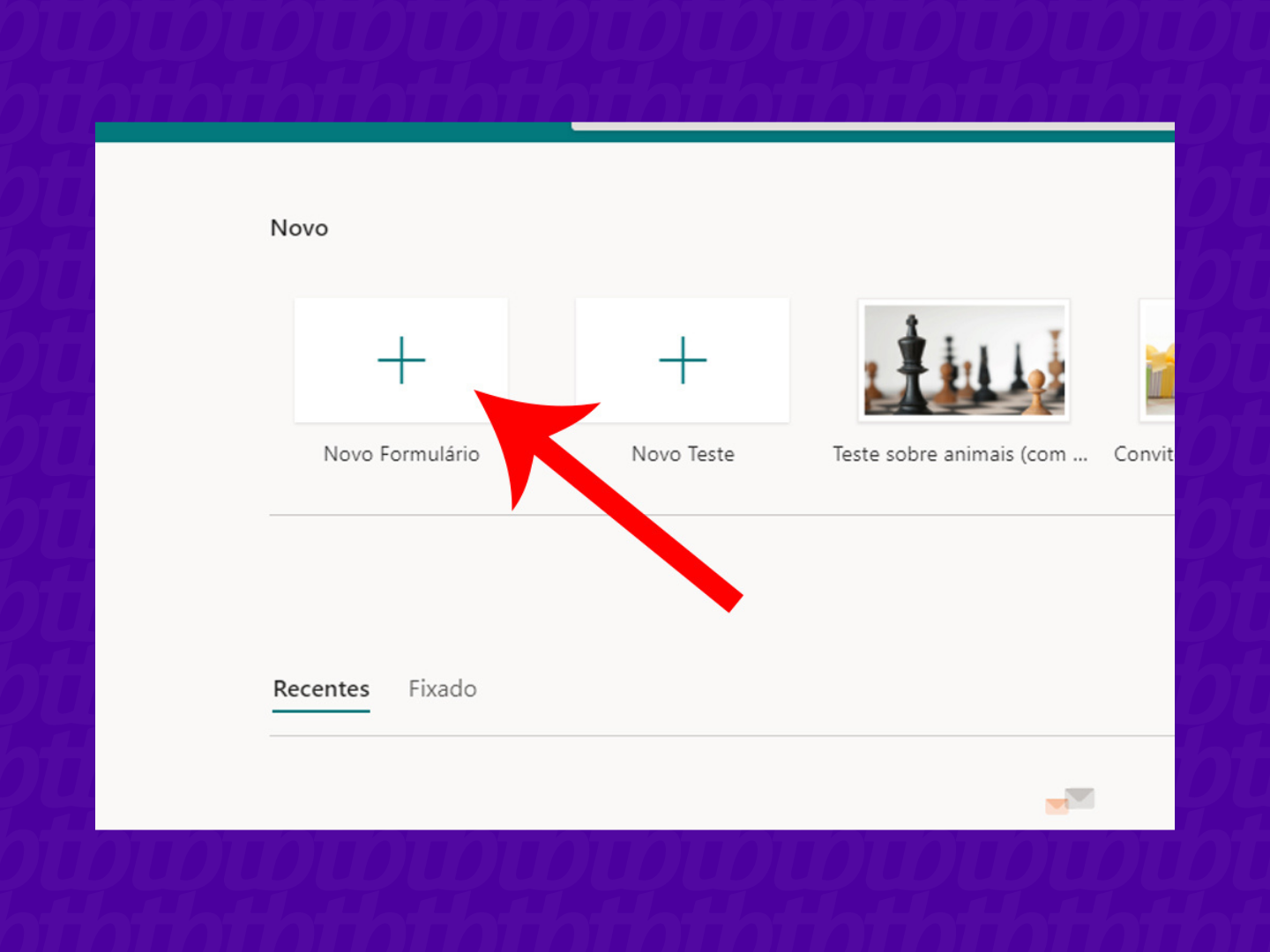
Digite o título do formulário, que pode ter até 90 caracteres, e uma descrição de até 1.000 caracteres — também é possível adicionar uma imagem clicando no ícone ao lado;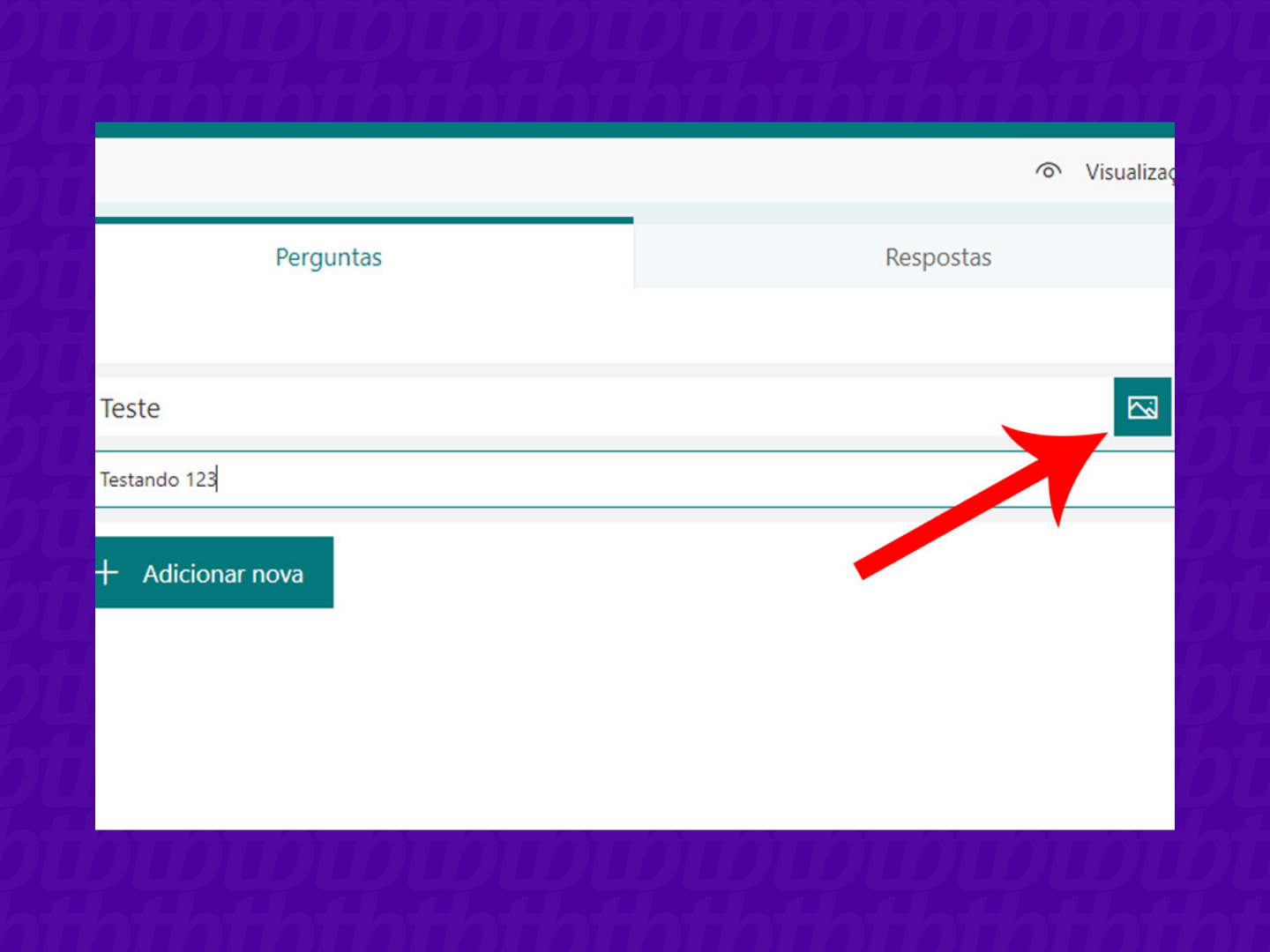
Clique no botão “Adicionar nova” e escolha o tipo de pergunta que deseja adicionar — a ferramenta exibe mais opções ao clicar na seta;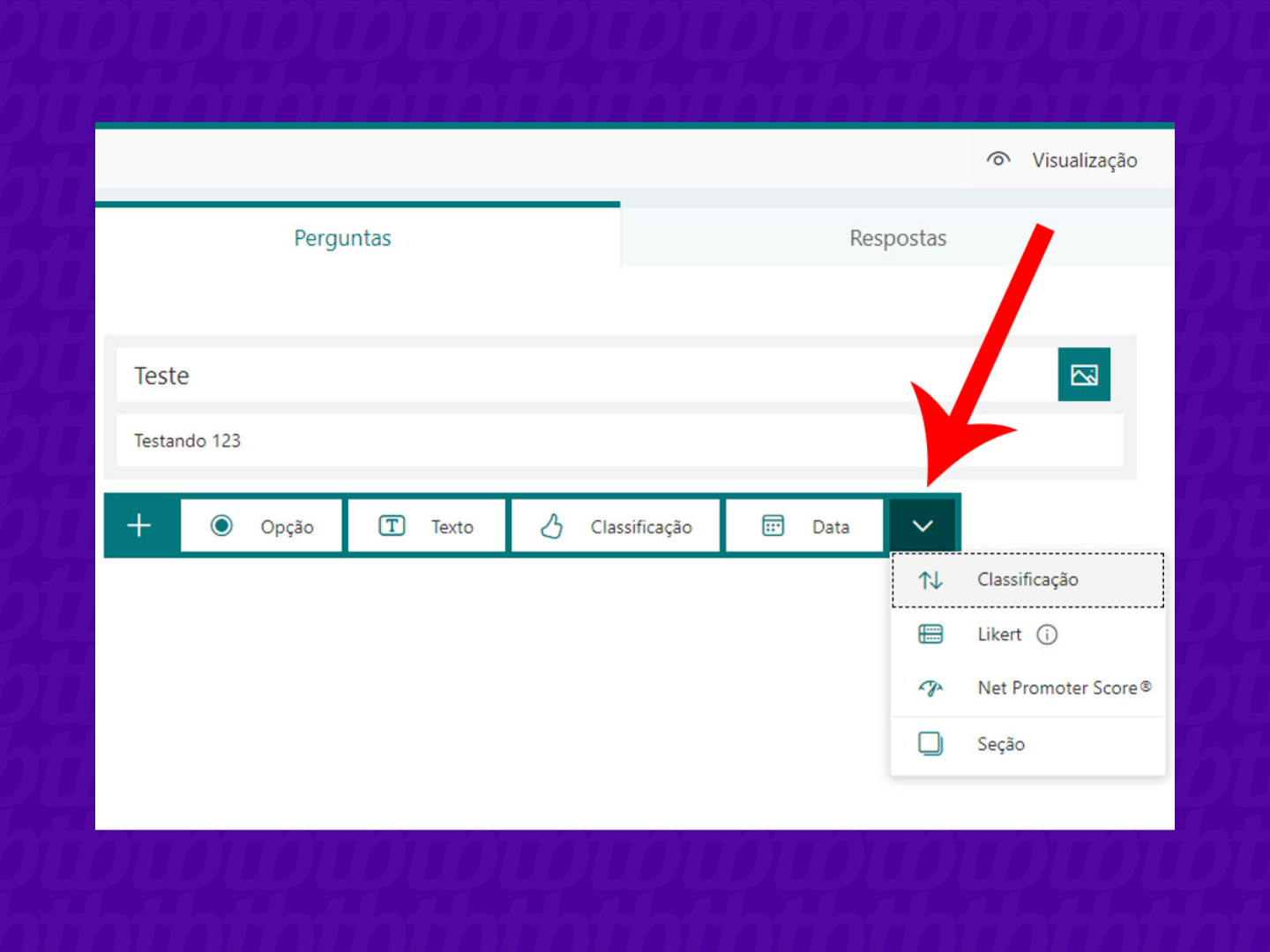
Digite a pergunta e, dependendo do modelo, escolha as respostas. Caso queira, marque as opções “Obrigatória” ou “Várias respostas”;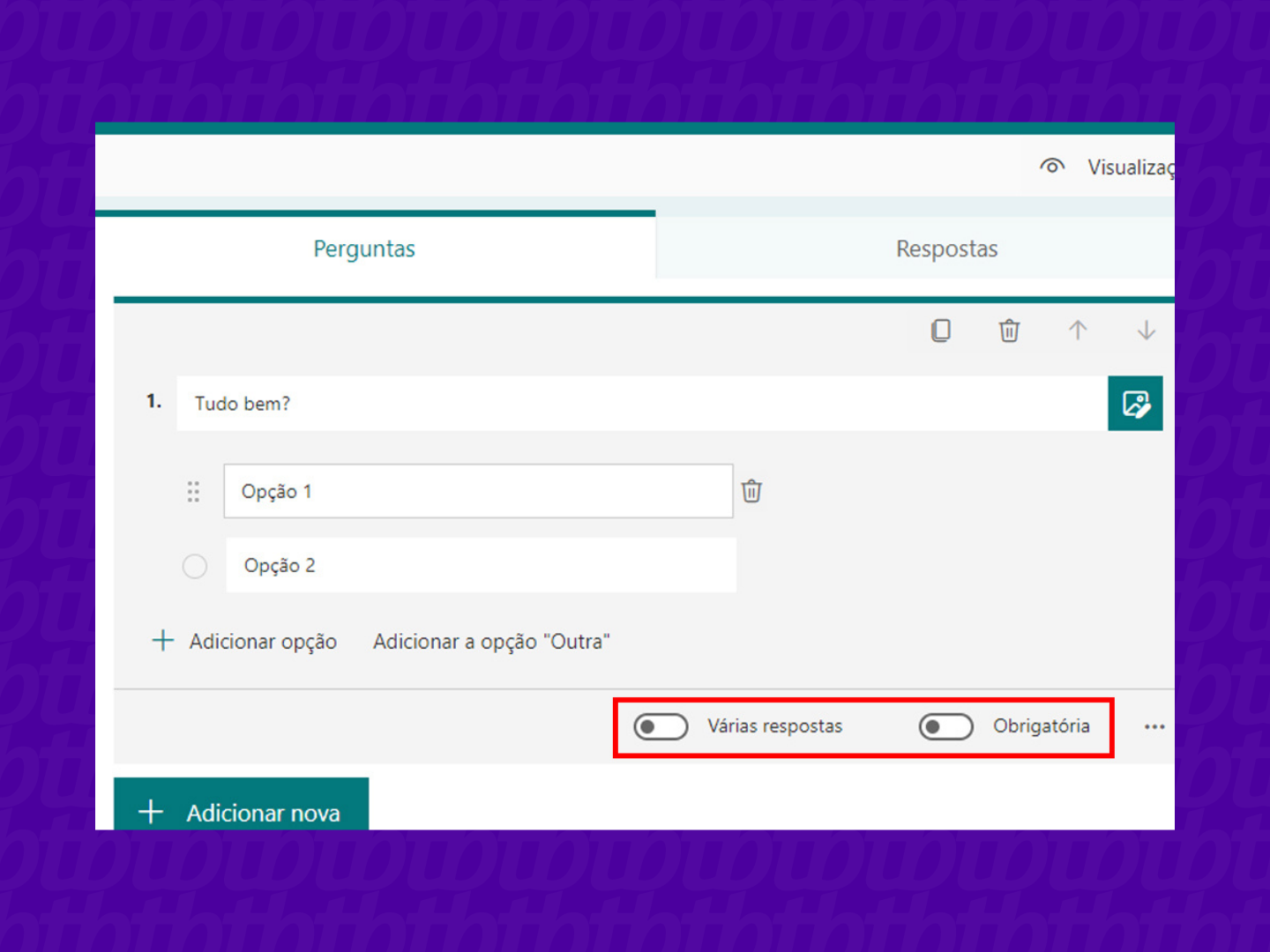
Após definir todas as perguntas, clique em “Visualização” no canto superior direito para ver como o formulário ficará no PC ou celular;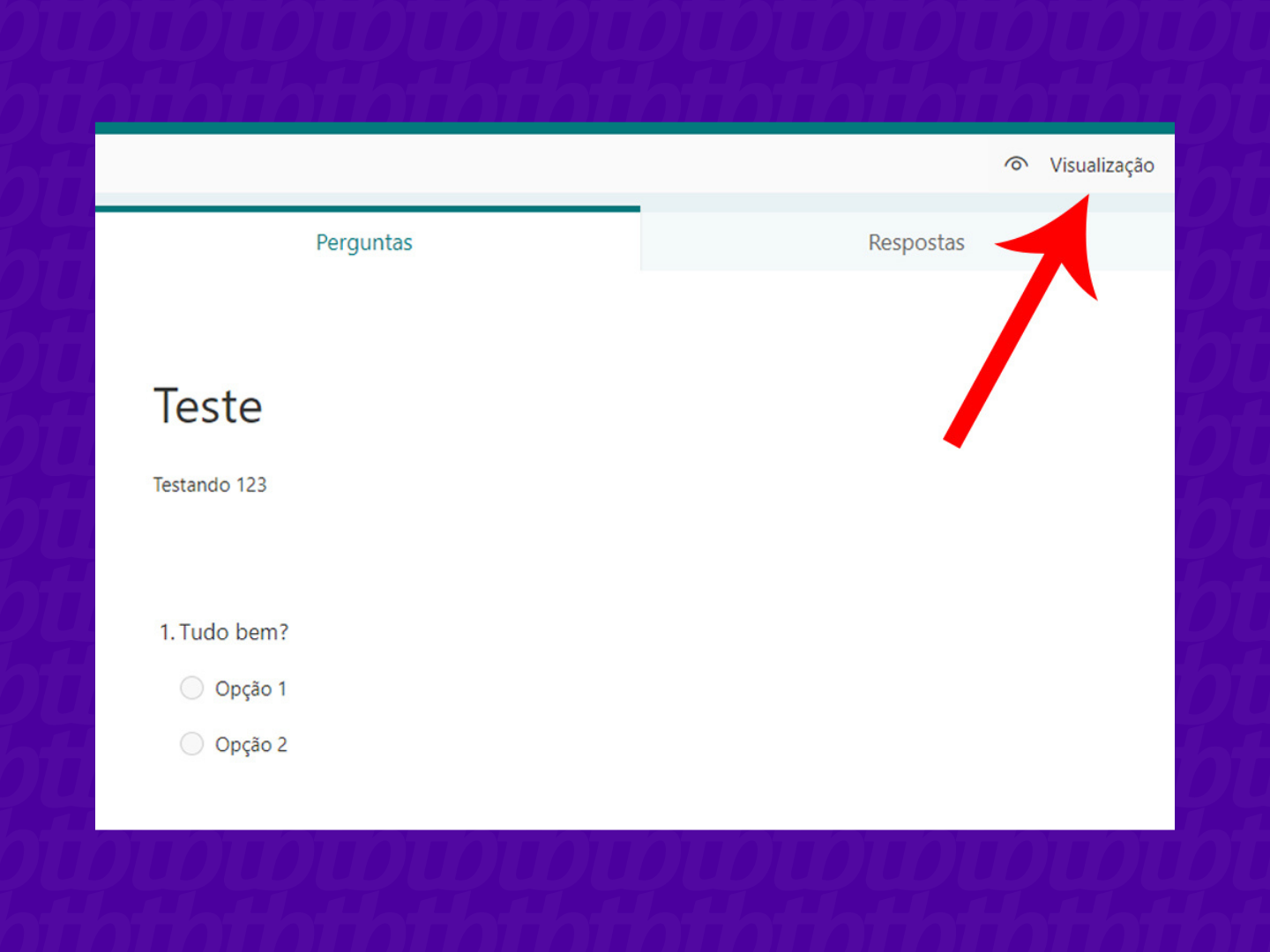
Clique em “Tema” no canto superior direito para definir o estilo/cor do formulário — você também pode carregar uma imagem clicando no ícone de foto;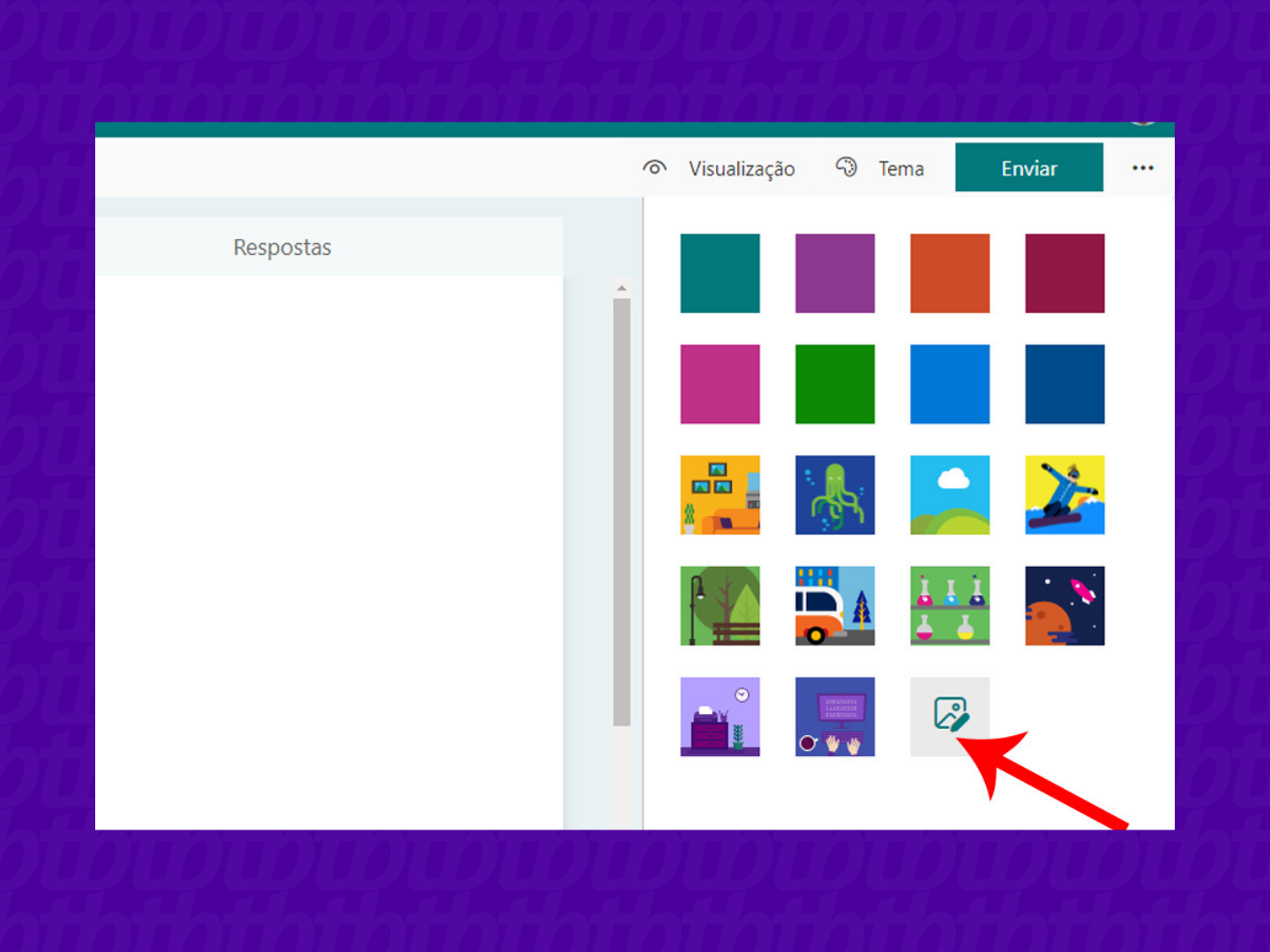
Com o formulário finalizado, clique no botão “Enviar” no canto superior direito para compartilhá-lo com outras pessoas e receber as respostas — a ferramenta permite enviá-lo através de um link, QR Code, e-mail, inseri-lo em uma página da web ou publicá-lo diretamente no Twitter e Facebook.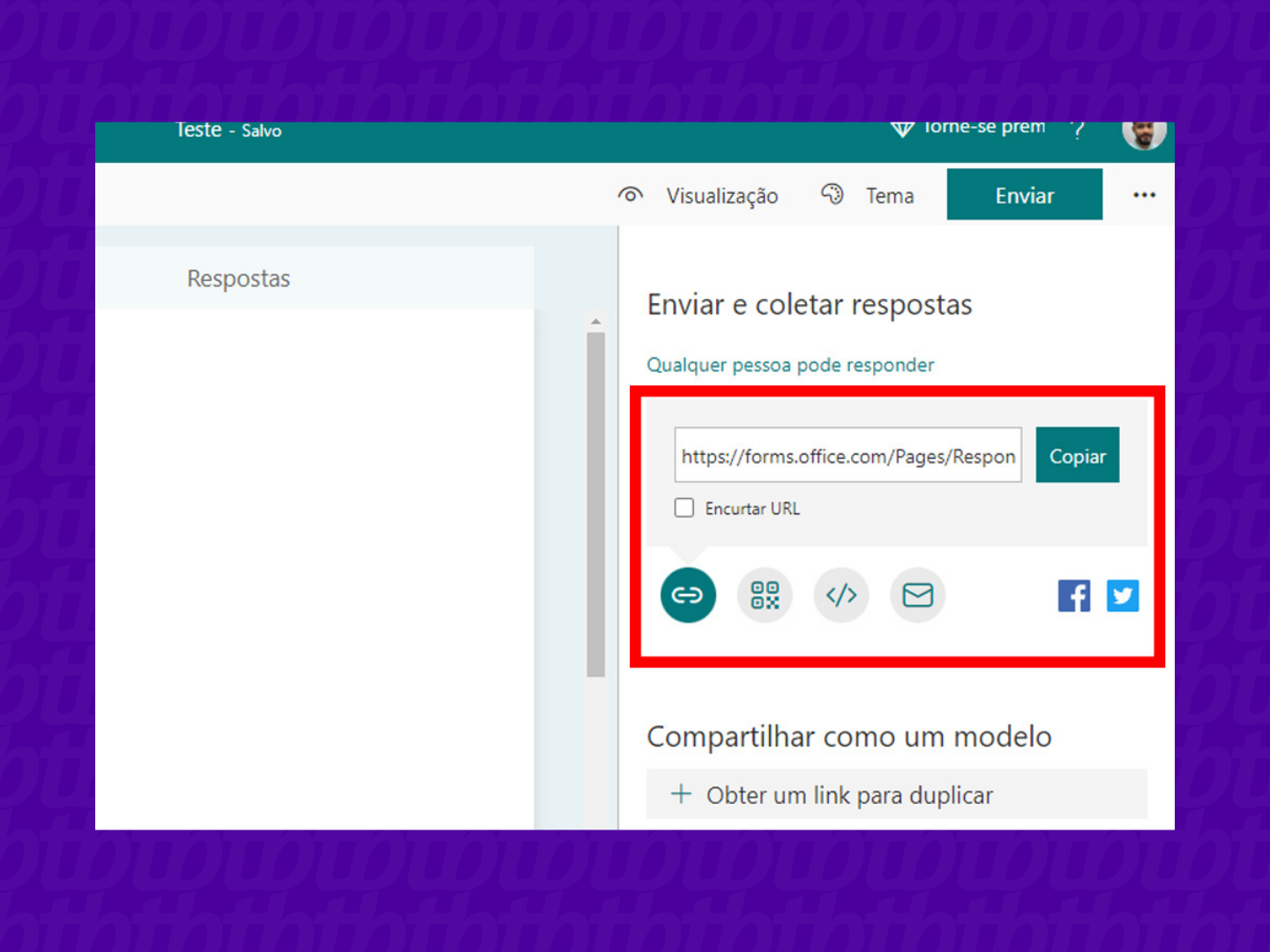
Pronto, agora você já sabe como criar um formulário no Microsoft Forms.