Como ver as respostas de um formulário do Google Forms
É possível ver as respostas no Google Forms e enviá-las para o Google Planilhas; Veja, também, como fazer download do documento
É possível ver as respostas no Google Forms e enviá-las para o Google Planilhas; Veja, também, como fazer download do documento
Após criar e enviar um formulário, é possível ver as respostas do Google Forms de diferentes maneiras. Primeiramente, é exibido um resumo que mostra gráficos com a porcentagem de cada alternativa, no caso de múltipla escolha. Além disso, o criador do documento pode escolher se prefere analisar o feedback recebido de forma individual ou todas as respostas recebidas para uma determinada pergunta.
Ao criar um formulário por meio do Google Forms, o documento fica armazenado no Google Drive. Quem cria esse tipo de arquivo com frequência, pode fazer uma pasta no Drive para organizá-los no mesmo lugar e, consequentemente, encontrar o documento com mais facilidade. Se você enviou o formulário por meio de um link para um contato, também é possível usá-lo para abrir o arquivo. Faça login na sua Conta Google e siga os passos:
Encontre o formulário no Google Drive, abra o arquivo e, depois, clique na aba de respostas. O primeiro conteúdo exibido é o resumo. Quando há respostas no formato de múltipla escolha, esta seção exibe gráficos com a porcentagem de cada alternativa. Os feedbacks no formato discursivo — resposta curta ou parágrafo — são exibidos no formato de lista;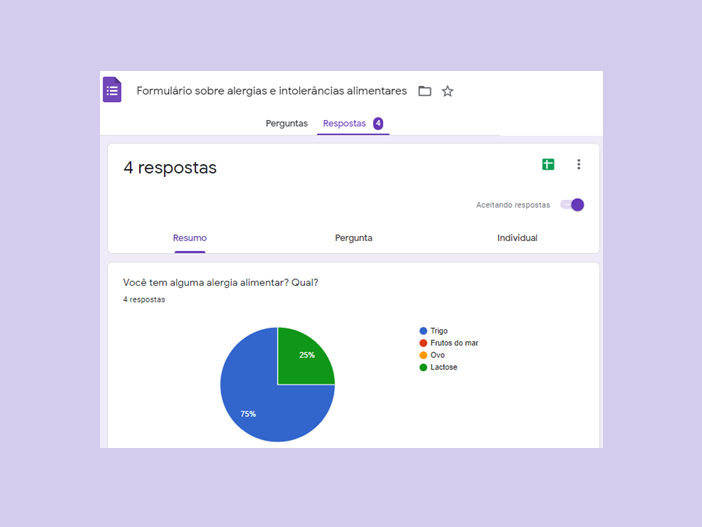
Nessa seção são exibidas todas as respostas recebidas em uma determinada pergunta. Clique nas setas para avançar para a próxima pergunta ou retornar para a anterior;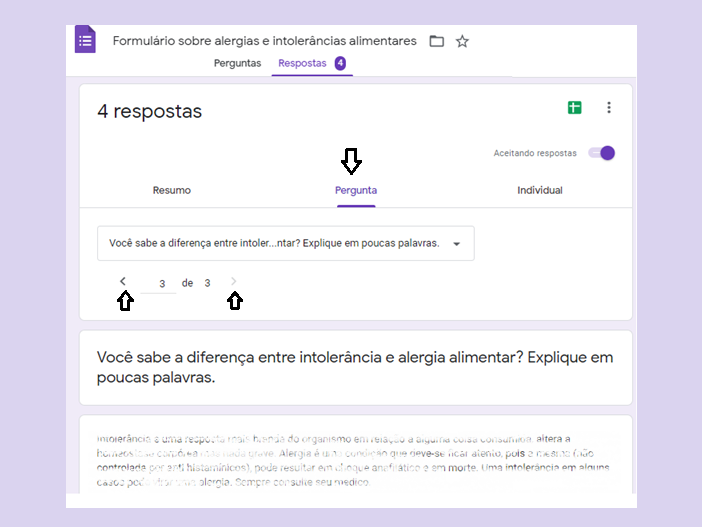
Nessa seção você pode ver cada formulário individualmente. Ou seja, as respostas preenchidas e enviadas pela mesma pessoa; 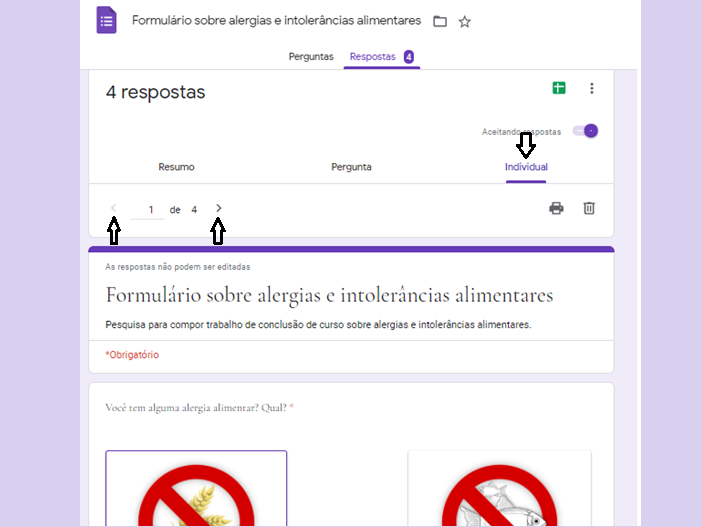
Há a possibilidade de enviar as respostas para o app Google Planilhas e editar o arquivo de acordo com as suas preferências. Basta clicar no ícone verde que aparece do lado do menu de três pontos, no canto superior direito. Ao tocar nesse menu, que mostra mais opções, você pode fazer download de um arquivo (.csv) com as respostas recebidas. 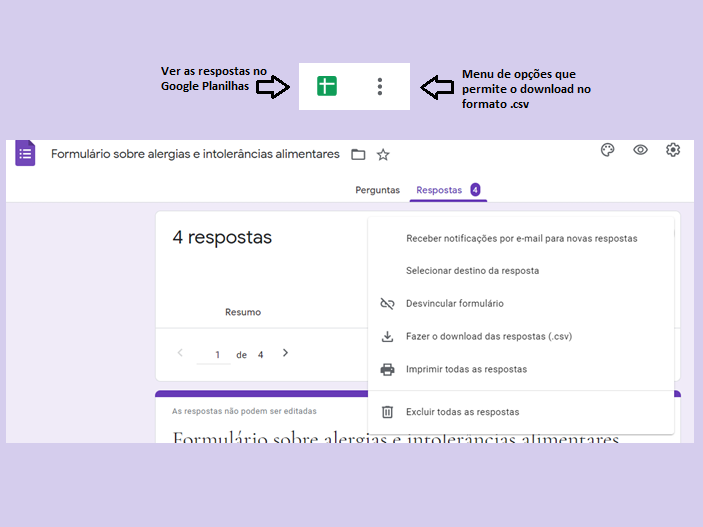
Com informações de: Google Forms