Como fazer papel timbrado no Word
Dando aquele ar mais oficial ao seu documento; saiba como fazer papel timbrado no Word usando o cabeçalho e o rodapé
Dando aquele ar mais oficial ao seu documento; saiba como fazer papel timbrado no Word usando o cabeçalho e o rodapé
Todos queremos aquela cara de documento “oficial e profissional”. Veja abaixo, como fazer papel timbrado no Word e dê um ar de profissionalismo aos seus documentos enviados para clientes e parceiros. A ferramenta Microsoft permite a confecção completa, tanto do cabeçalho quanto do rodapé.
Tempo necessário: 10 minutos
Pode-se fazer o papel timbrado apenas com informações escritas, mas a melhor forma é tendo uma arte ou logo prontas. Para inserir no Word o arquivo precisa estar no formado .SVG. Uma boa ferramenta para criar suas próprias logos e artes é o Canva.
Abra um arquivo totalmente em branco (novo), em seguida clique sobre a aba “Exibir” e selecione o “Layout de impressão”. Desse modo ficará mais fácil observar como o cabeçalho ficará no documento;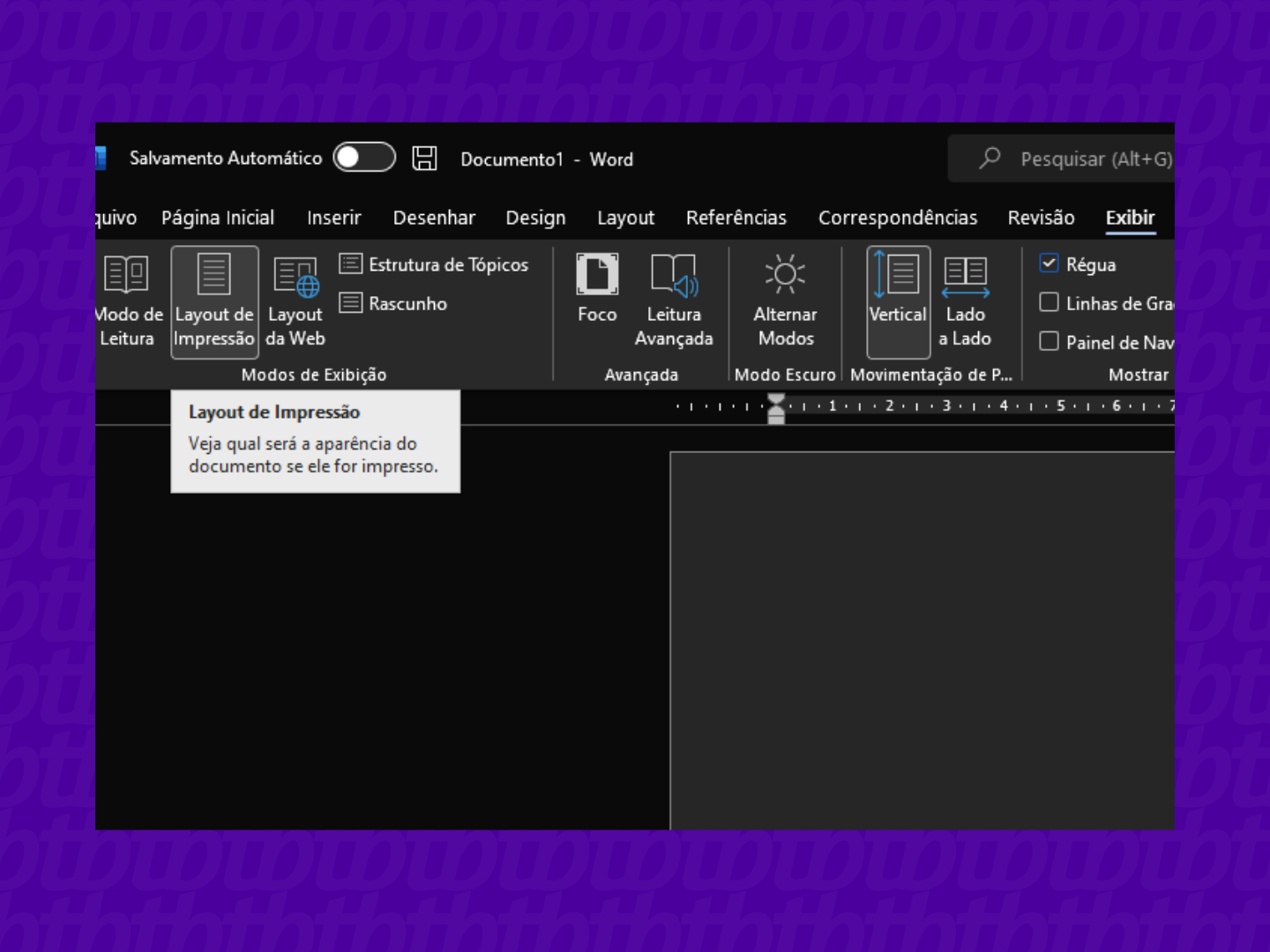
Estando no layout de impressão, para adicionar o cabeçalho, clique na aba “Inserir”, mais ao lado a direita das opções, pressione o botão de “Cabeçalho” e em nosso caso, marcar a opção de cabeçalho em branco;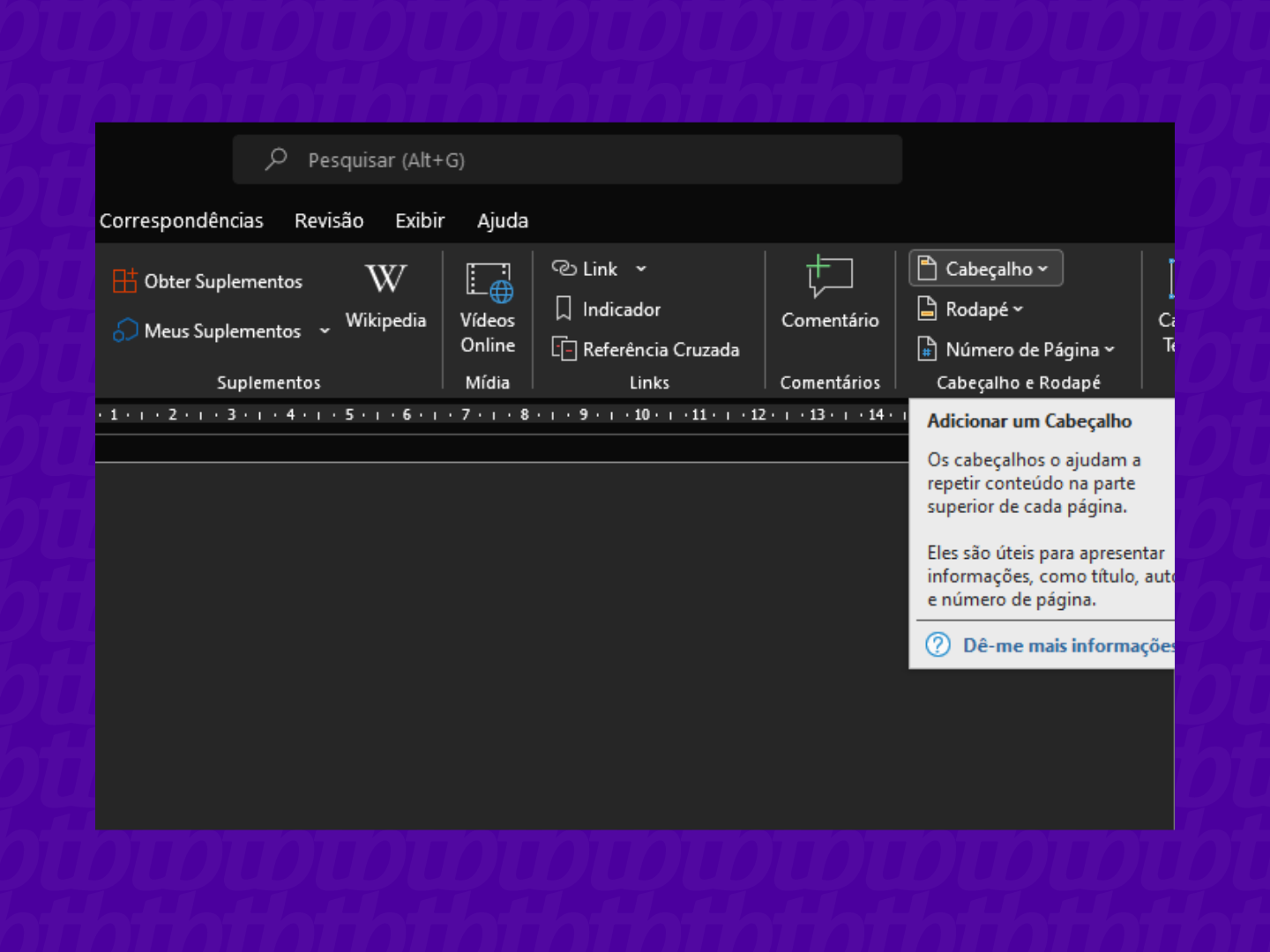
Com a margem do cabeçalho aparente, o próximo passo é também na aba de “Inserir”, desta vez a esquerda das funções, pressionando o botão de “Imagem” e selecionando onde está o arquivo .SVG;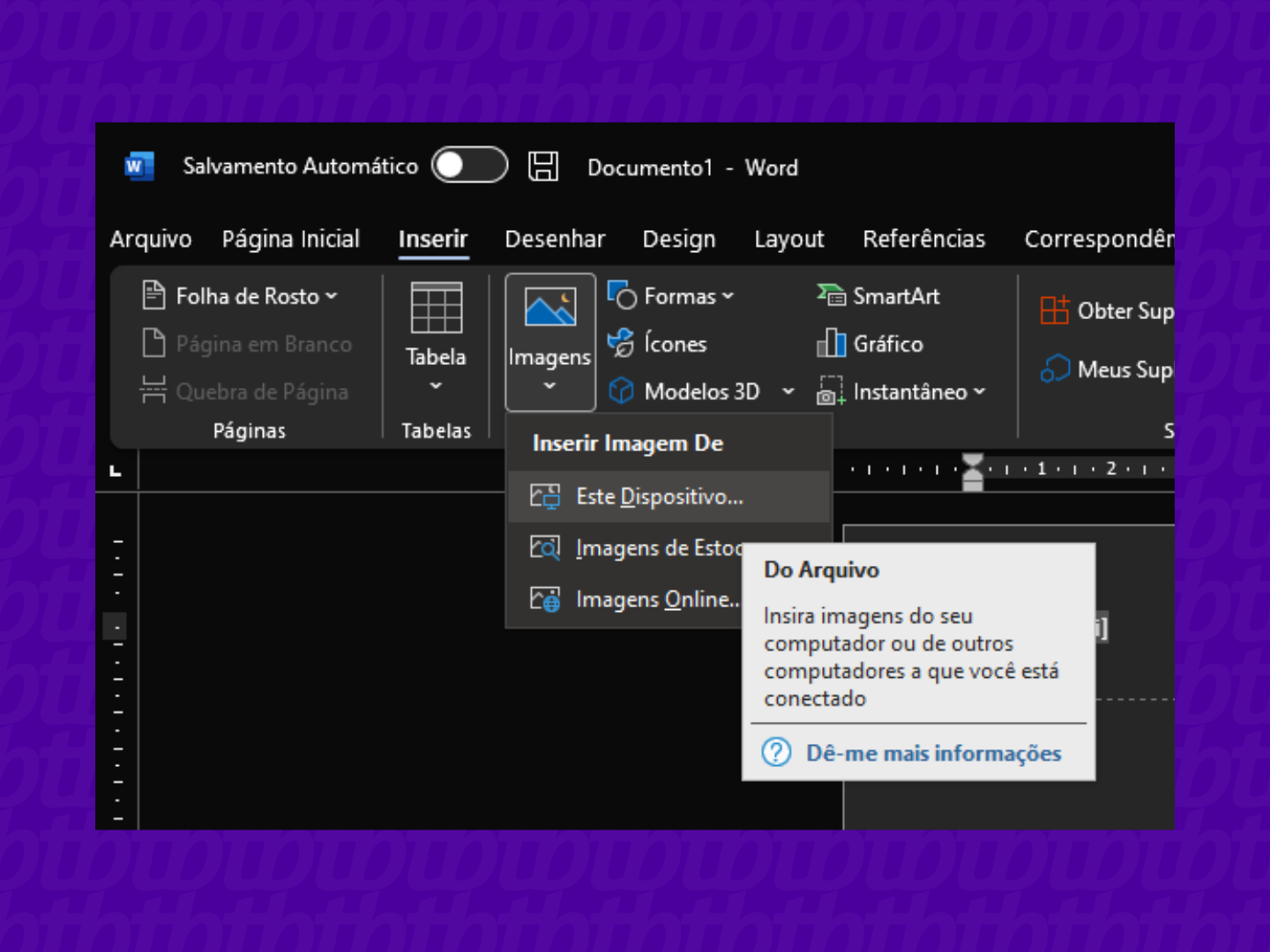
Após a imagem já estar no cabeçalho, deve-se clicar com o botão direito sobre ela, selecionando a opção no menu flutuante de “Tamanho e posição” para finalizar suas configurações;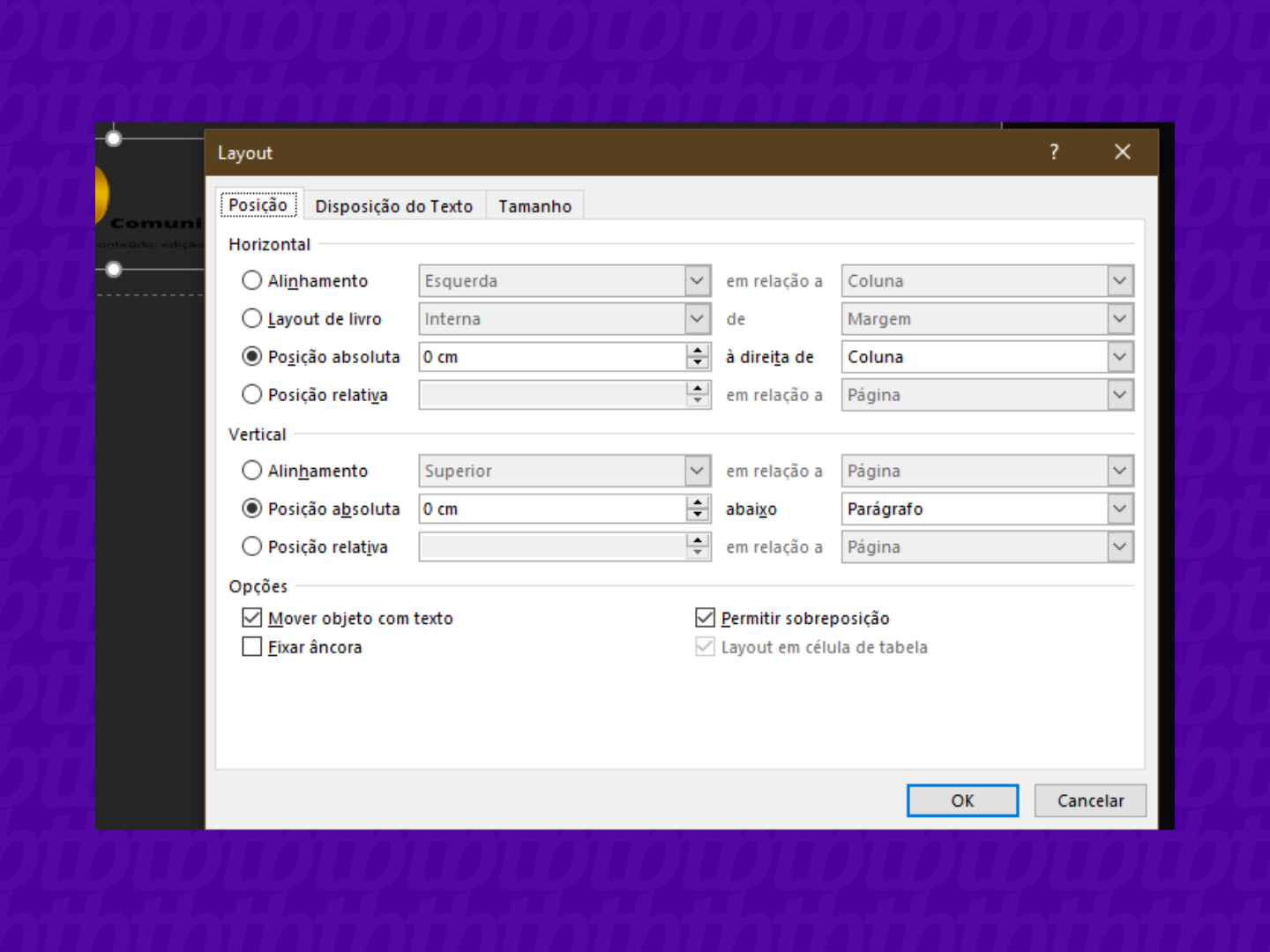
Para o rodapé, o processo é exatamente o mesmo do cabeçalho, a única diferença está no passo 2, onde ao invés de clicar em cabeçalho, opta-se por rodapé. Pode-se inserir uma arte também, ao gosto do usuário;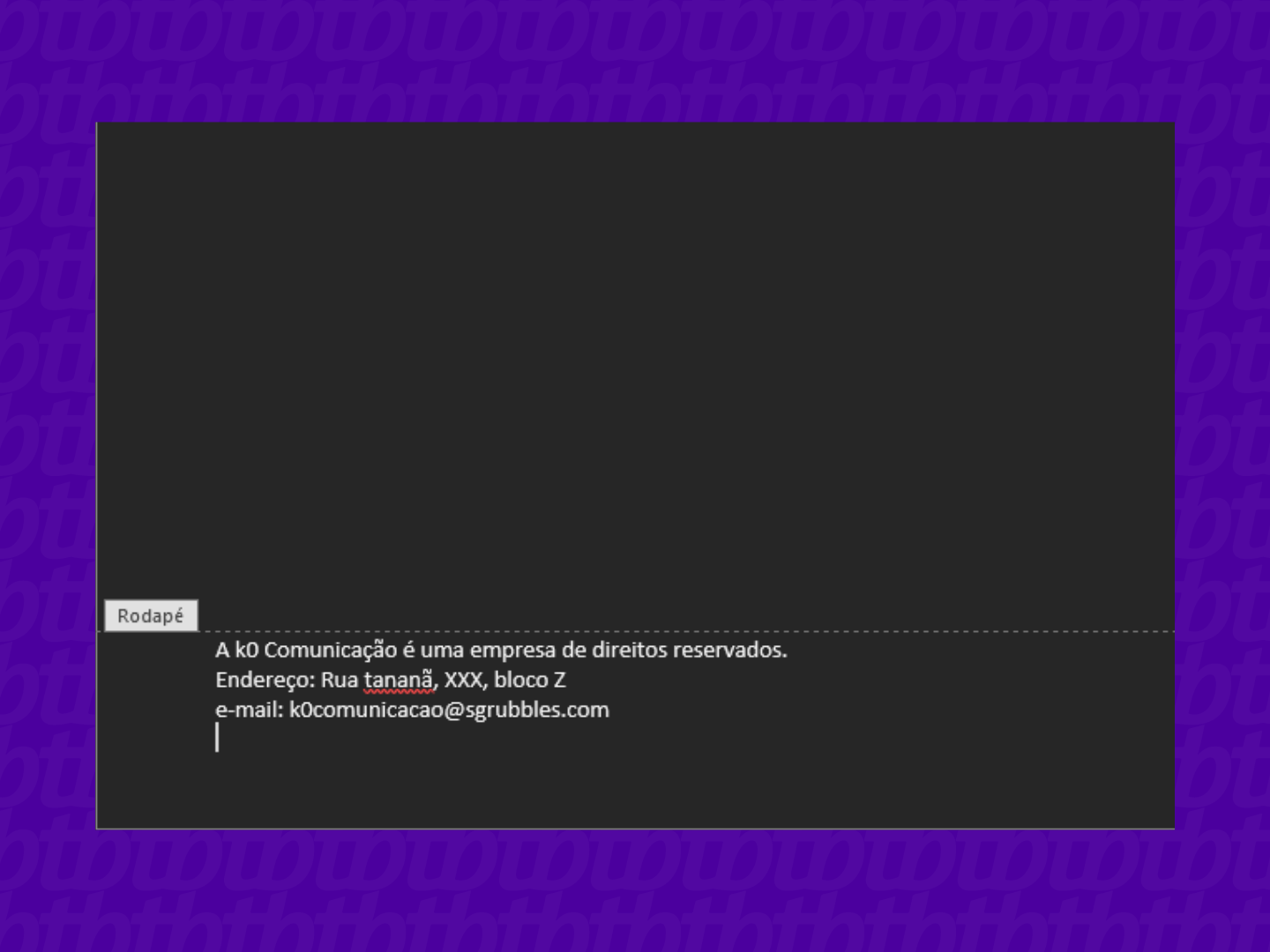
Para não ser necessário refazer o trabalho todas as vezes, aconselho a salvar o seu modelo depois de pronto. Clique em “Arquivo”, “Salvar como” e na aba de formato de conteúdo, escolha “Modelo do Word”, é o arquivo de formato .dotx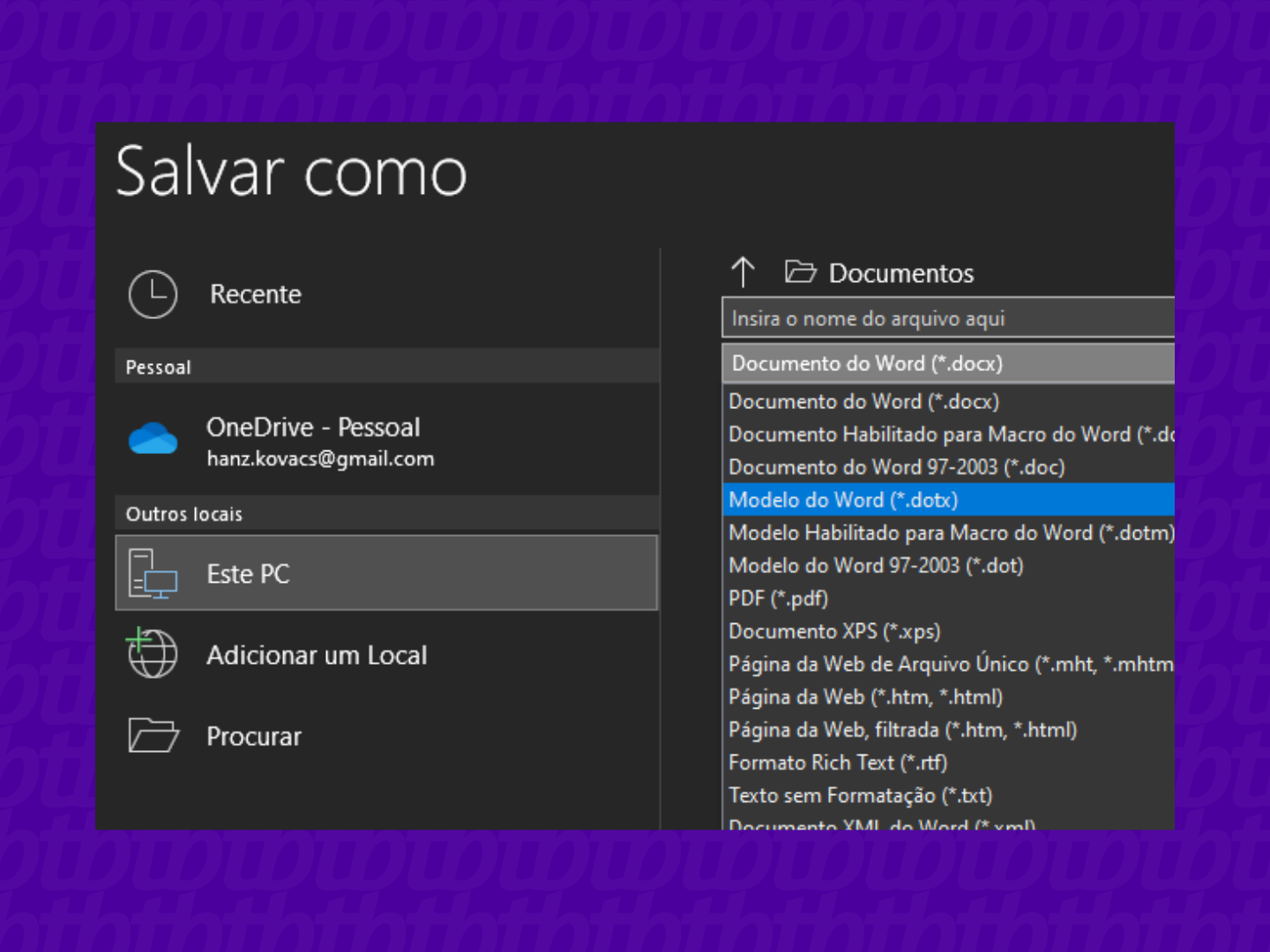
Fazer papel timbrado no Word é bem fácil e um ótimo modo de dar um upgrade nas comunicações de seus negócios, seja empresa ou autônomo.
Com informação: Time atlas.