Como usar o quadro branco em reuniões do Zoom
Conheça as características e aprenda a usar o quadro branco em qualquer reunião no Zoom; garantindo uma apresentação de qualidade
Conheça as características e aprenda a usar o quadro branco em qualquer reunião no Zoom; garantindo uma apresentação de qualidade
Como em outros aplicativos de reuniões e encontros online, é possível melhorar a qualidade e a variedade de seu conteúdo para todos os participantes. Dessa forma, detalhes como gráficos e outros tipos de imagens podem surgir, aumentando a quantidade de informações como um todo. Se está fazendo uso do Zoom, saiba como usar o quadro branco pela plataforma nas linhas a seguir.
Tempo necessário: 5 minutos
Esteja logado no Zoom antes de começar. Vale lembrar que essa opção está liberada para todos os tipos de contas da plataforma, gratuitas ou pagas.
Durante a sua reunião na plataforma, clique no botão “Share Screen” que fica no centro do menu;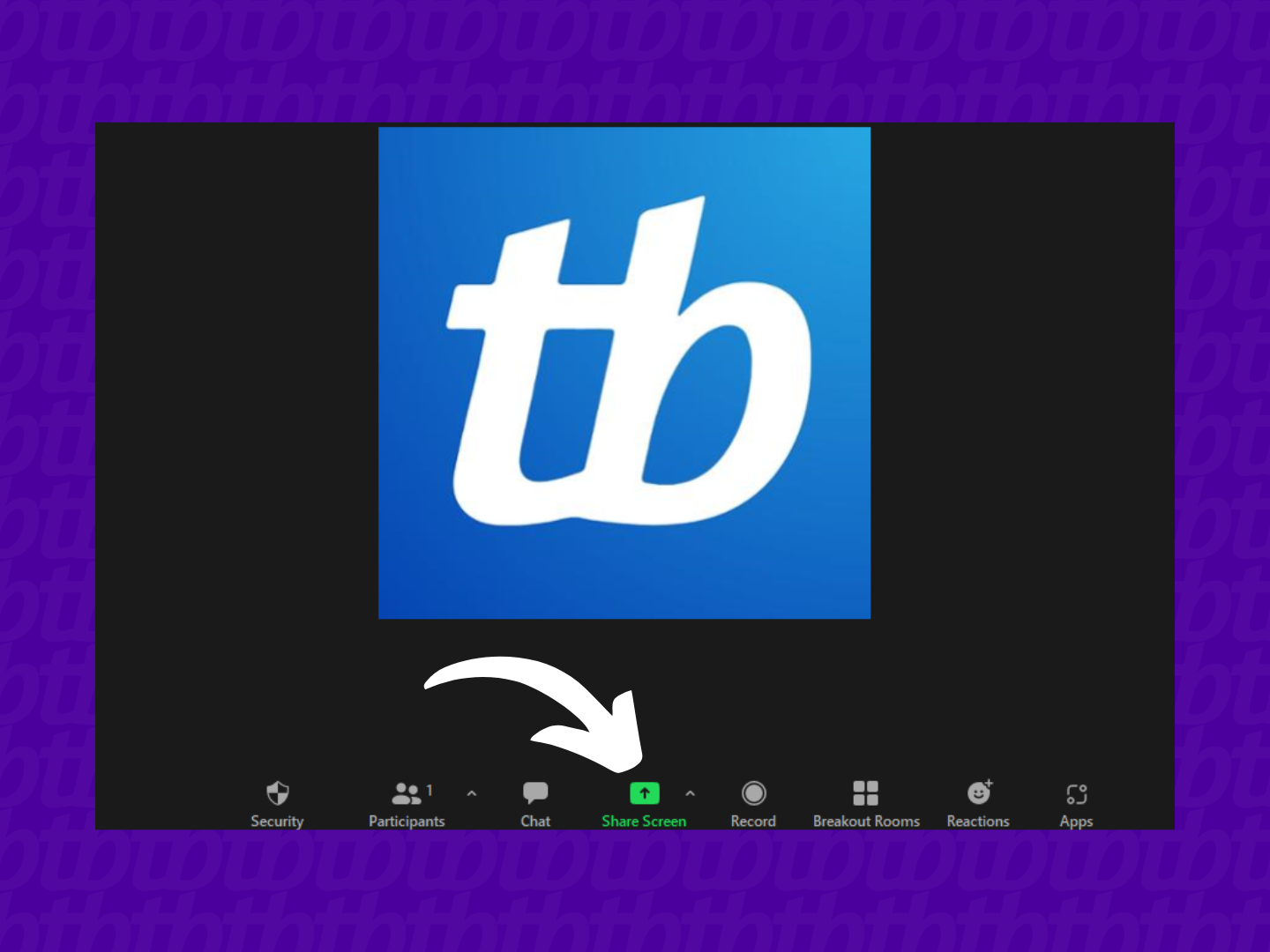
Uma página com opções de compartilhamento será aberta. Escolha o “Whiteboard” e clique no botão “Share” que fica no canto inferior direito;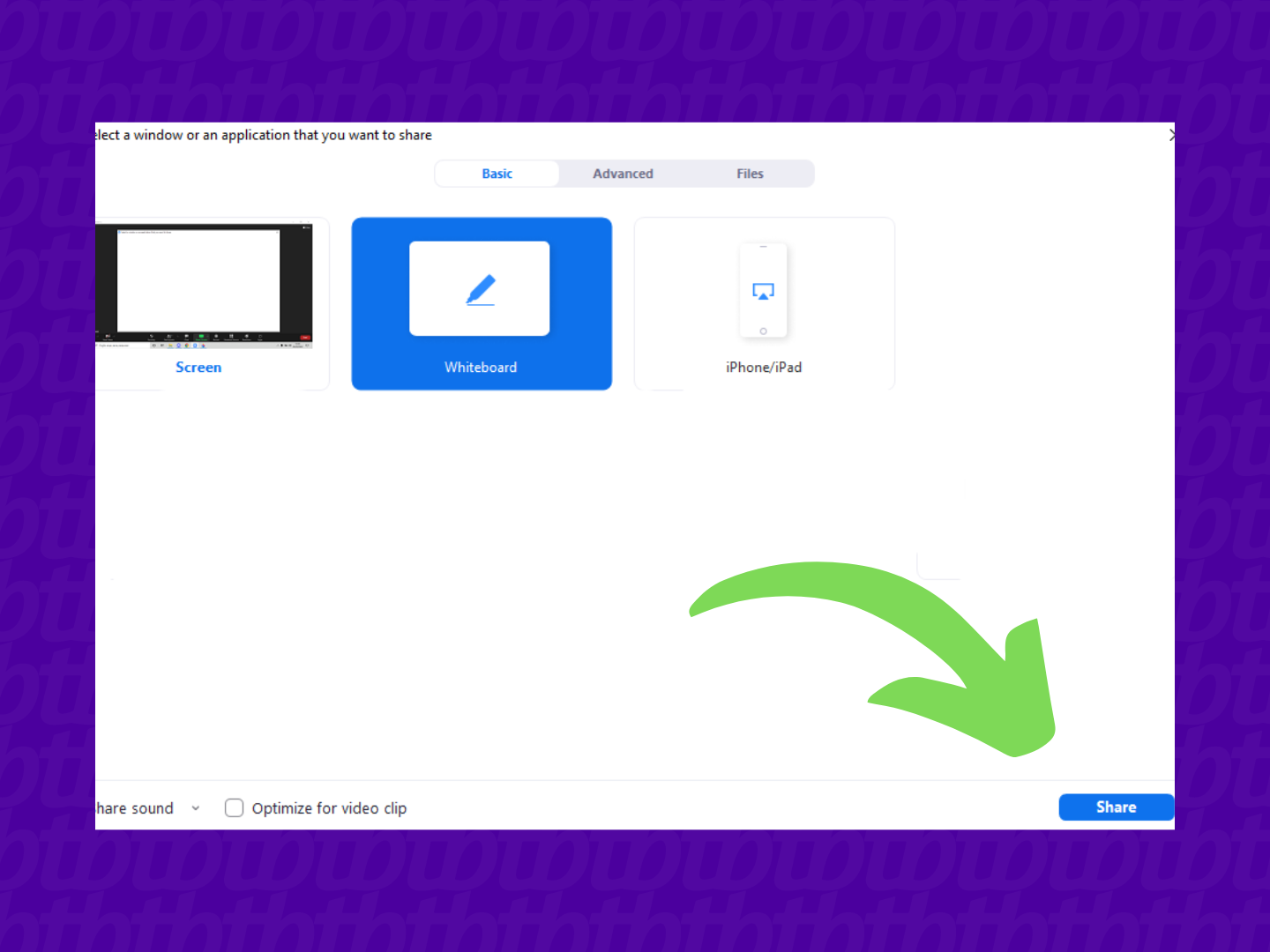
A partir de agora, o quadro branco será aberto para você e todos os participantes da reunião. É possível usar as ferramentas e recursos para melhorar e trabalhar em sua apresentação;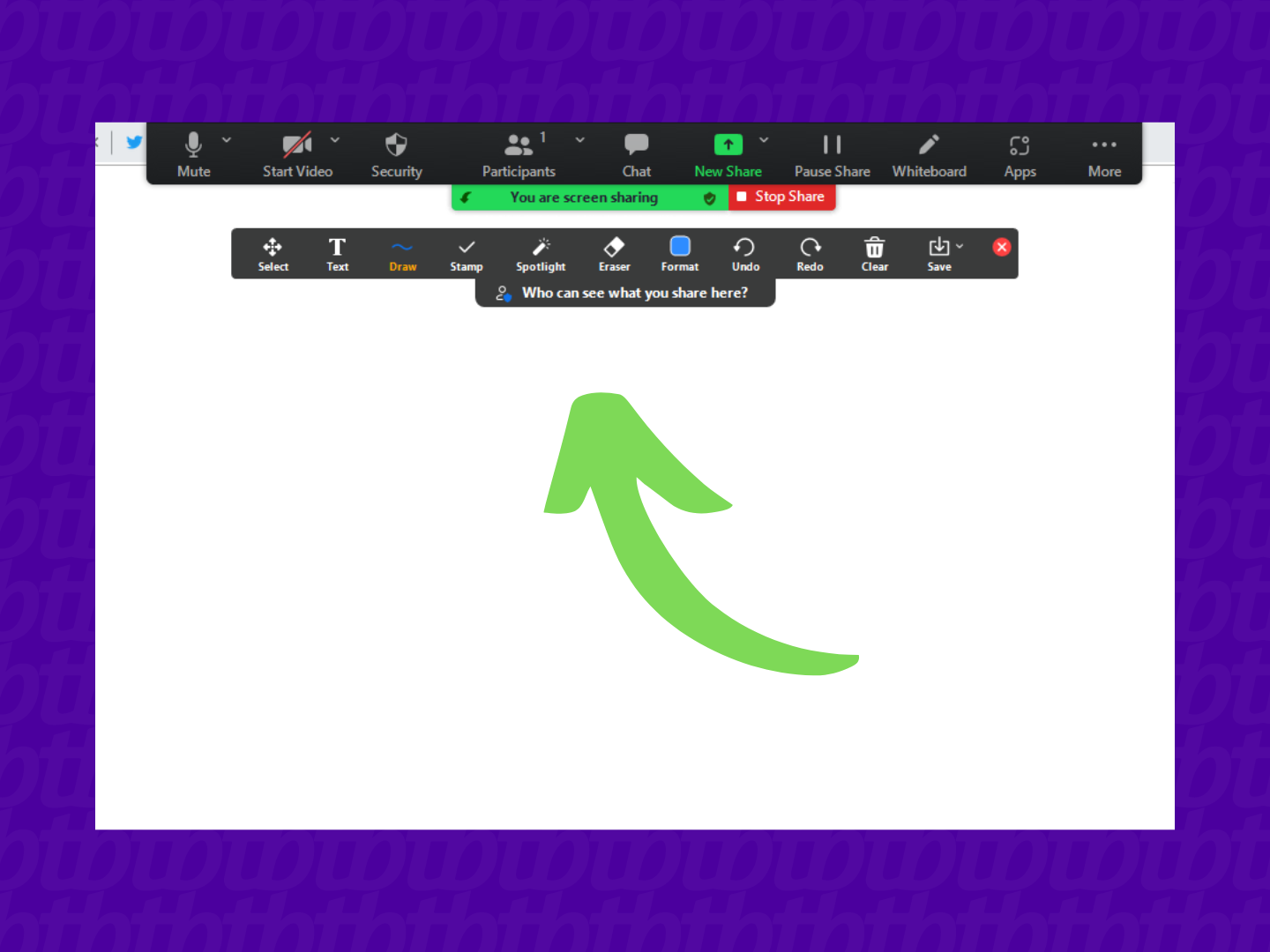
Quando estiver satisfeito e não mais precisar usar o quadro branco do Zoom, clique no botão vermelho “Stop Share” para encerrar.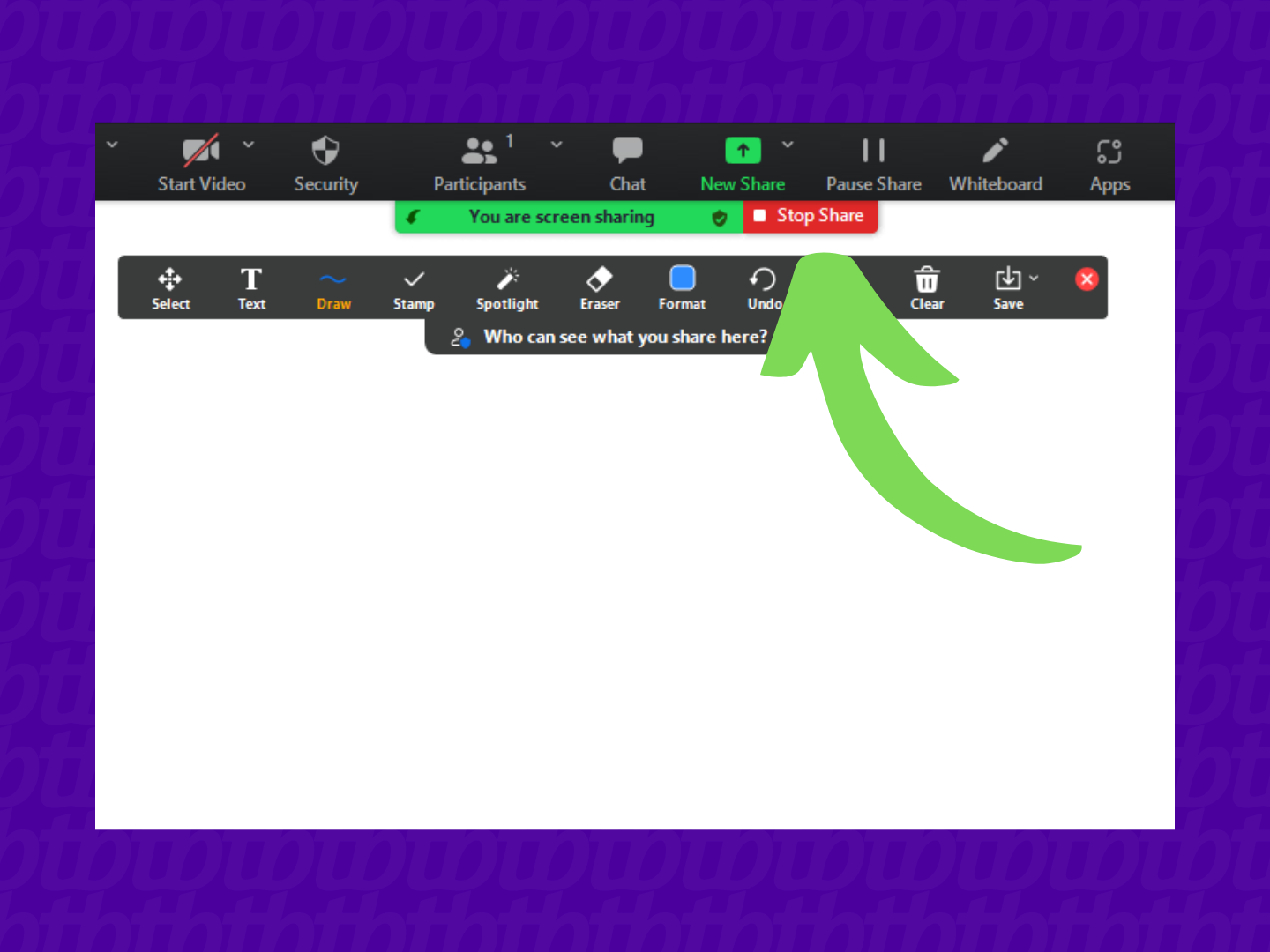
Se você quer preparar a apresentação no whiteboard previamente, é possível fazê-lo pelo site da plataforma. Com isso, outros usuários podem contribuir de forma constante em todo o projeto. Para isso, é só seguir os passos abaixo:
Apenas abrir a opção do whiteboard não é o suficiente para criar uma apresentação bacaninha. É válido usar todos os recursos que a plataforma oferece, pois dessa forma, o usuário consegue customizar e ser ainda mais claro com o que quer dizer.
Confira abaixo os recursos para usar no quadro branco do Zoom:
Você gosta mais de usar o Zoom, o Google Meet ou outra plataforma para suas reuniões online? Conta pra gente a sua opinião!
Com informações: Zoom.