Como usar um roteador como repetidor do Wi-Fi
O sinal do Wi-Fi na sua casa está ruim? Você pode usar um segundo roteador como um repetidor para resolver o problema; saiba como
O sinal do Wi-Fi na sua casa está ruim? Você pode usar um segundo roteador como um repetidor para resolver o problema; saiba como
Nem sempre o sinal de Wi-Fi de nossas casas é perfeito por uma série de motivos. Porém, há meios simples de resolver esse problema: você pode utilizar outro roteador como um repetidor de sinal, e mesmo aquele modelo mais antigo pode ajudar nessas horas. Neste tutorial, nós explicamos como usar um segundo roteador como um repetidor, para expandir o sinal de Wi-Fi na sua casa e diminuir os problemas da sua internet.
Tempo necessário: 15 minutos
Para usar um roteador como repetidor o procedimento é demorado, e exige que o mesmo seja reiniciado várias vezes, portanto, preste bastante atenção. Além disso, é preciso que você configure seu roteador primário e siga as boas práticas para ter uma conexão melhor. Caso ainda não tenha configurado, eu ensino como fazer no tópico abaixo do passo a passo.
Ligue e conecte o roteador que será convertido a um computador ou notebook através da porta Ethernet, com um cabo de rede;
Acesse as configurações do roteador, através do IP dele (geralmente também 192.168.1.1) e entre com login e senha. Novamente, cheque a parte inferior do mesmo, ou o manual de instruções para ter acesso aos dados corretos;
Entre nas configurações básicas de rede (às vezes, identificadas como Rede ou Network) encontre a opção LAN. Nela, altere o IP do roteador secundário, para um endereço diferente do usado pelo principal. Não podem existir dois roteadores com endereços iguais numa mesma rede;
Escolha um número na mesma faixa do roteador principal: se o IP dele é 192.168.1.1, use endereços como 192.168.1.5, 192.168.1.10 ou qualquer outro do tipo; se for 192.168.0.1, use 192.168.0.5, 192.168.0.10 e etc.;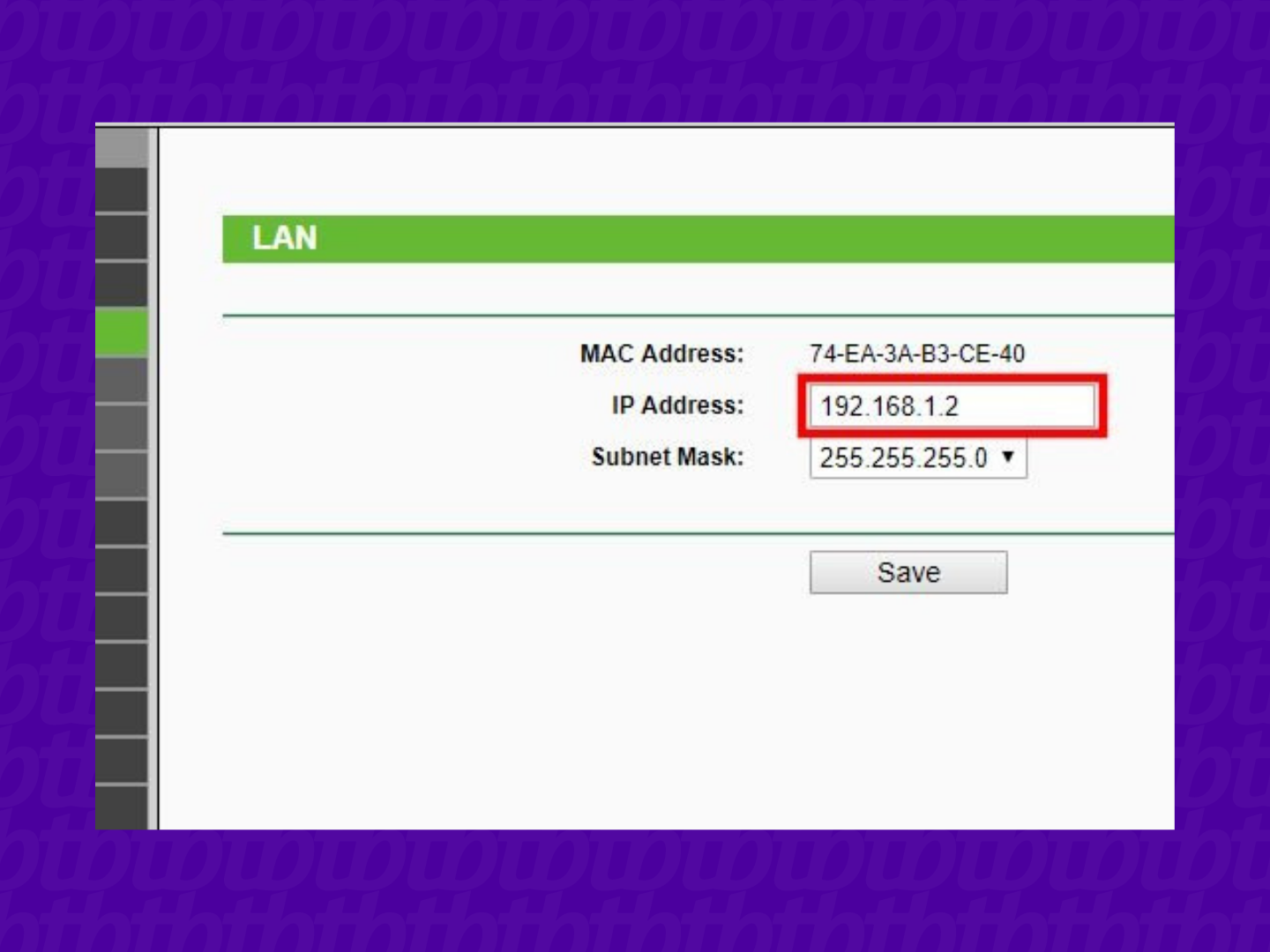
Após a mudança, é preciso que você salve o processo e reinicie o roteador para que as alterações entrem em vigor;
Entre novamente nas configurações do roteador secundário, acesse a opção Wireless ou equivalente, altere o nome da rede no campo SSID e habilite a opção WDS. Dependendo do modelo, mais opções serão mostradas;
Em Canal, escolha o mesmo número, entre 1 e 4 definido no roteador principal;
Clique no botão Localizar (ou Search, ou Survey, depende do modelo), e o roteador deverá fazer uma varredura das redes disponíveis. Selecione a rede do roteador principal;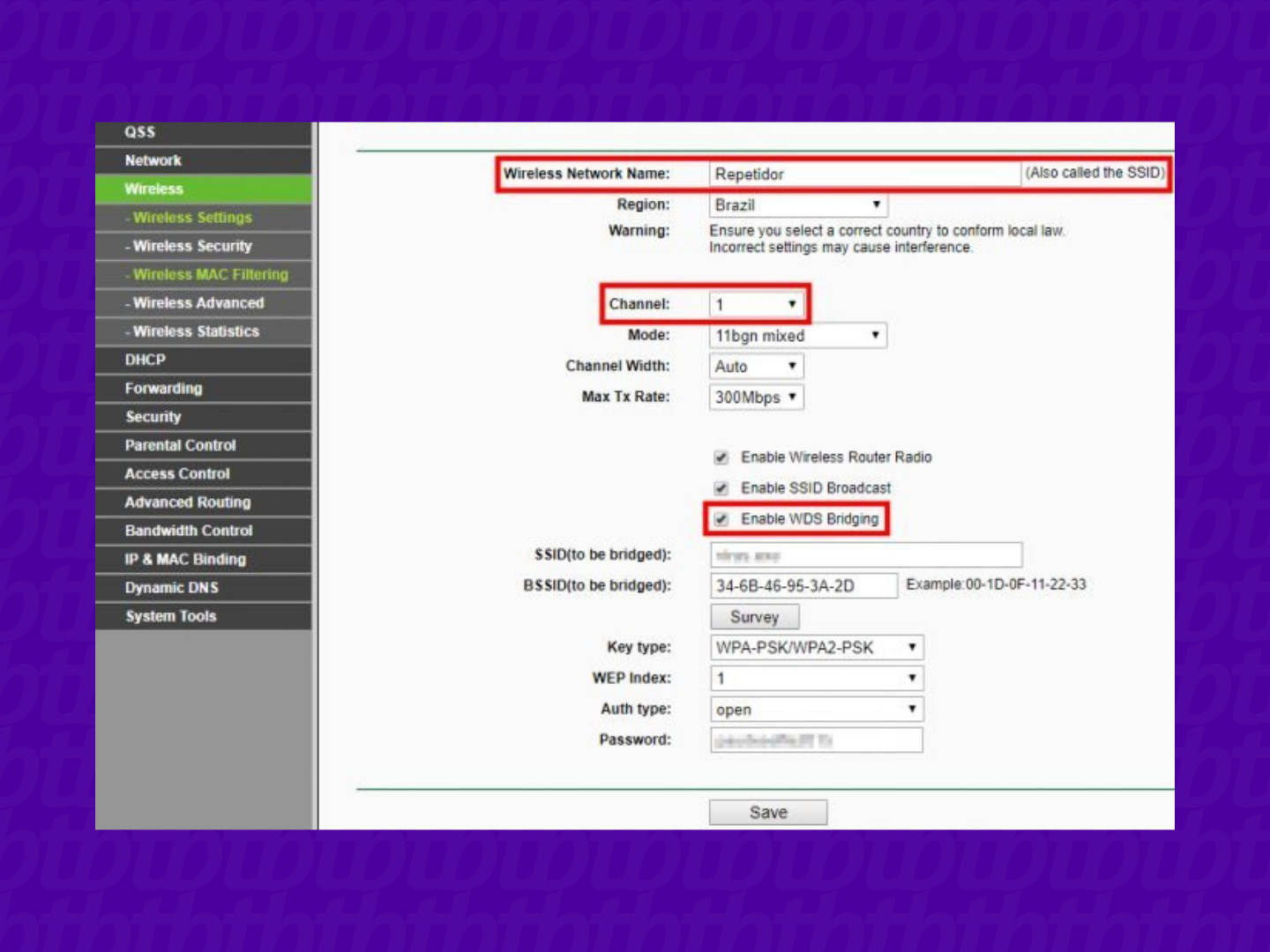
Preencha com os dados de segurança de seu roteador principal e a senha da rede; Salve as alterações e reinicie mais uma vez o roteador;
Entre mais uma vez em Wireless, acesse o campo Segurança ou equivalente e selecione o mesmo tipo de segurança do roteador principal. Defina uma senha (de preferência, a mesma usada no roteador principal), salve as configurações e reinicie outra vez o roteador;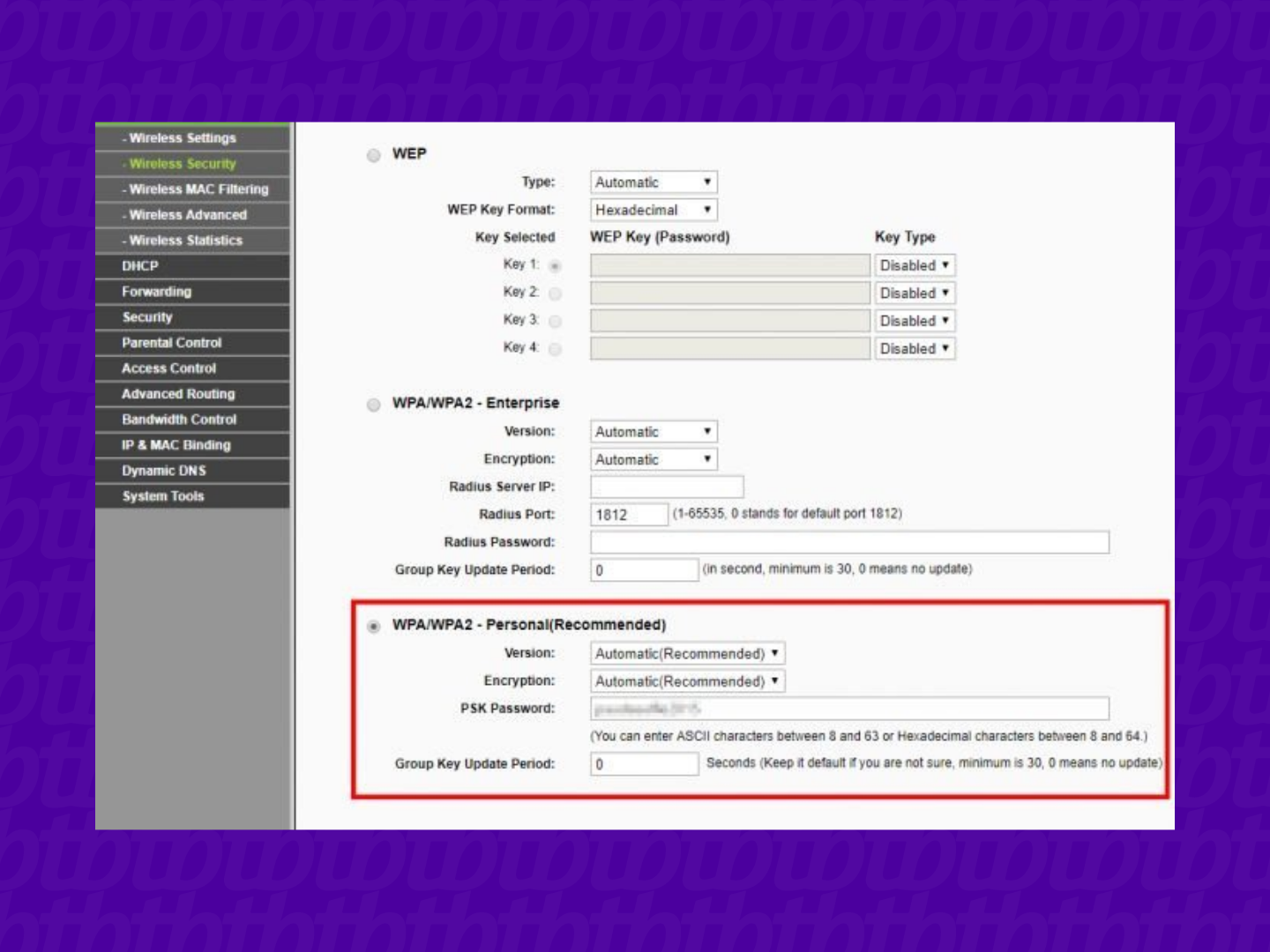
Acesse novamente as configurações, entre no campo DHCP, selecione Desativar (ou Disable), salve as alterações e reinicie o roteador pela última vez. Assim, apenas o roteador principal irá distribuir o IP;
Após todos esses passos, tire o cabo de rede e conecte-se à rede Wi-Fi do roteador secundário, que estará identificado pelo nome que você escolheu.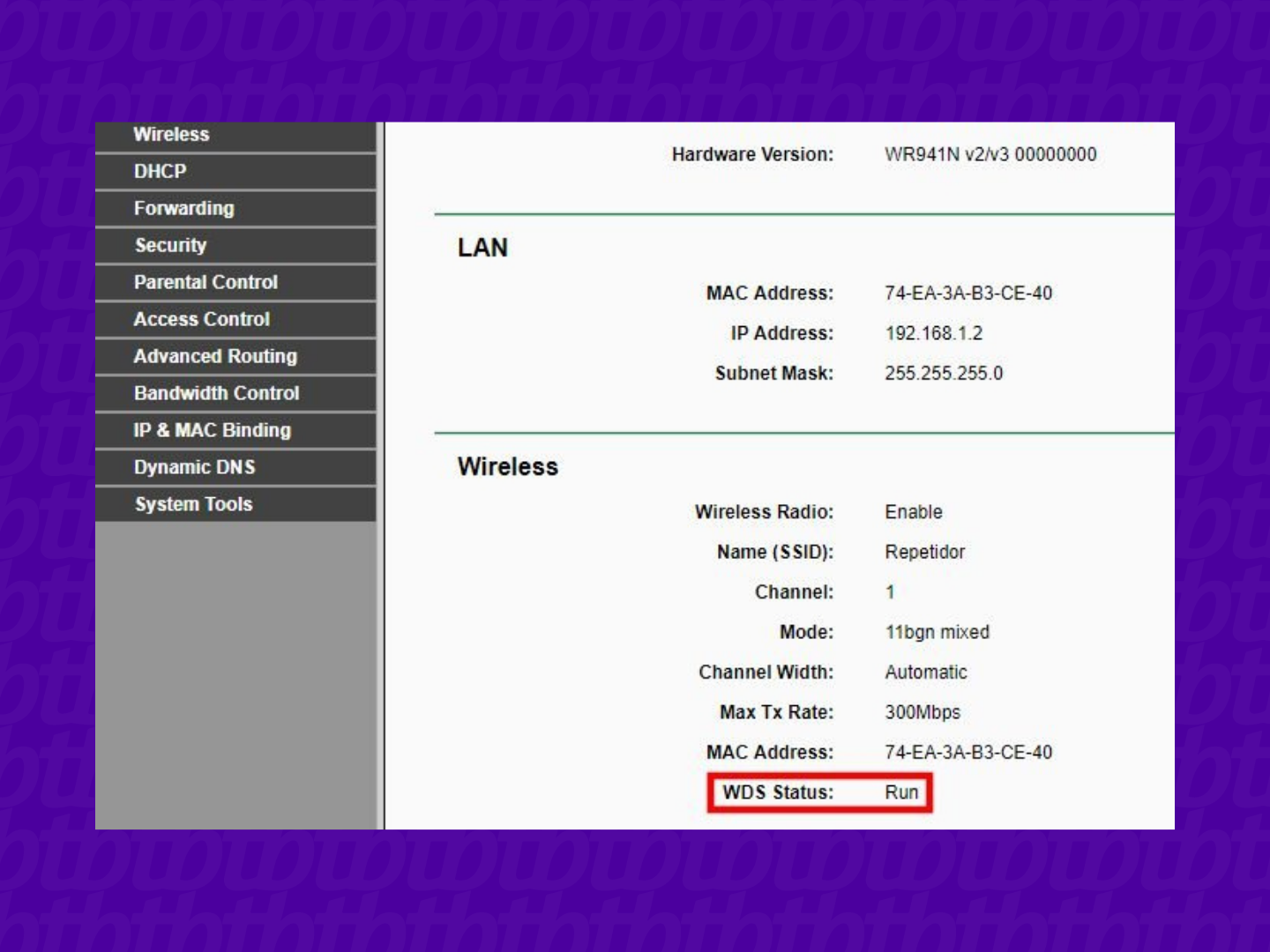
Ele agora estará funcionando como um repetidor, e embora não tenha a mesma velocidade do que a conexão original, ajudará a resolver os problemas de alcance de sua rede.
Caso você não tenha configurado seu roteador para receber o repetidor, veja a seguir:
Vale lembrar que você pode utilizar mais de um roteador como repetidor, colocando-os nos pontos da casa em que o sinal começa a ficar fraco, para que ele chegue mais longe. O procedimento é o mesmo para cada novo roteador que você instalar na rede. Você pode usar apps, como o Network Analyzer (iOS) e o WiFi Analyzer (Android) para medir a qualidade de sua rede.
Em primeiro lugar, você precisa descobrir em que pontos da sua casa o sinal do Wi-Fi começa a ficar mais fraco. Obstáculos como paredes, escadas e a rede elétrica causam interferências, e claro, há uma certa distância limite para que o sinal chegue com qualidade. É importante lembrar também que as redes Wi-Fi de 5 GHz são mais velozes do que as de 2,4 GHz, mas possuem um alcance muito menor.
Lembre-se de colocar os dispositivos em pontos da casa onde o sinal é ao menos razoável; escolher lugares com um sinal muito fraco não resolverá o problema. Para usar o roteador como repetidor, ele precisa detectar o sinal para passa-lo adiante.
A configuração é basicamente a mesma para usar qualquer roteador como repetidor, mas as opções nos menus podem estar em posições ou usarem nomes diferentes, dependendo do fabricante. O importante é que tanto o principal quanto os que servirão como repetidores possuam a opção WDS, de Wireless Distribution System (Sistema de Distribuição Sem Fio).