Ocorreu um erro com o sensor de impressão digital? Saiba resolver
Saiba o que fazer para resolver a mensagem "ocorreu um erro com o sensor de impressão digital" no Android e no iPhone
Saiba o que fazer para resolver a mensagem "ocorreu um erro com o sensor de impressão digital" no Android e no iPhone
Se o seu iPhone ou o Android exibir a mensagem “ocorreu um erro com o sensor de impressão digital“, há boas chances de que o leitor de impressões digitais não esteja funcionando direito por conta de sujeiras ou que ele cometeu um erro ao ler sua digital. Na maioria das vezes, é um bug simples de resolver, veja como fazê-lo funcionar.
O erro com o sensor de impressão digital ocorre, geralmente, por causa de sujeira, causando dois problemas distintos. O primeiro é quando o leitor ou o dedo do usuário (ou ambos) não estão limpos ou secos e a leitura é imprecisa, pois a digital que o hardware consegue ler não bate com a registrada. Mais comum com leitores ópticos.
O segundo problema ocorre justamente no ato do cadastro da digital pelo mesmo motivo: por causa de impurezas diversas, a digital registrada não bate com a real e por causa disso, a leitura correta não será feita mesmo com dedos e leitor limpos.
Em último caso, é possível que o leitor de digitais esteja danificado; neste caso, só a Assistência Técnica resolve. Como dissemos, a maioria dos erros envolve sujeira e são bem simples de serem resolvidos. Se a mensagem “ocorreu um erro com o sensor de impressão digital” ou similar aparecer…
Faça o seguinte.
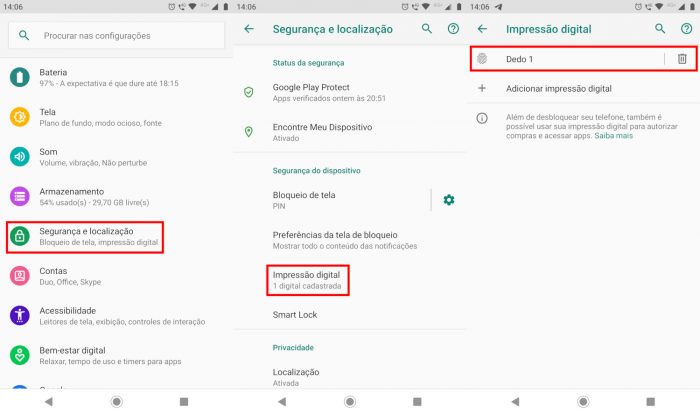
1. No Android
Dependendo do fabricante e da forma que o celular Android faz a leitura de digitais (botão Home, leitor dedicado, leitor sob a tela), há uma série de procedimentos que o usuário pode fazer para corrigir o erro de leitura e força-lo a reconhecer uma digital. O primeiro é apagar uma digital cadastrada e incluir uma nova.
Outros cuidados devem ser observados, tais como:
Caso nenhum desses passos surta efeito ou o leitor de digitais esteja danificado, leve seu celular Android à Assistência Técnica autorizada.
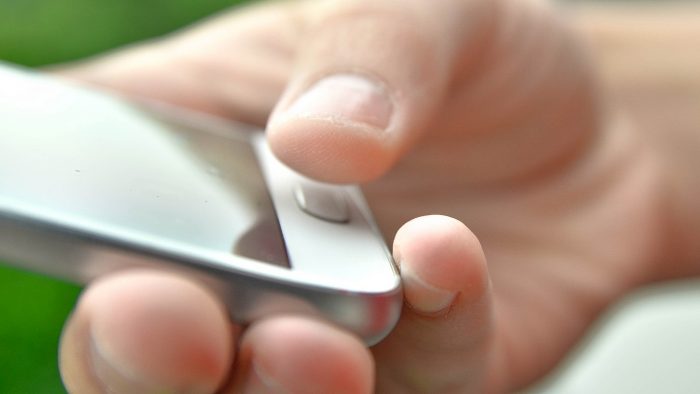
2. No iPhone
Caso o Touch ID (modelos com botão Home) não esteja funcionando direito:
Além disso, existem algumas situações onde o iPhone pede o código PIN ou a Apple ID e não permite autenticação com o Touch ID:
Se a leitura de digitais não for restaurada após as ações acima, a Apple recomenda levar o iPhone à Assistência Técnica autorizada.