Tem como baixar a Play Store no PC?
Confira nosso guia de como baixar a Play Store no PC, e acesse a loja de apps e jogos do Android em seu desktop ou laptop
Confira nosso guia de como baixar a Play Store no PC, e acesse a loja de apps e jogos do Android em seu desktop ou laptop
A Google Play Store é a loja de apps oficial do Android e Chrome OS, mas ao contrário do que muitos pensam, é possível usá-la também em computadores que não sejam Chromebooks. Com SOs baseados no Android ou emuladores, você pode acessar a loja e baixar apps em seu desktop. Acompanhe nosso guia e aprenda como baixar a Play Store no PC.
O app da Google Play Store só pode ser normalmente usado em dispositivos Android (celulares e tablets), Android TV (TVs e set-top boxes compatíveis) e Chrome OS (Chromebooks), sendo uma aplicação nativa padrão. Porém, é possível acessar a loja de apps por outros dispositivos, como PCs e até mesmo Macs, com métodos alternativos.
Vamos ver como usar cada um deles.
Para quem não quer abrir mão do Windows, ou é usuário Mac, a opção é usar emuladores de Android, que são instalados como programas tradicionais no seu computador.
Eles são customizados e trazem configurações otimizadas, voltadas principalmente para o público gamer, que deseja jogar games mobile no computador.
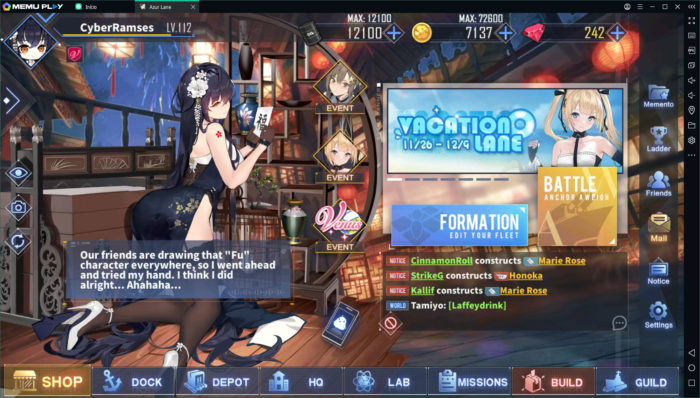
Exatamente por isso, os emuladores de Android possuem total compatibilidade com a Google Play Store. Há vários deles, como o MEmu Play, um dos mais simples (memuplay.com), o Nox Player (bignox.com) e o Bluestacks (bluestacks.com), sendo que os dois últimos possuem versões para macOS.
Para instalar um emulador Android com Play Store no PC, faça o seguinte:
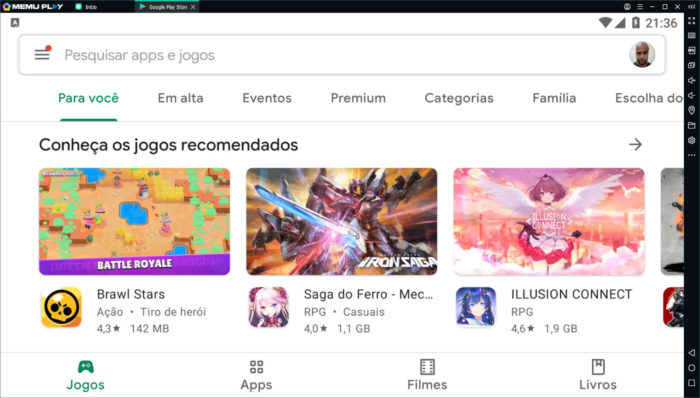
Após fazer login, você poderá baixar vários apps e jogos do Android e rodá-los no emulador, seja no Windows ou no macOS.
O segundo método é usando um sistema operacional baseado no Android, mas adaptado para rodar em PCs. Similar a distribuições Linux, ele é instalado diretamente e pode ser uma opção de sobrevida para desktops ou laptops mais antigos, que não rodam mais o Windows com boa performance.
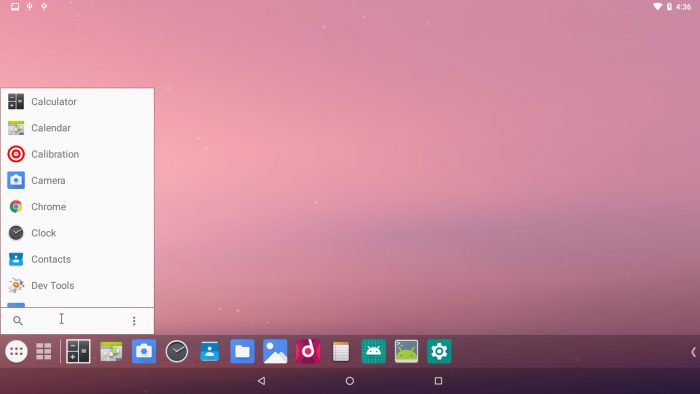
Neste exemplo, vamos usar o Android x86, o projeto original que visa levar o Android para o desktop. Você vai precisar de:
Faça o seguinte:
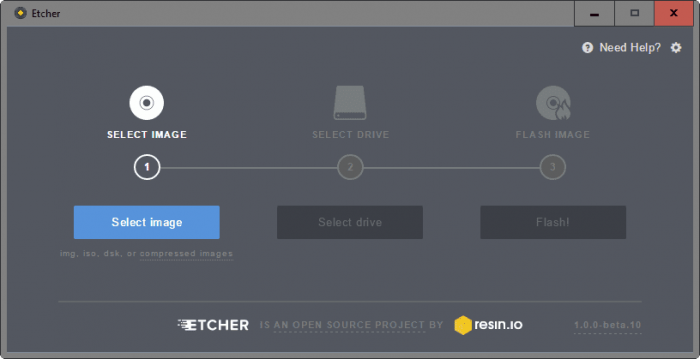
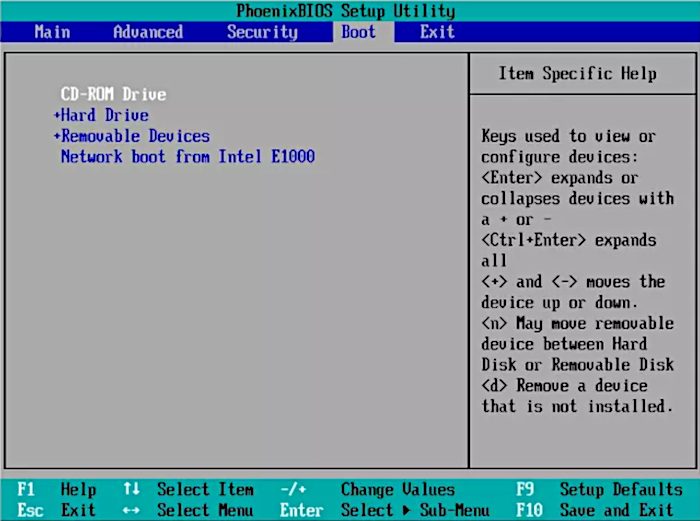
A partir daqui, você poderá instalar diversos apps e jogos do Android em seu PC. Você também pode criar uma máquina virtual e instalar o Android x86 dentro do Windows ou macOS, se não tiver um PC extra.