Como usar o backup do Google Fotos no Android
Saiba como usar o backup do Google Fotos no Android e liberar espaço do seu celular sem precisar excluir arquivos
Saiba como usar o backup do Google Fotos no Android e liberar espaço do seu celular sem precisar excluir arquivos
Você já deve ter ouvido muita gente falando que basta enviar imagens ao Google Fotos para liberar espaço no celular — o que não explicam é como esse processo funciona em maiores detalhes. Em resumo, você pode salvar na nuvem do Google as fotos que você tira com a câmera do seu celular e também as fotos recebidas que foram salvas. Saiba como usar o backup do Google Fotos.
O Google explica, em partes, como funciona cada etapa do serviço na nuvem.
Entendido isso, agora você já sabe que pode “subir para a nuvem” as fotos antigas que você adora mas que ficam ocupando espaço no seu telefone. É uma forma de liberar armazenamento para fotos novas sem precisar excluir nada que já foi registrado.
Se você usa Android, provavelmente, já tem o aplicativo Google Fotos instalado no celular. Procure por ele. Se não encontrar, pode baixá-lo na Google Play Store.
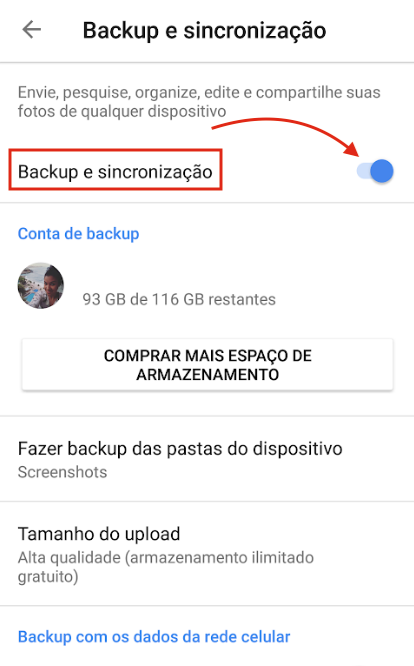
Você pode verificar se fotos antigas e novas estão sendo armazenadas no backup do Google Fotos corretamente. Nas configurações do app você pode ajustar se deseja fazer uploads só com Wi-Fi ou usando pacote de dados (é recomendável deixar a função “backup com os dados da rede celular” desativada para não consumir o seu plano.
Para isso, acesse Fotos > Menu >Configurações > Backup e Sincronização e, em “Backup com os dados da rede celular” desmarque a opção para as fotos e vídeos.
Pode acontecer de as fotos estarem aguardando uma rede Wi-Fi para backup. Enquanto isso, não apague os arquivos. No app um ícone informará o andamento.
Você também pode armazenar na nuvem do Google Fotos outras imagens que você recebeu ou salvou e não têm origem exatamente na câmera do seu celular. Na mesma tela de configurações, role a página para baixo e encontre “Fazer backup das pastas do dispositivo”. Lá, você pode escolher pastas de aplicativos como WhatsApp, Twitter, Facebook, ou as pastas nativas de downloads e de screenshots por exemplo.
Com as atualizações, o Google Fotos tornou extremamente fácil liberar espaço no smartphone ou tablet no que diz respeito a fotos e vídeos. Basta tocar em um botão!
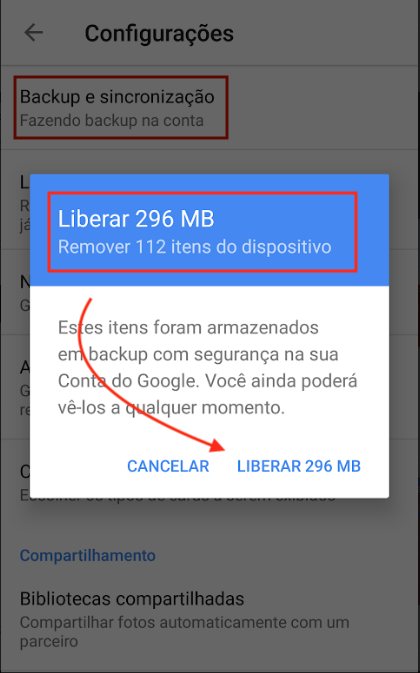
O Google Fotos vai informar quanto de espaço pode liberar, quantos arquivos serão removidos do seu aparelho para passar a viver na nuvem e você precisará confirmar.
Vale notar que, de tempos em tempos, o Google Fotos vai fazer isso automaticamente caso tenha ativado a sincronização de fotos, vídeos e pastas direto na nuvem gratuita.
Você só tem 15 GB de armazenamento gratuito dividido entre Google Fotos, Gmail e Google Drive. Esses arquivos ficam acessíveis de qualquer smartphone, tablet ou computador (acessando o site photos.google.com) desde que você tenha uma conta Google.

Fotos em alta qualidade
Se as fotos forem maiores que 16 MP, serão compactadas para economizar espaço. Para ter ideia, você pode imprimir fotos feitas em 16 MP em tamanhos até 24×16 polegadas.
Vídeos com mais de 1080p (4K, por exemplo) serão redimensionados para 1080p (alta definição). Um vídeo com 1080p ou menos terá aparência próxima à do original.
Qualidade original
Verifique o quanto você já usou aqui (drive.google.com/settings/storage). Se você ultrapassar esse limite, saiba que pode comprar mais espaço no Google se desejar.
A qualidade original é recomendada apenas para fotos com mais de 16 MP e vídeos com mais de 1080p (tamanho para impressão de banners grandes).
Você pode, e deve. alterar as configurações de backup do Google Fotos para ter maior controle sobre como suas fotos estão sendo armazenadas na nuvem da gigante de buscas. Os ajustes são ideais para quem mais de uma conta Google (Gmail), fotos e vídeos em qualidade maior que a recomendada e se preocupa com o consumo de dados.
Escolher a Conta do Google do backup de fotos e vídeos:
Alterar o tamanho do upload de fotos e vídeo:
Fazer backup das pastas do dispositivo:
Fazer backup com dados móveis:
Três observações: