Como baixar todas as imagens e vídeos do Google Fotos
Quer mudar de serviço de nuvem ou fazer o backup local mesmo? Veja como baixar todas suas fotos e vídeos do Google Fotos
Quer mudar de serviço de nuvem ou fazer o backup local mesmo? Veja como baixar todas suas fotos e vídeos do Google Fotos
É possível que, em determinado momento, outro serviço se torne mais atrativo que o do Google Fotos para armazenamento das memórias em nuvem; ou mesmo que o próprio aplicativo do gigante das buscas não seja mais viável para continuar fazendo o backup de imagens do smartphone. Se pensa em migrar as fotos e vídeos para outro serviço, veja como baixar toda sua biblioteca do Google Fotos.
O Google anunciou que, a partir de 1º de junho de 2021, todas as novas fotos e vídeos armazenadas na nuvem serão contadas no armazenamento da conta — independente de ser na cota gratuita de 15 GB ou outra contratada.
A medida vale tanto para as imagens e vídeos com upload feito na resolução rápida ou em alta qualidade (os arquivos armazenados em qualidade original sempre descontaram da cota da nuvem).
Até lá, qualquer imagem ou vídeo armazenado na qualidade alta ou rápida segue sem contar para o espaço gratuito ou contratado.
No smartphone, o único jeito de fazer o download de todas as mídias armazenadas no Google Fotos é selecionando todas e depois escolhendo a opção de download (“Salvar no dispositivo”). Isso é inviável para aqueles que têm uma biblioteca enorme ou um espaço de armazenamento curto no telefone.
Felizmente, o processo é bem mais fácil se o usuário tem acesso a um computador. Pelo navegador, na página da conta do Google, dá para baixar todas as fotos e vídeos de uma vez, em um único arquivo comprimido.
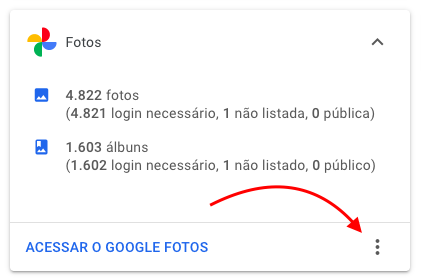
O arquivo pode demorar horas ou dias para ficar pronto, dependendo de quantas fotos e vídeos estão no Google Fotos. Um link será enviado por e-mail (se este foi o método de envio selecionado) para baixar o arquivo.
Depois de ter todas as fotos e vídeos salvas no computador, basta escolher o destino delas: enviar para outra nuvem ou armazenar em algum HD externo, ou pendrive, se for o caso.