Como configurar um Gmail no Outlook
Aprenda a como configurar uma conta de e-mail do Gmail no Microsoft Outlook, e utilize ambos os serviços de mensagens
Aprenda a como configurar uma conta de e-mail do Gmail no Microsoft Outlook, e utilize ambos os serviços de mensagens
Configurar uma conta do Gmail no Outlook.com é um processo simples. O e-mail da Microsoft dá suporte a uma série de serviços, e as Contas Google têm uma opção de migração dedicada. Você também pode fazer no Microsoft Outlook.
O Outlook.com suporta outras contas de e-mail, de diversos serviços diferentes. No caso do Gmail, por exemplo, o software oferece um método específico para cadastrar uma nova conta no gerenciador.
1. Ative o acesso IMAP do Gmail
Com a sua conta do e-mail devidamente configurada, o próximo passo é adiciona-la no Outlook.
2. Cadastre o Gmail no Outlook.com
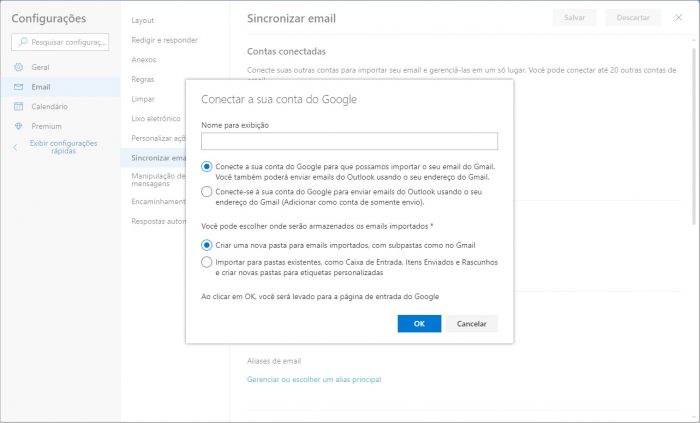
E pronto.
Com o Gmail configurado no Outlook.com, você passará a receber e-mails no serviço da Microsoft, com a opção de respondê-los e gerencia-los diretamente pelo app para desktop ou pelas versões para iOS (iPhone) e Android. O processo de incluir um Gmail no Microsoft Outlook, software de gerenciamento de e-mail do Office, é muito similar.
Você poderá configurar mais de uma conta do Gmail, e uma série de outros e-mails de diversos serviços de mensagens instantâneas usando os mesmos passos acima.