Como colocar uma assinatura de e-mail no Outlook pelo PC ou celular
Ferramenta da Microsoft permite que os usuários adicionem diversas assinaturas personalizadas, seja na versão Web, no Windows, no Mac, no Android ou no iPhone
Ferramenta da Microsoft permite que os usuários adicionem diversas assinaturas personalizadas, seja na versão Web, no Windows, no Mac, no Android ou no iPhone
Colocar uma assinatura de e-mail no Outlook é o modo de configuração e personalização das assinaturas que serão inclusas no final de cada e-mail que você enviar usando a ferramenta da Microsoft.
O recurso permite colocar detalhes como seu nome, cargo, telefone de contato e outras informações relevantes que você deseja compartilhar com os destinatários de seus e-mails.
Essa assinatura pode ser criada uma vez e configurada para ser adicionada automaticamente a todos os e-mails, ou então você pode escolher manualmente qual assinatura colocar em e-mails específicos.
Veja a seguir como ativar o recurso nas configurações de e-mail do Outlook Web e nos aplicativos para PC, Mac, Android e iPhone:
Use o navegador do seu computador para acessar a versão web do Outlook (outlook.live.com) e, se necessário, faça login na sua conta de e-mail.
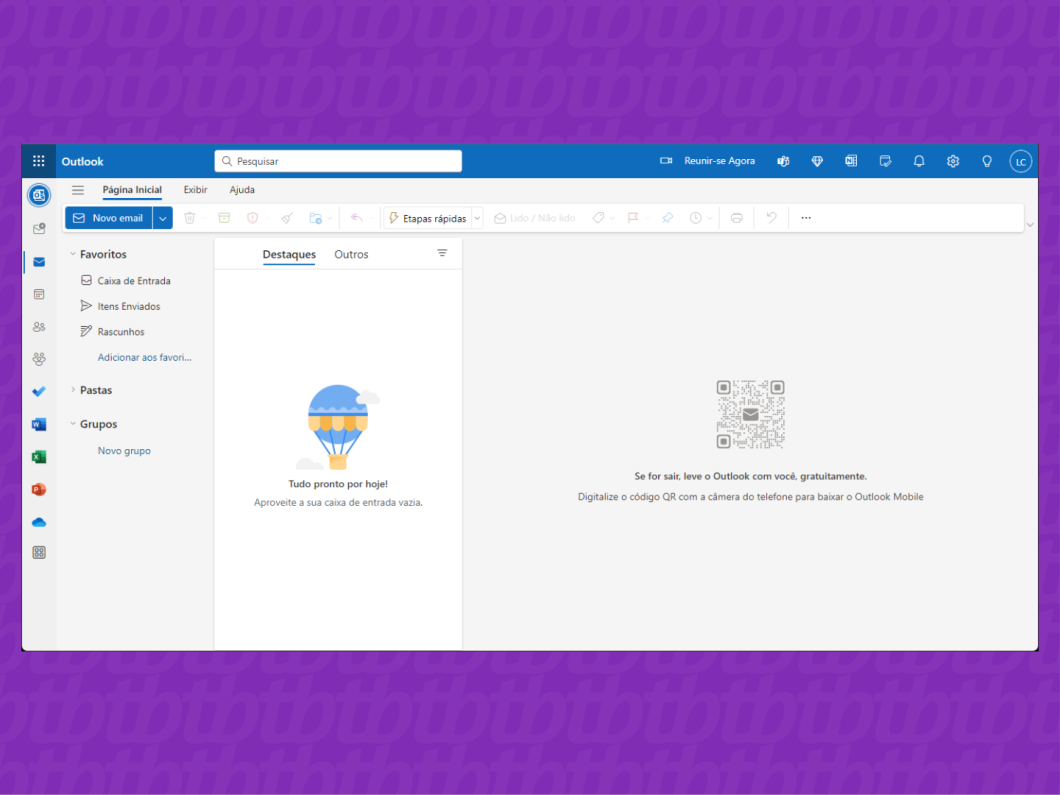
Clique em “Configurações”, ícone de engrenagem no canto superior direito da tela, para ver mais recursos do Outlook Web.
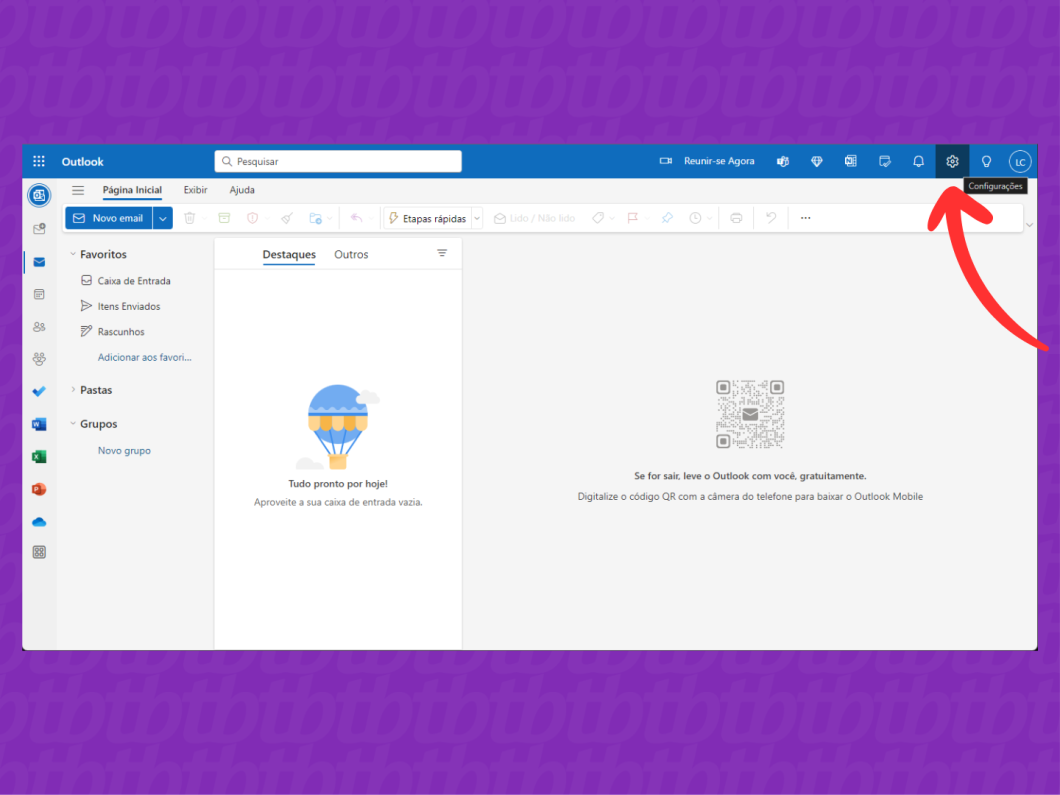
Selecione a opção “Email”, no menu do lado esquerdo da janela, e clique na opção “Redigir e responder”, no submenu, para acessar as opções para criar ou alterar a assinatura no Outlook Web.
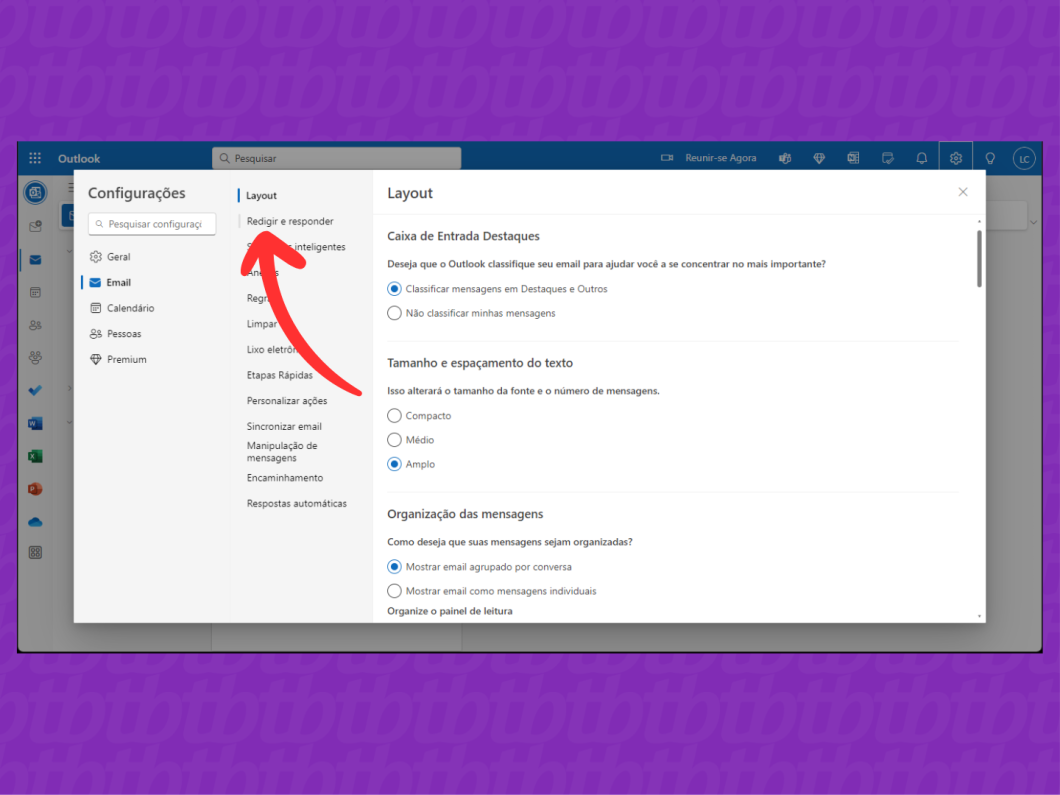
Clique na opção “Nova Assinatura” e dê um nome para sua assinatura no Outlook Web.
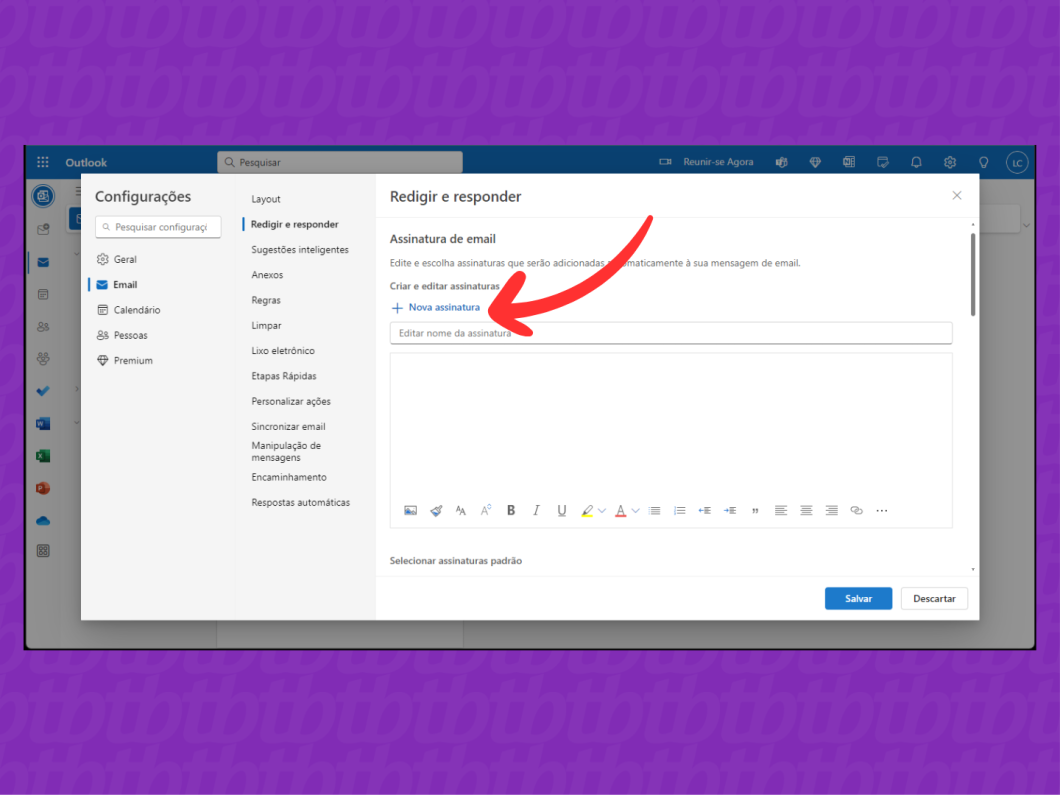
Clique no editor de texto e use as ferramentas para escrever e colocar uma assinatura com imagem no Outlook. Depois, clique no botão azul “Salvar”, no canto inferior direito da janela, para registrar as alterações.
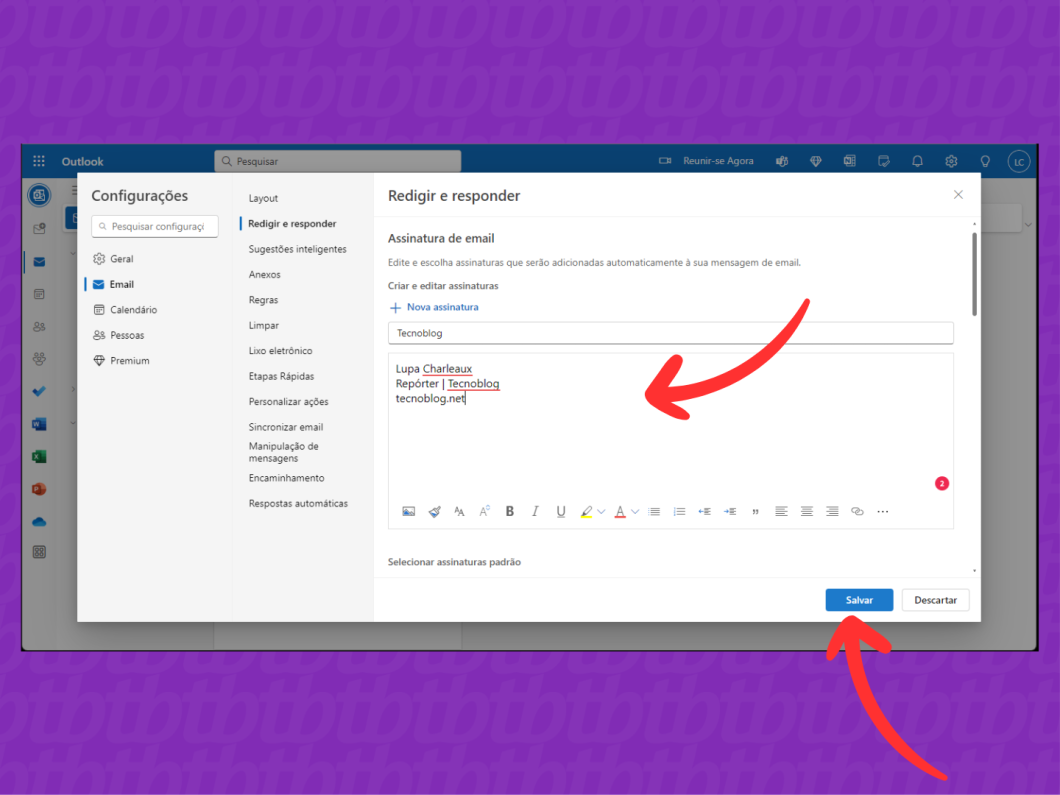
Desça a página do Outlook Web e selecione a nova assinatura para aparecer automaticamente no final de novas mensagens e de respostas/encaminhamentos. Mais uma vez, clique no botão azul “Salvar”, no canto inferior direito, para alterar a assinatura no Outlook Web.
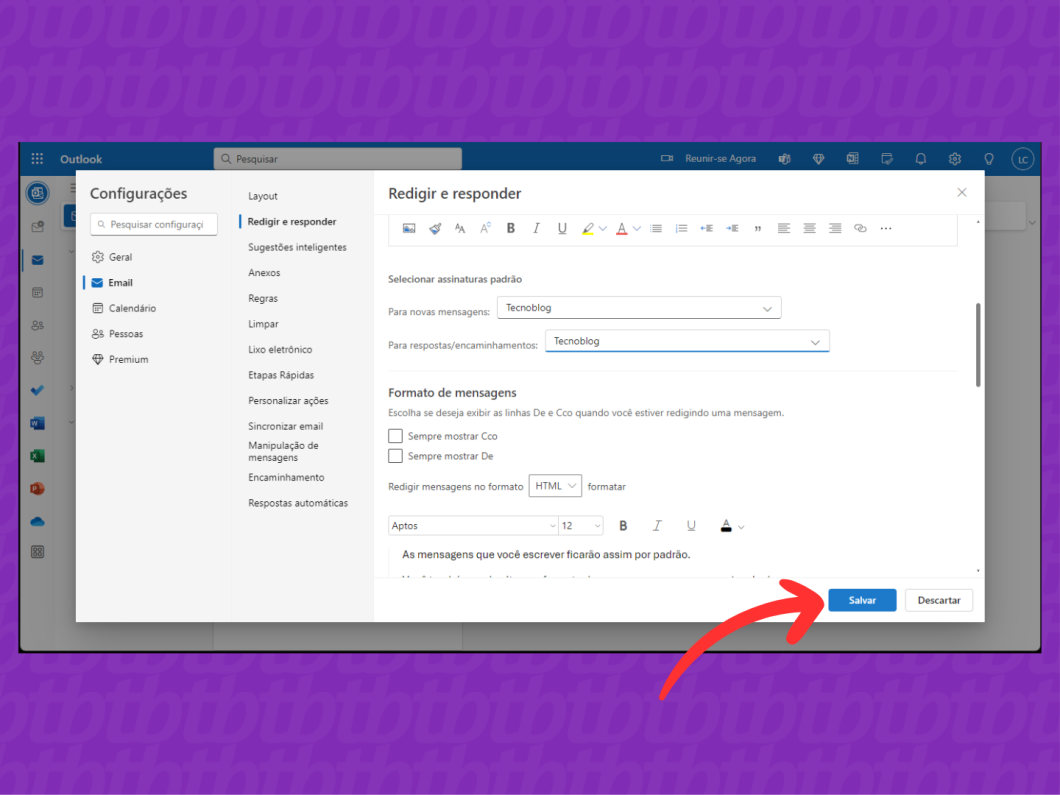
Abra o app do Outlook no seu computador Windows e, se necessário, faça login na sua conta. Então, clique em “Configurações”, ícone de engrenagem no canto superior direito da tela, para acessar mais recursos.
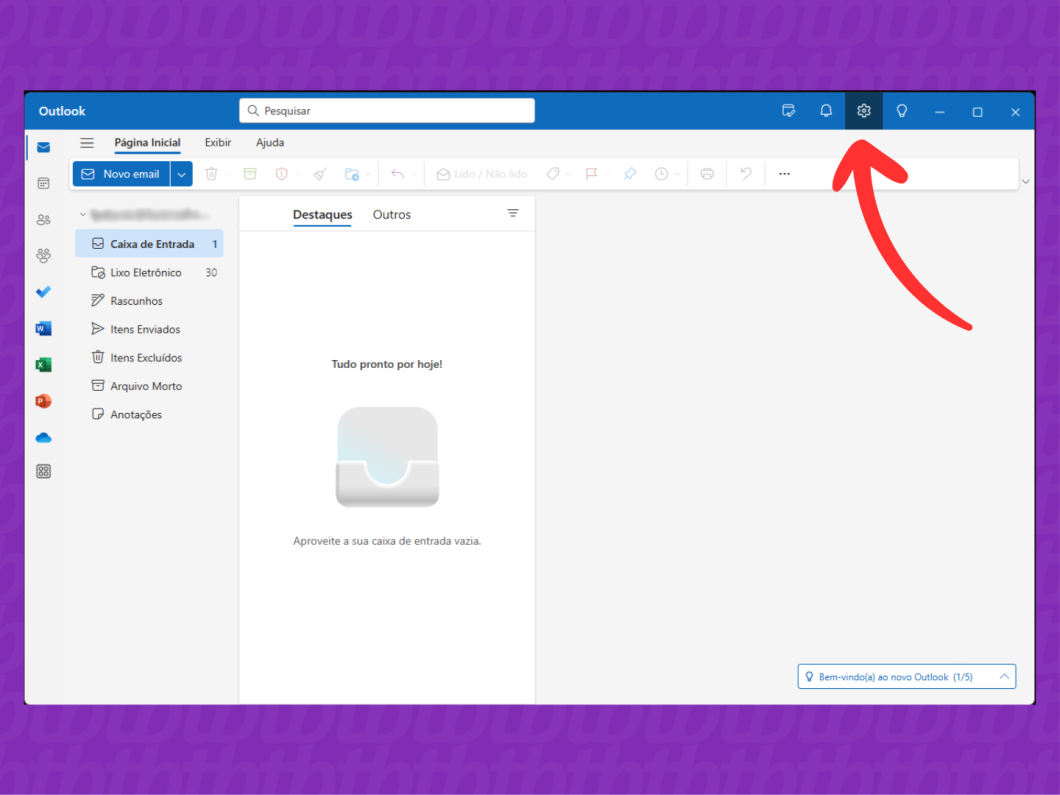
Selecione a opção “Contas”, no menu do lado esquerdo da janela, e clique na opção “Assinaturas”, no submenu, para criar ou mudar a assinatura no Outlook.
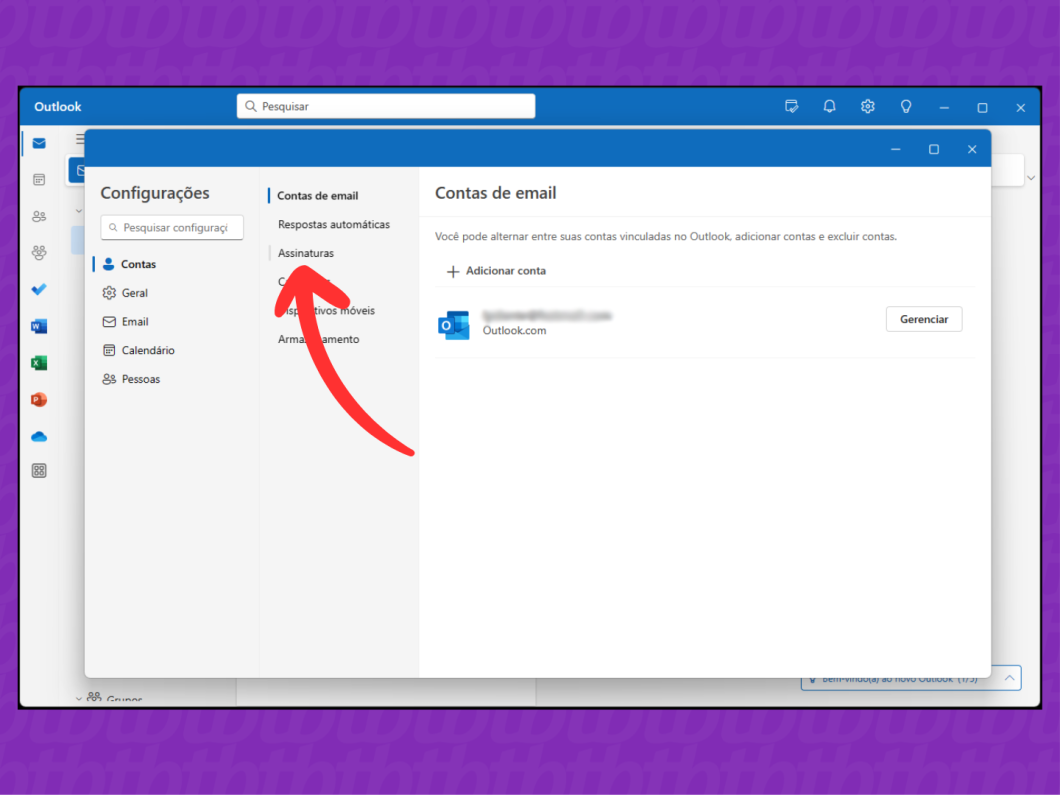
Clique na opção “Nova Assinatura” e dê um nome para sua assinatura no Outlook para desktop.
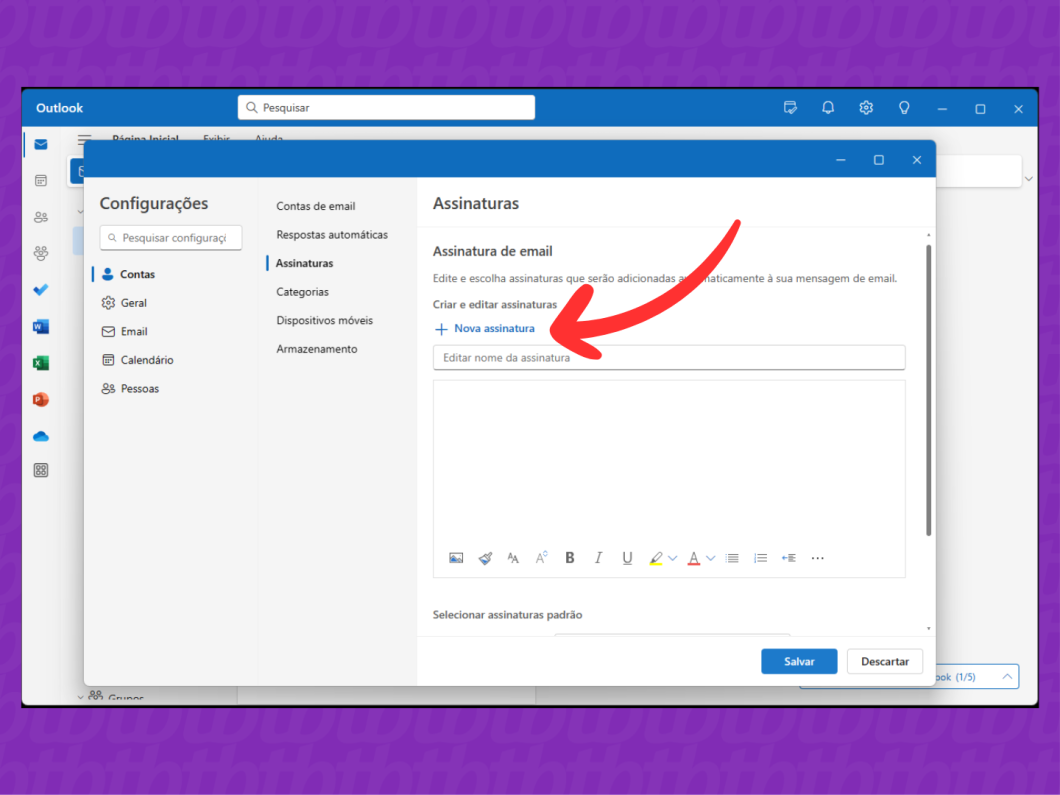
Clique no editor de texto para criar sua assinatura no Outlook e use as ferramentas do app para formatar o conteúdo. Então, clique no botão azul “Salvar”, no canto inferior direito da janela, para registrar as alterações.
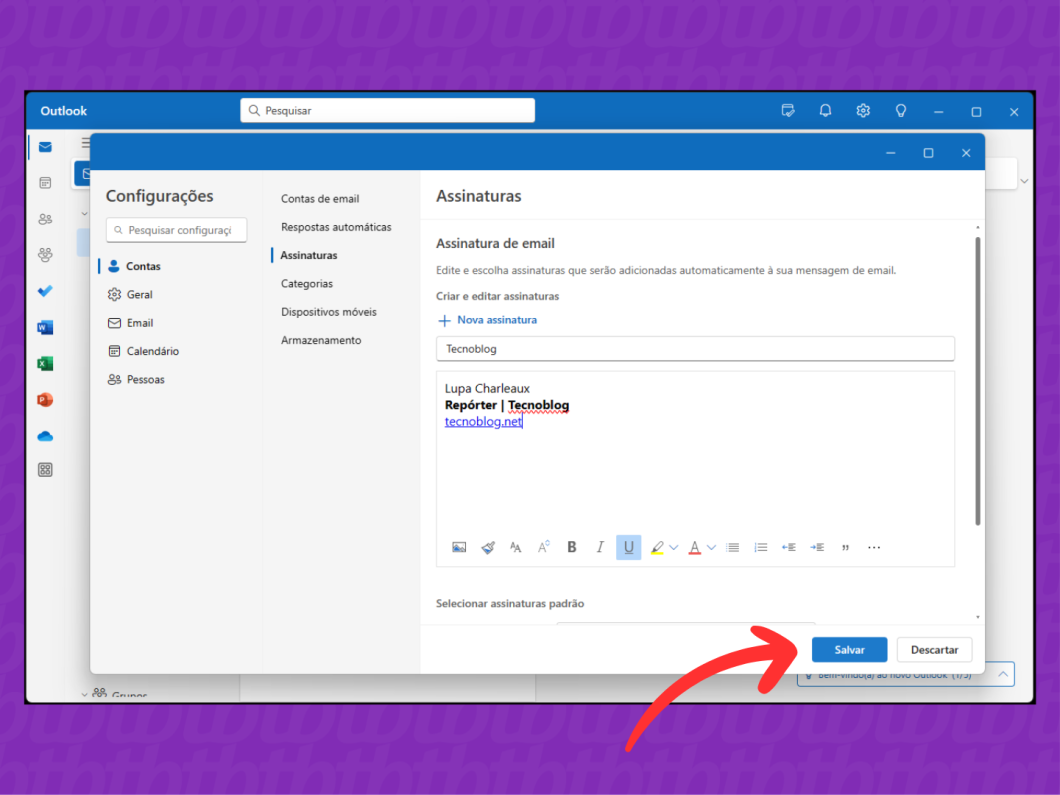
Desça a página do app e selecione a nova assinatura para ser inclusa em novas mensagens e em respostas/encaminhamentos. Por fim, clique no botão azul “Salvar”, no canto inferior direito, para concluir a criação da assinatura no Outlook para desktop.
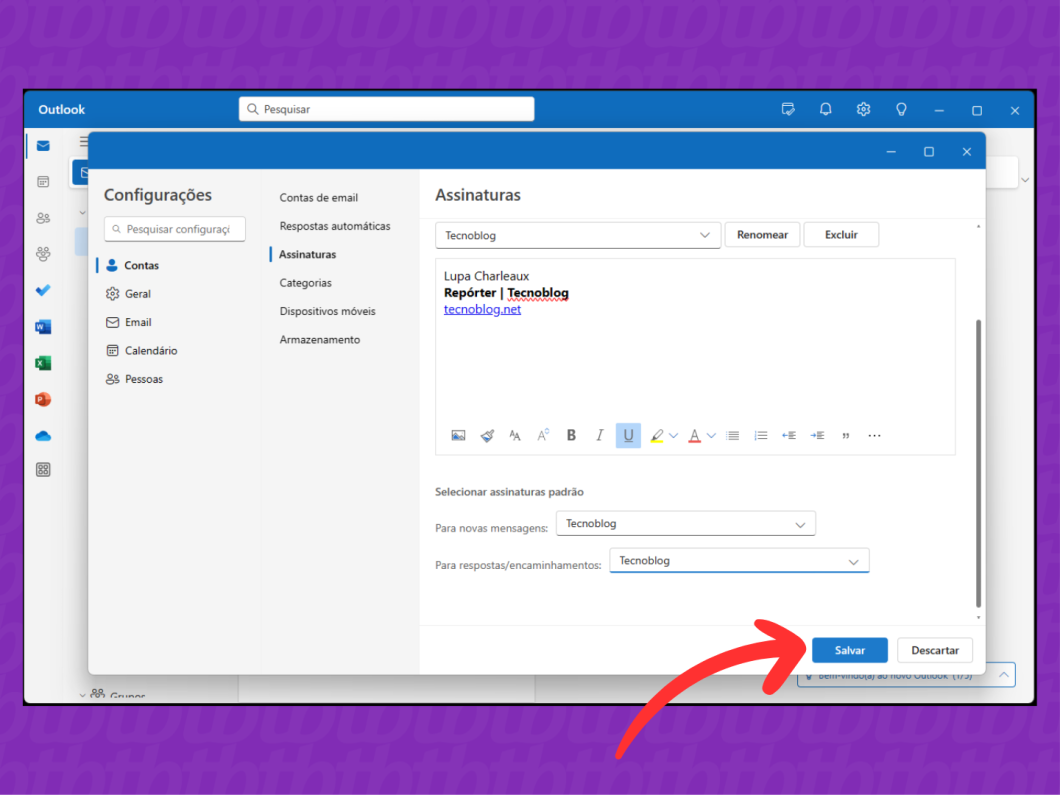
Abra o app do Outlook no computador Mac e clique no menu “Outlook”, no canto superior esquerdo da tela. Então, selecione a opção “Ajustes” – “Configurações” ou “Preferências”, dependendo da versão do masOS – para ver mais opções do gerenciador de e-mail.
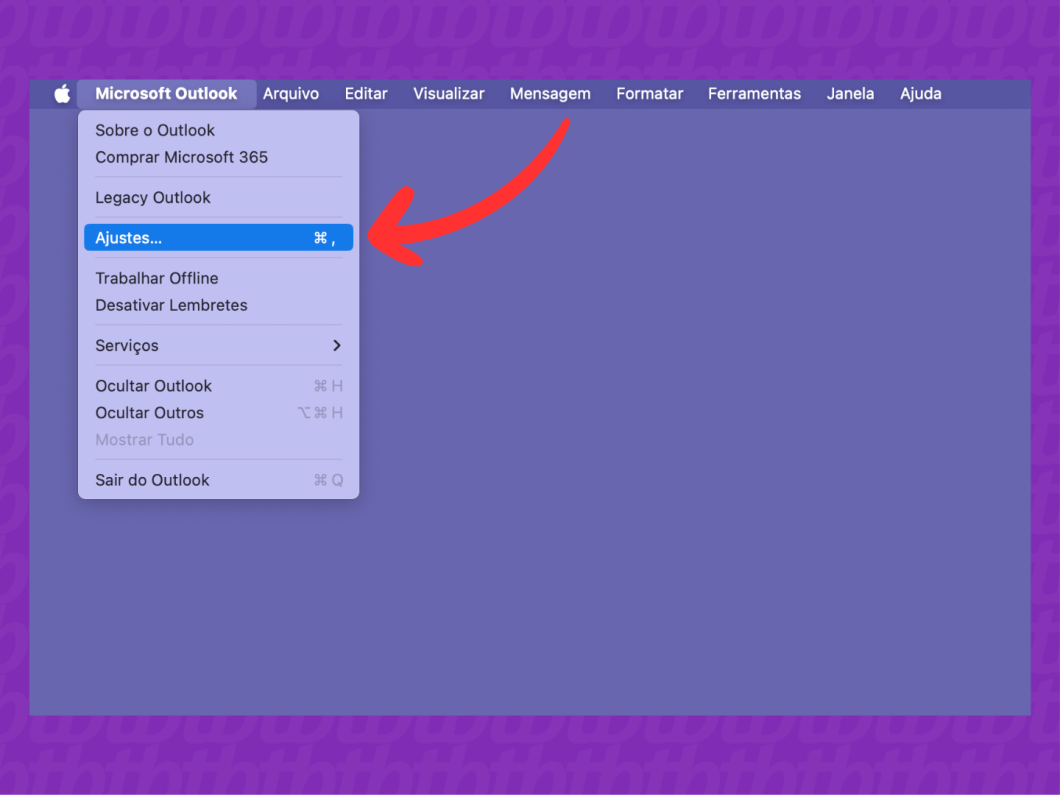
Na seção “Email”, clique na opção “Assinaturas” para configurar a sua assinatura no Outlook.
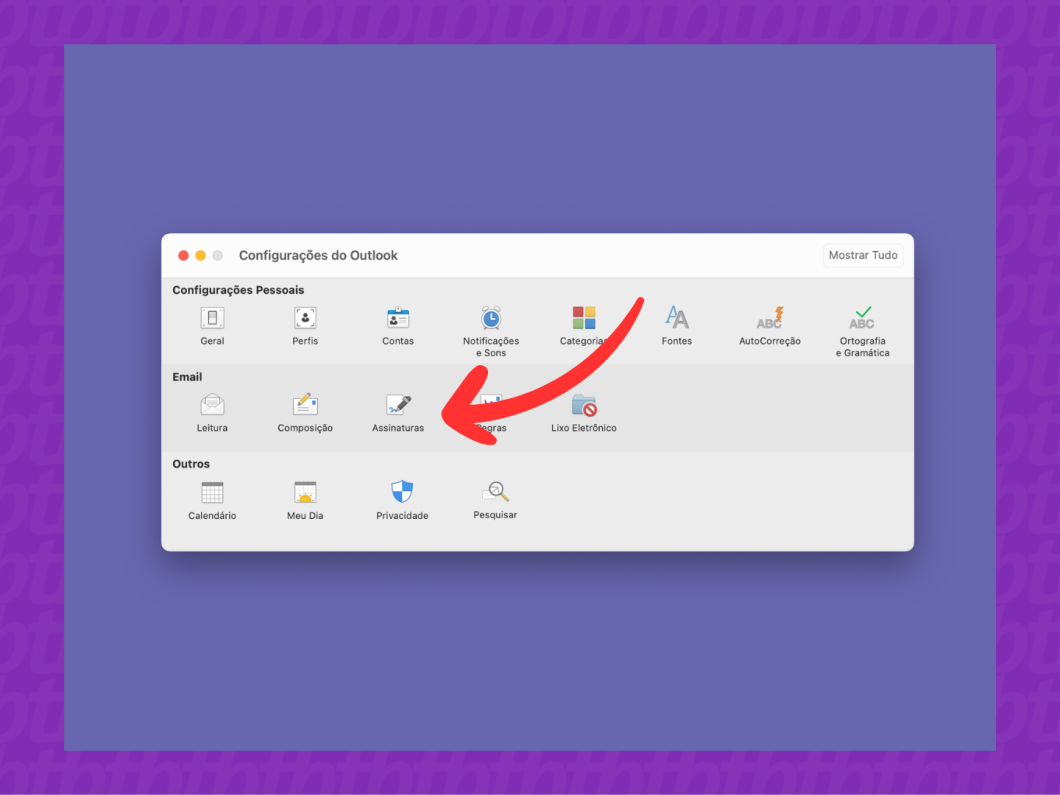
Na tela “Assinaturas”, clique no ícone “+” embaixo da lista “Nome da Assinatura” para adicionar uma assinatura ao Outlook no Mac.
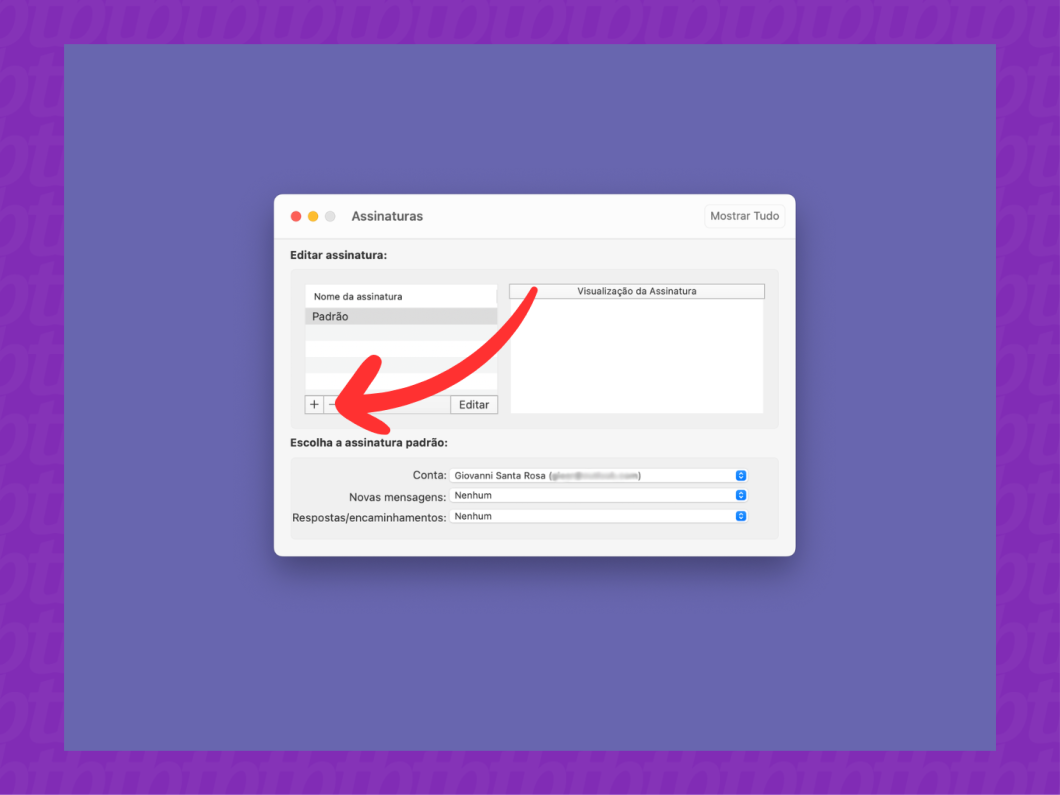
Clique no campo “Nome da Assinatura” e dê um título para ela. Depois, clique no editor de texto para criar sua assinatura no Outlook para Mac. Você pode usar as ferramentas do editor do app para personalizar o conteúdo.
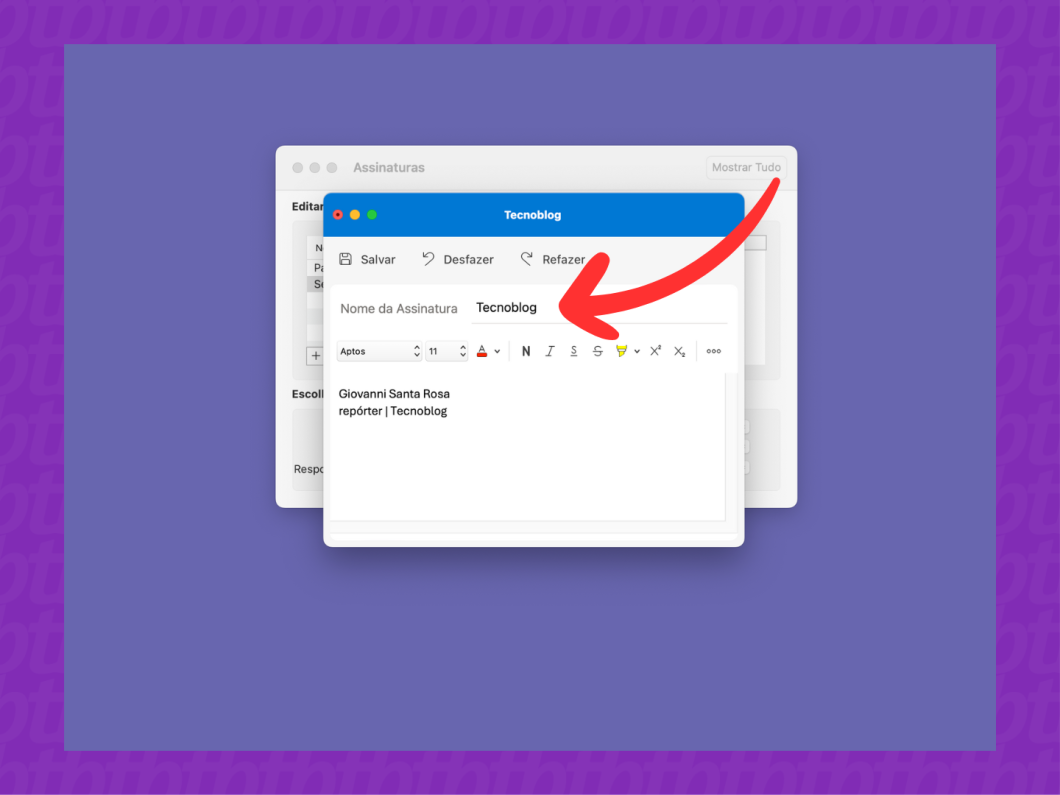
Após editar ou criar sua assinatura no Outlook, clique na opção “Salvar”, com o ícone de disquete, para fechar a janela do editor de assinaturas do aplicativo para o macOS.
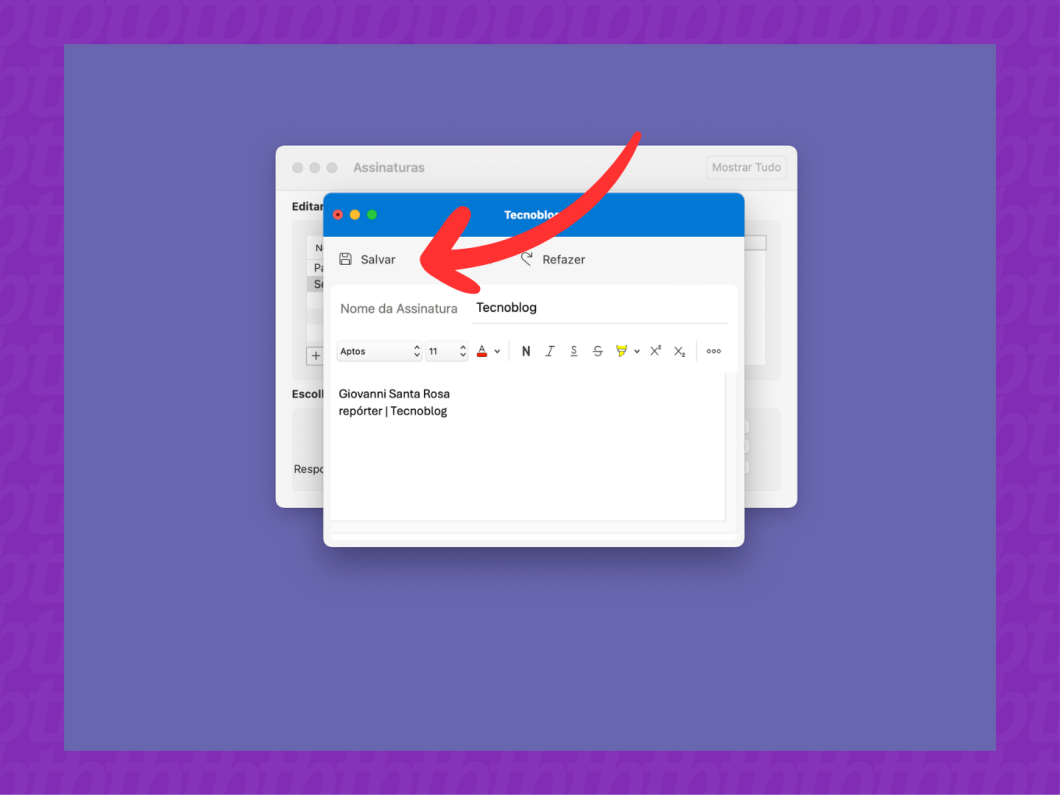
Ao retornar para a tela “Assinaturas”, vá até a seção “Escolha a assinatura padrão”. Então, selecione a sua assinatura para aparecer ao final de novas mensagens e de respostas/encaminhamentos.
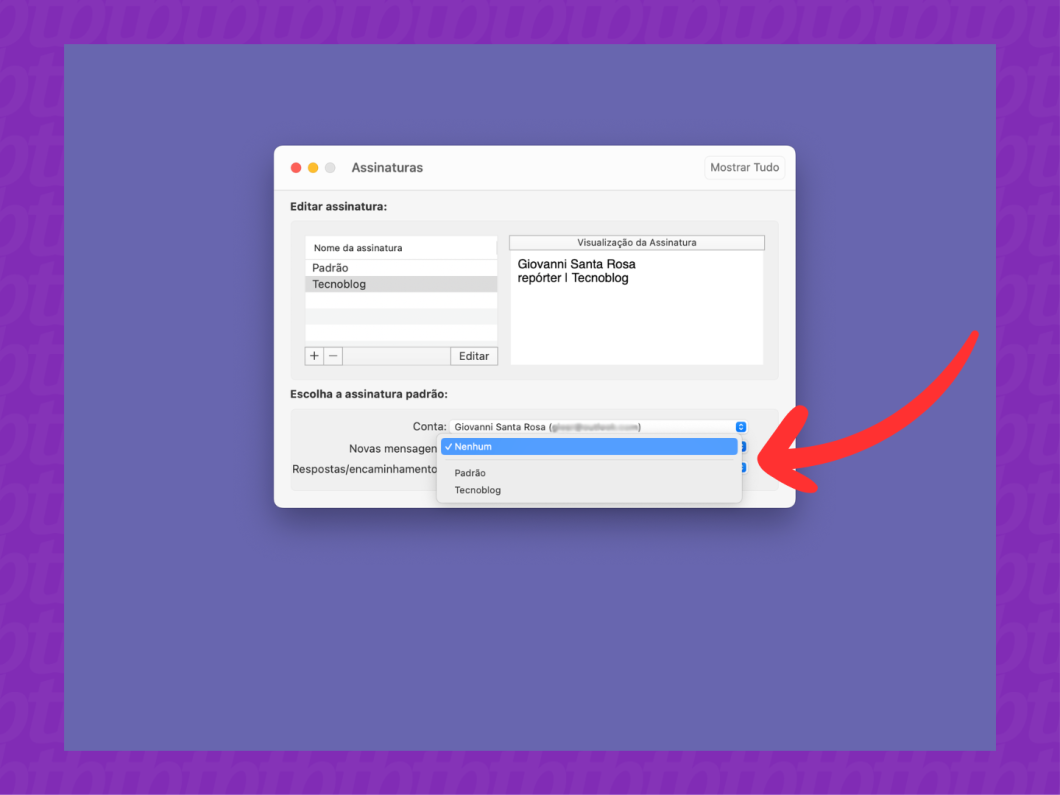
Abra o app do Outlook no seu celular Android ou no seu iPhone e toque na sua foto de perfil, no canto superior esquerdo da tela, para abrir o menu. Depois, toque no ícone de engrenagem, no canto inferior esquerdo, para acessar as “Configurações” do aplicativo.
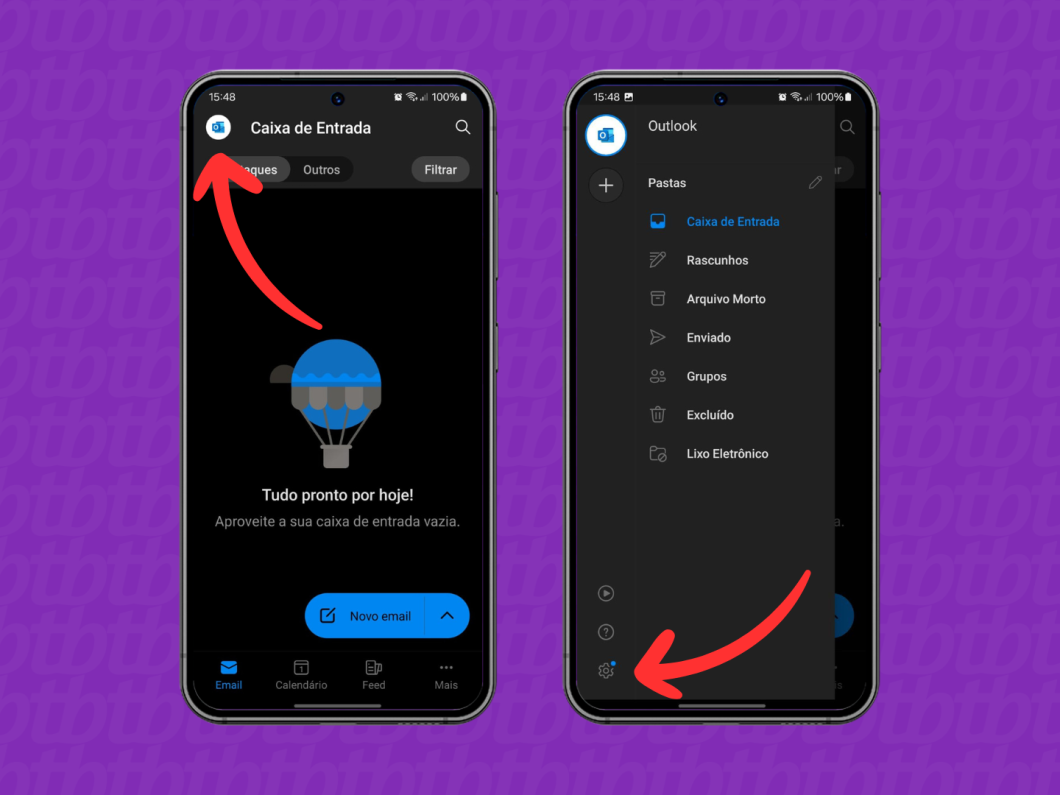
Desça a tela do aplicativo do Outlook até encontrar a seção “Email” e toque na opção “Assinatura”.
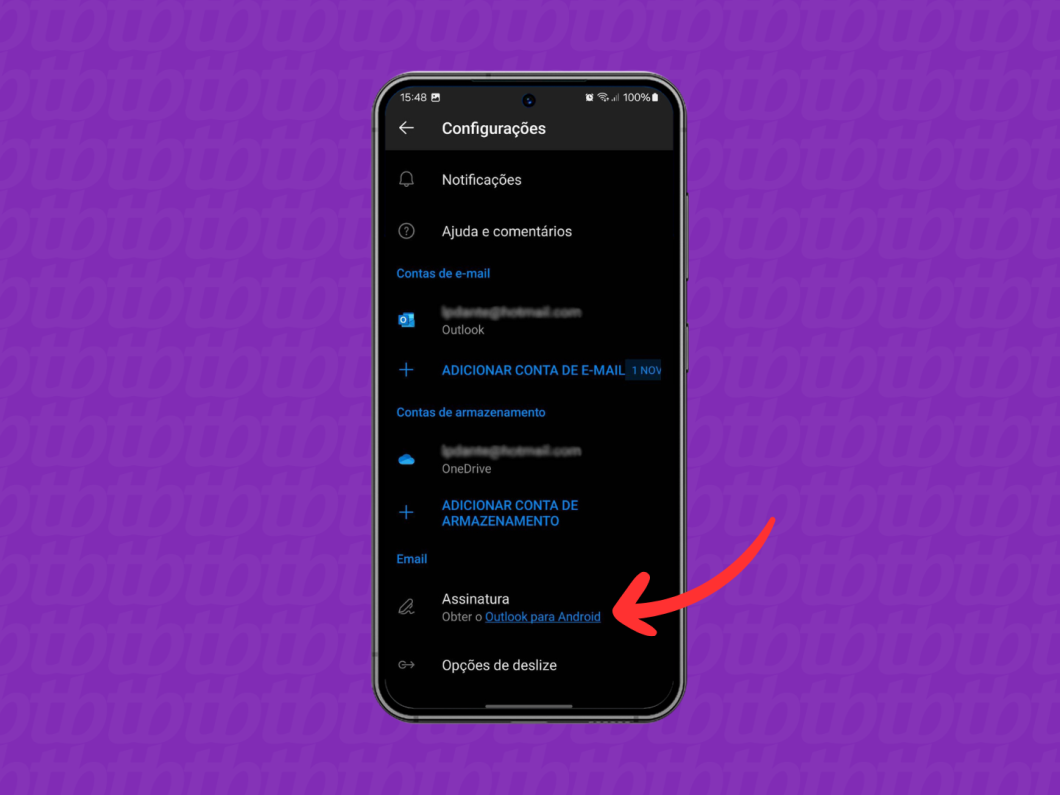
Apague o texto padrão para colocar sua assinatura no Outlook pelo celular. Use as ferramentas de edição do app, na parte inferior da tela, para personalizar o texto. Então, toque no ícone de check (✓), no canto superior direito, para concluir.
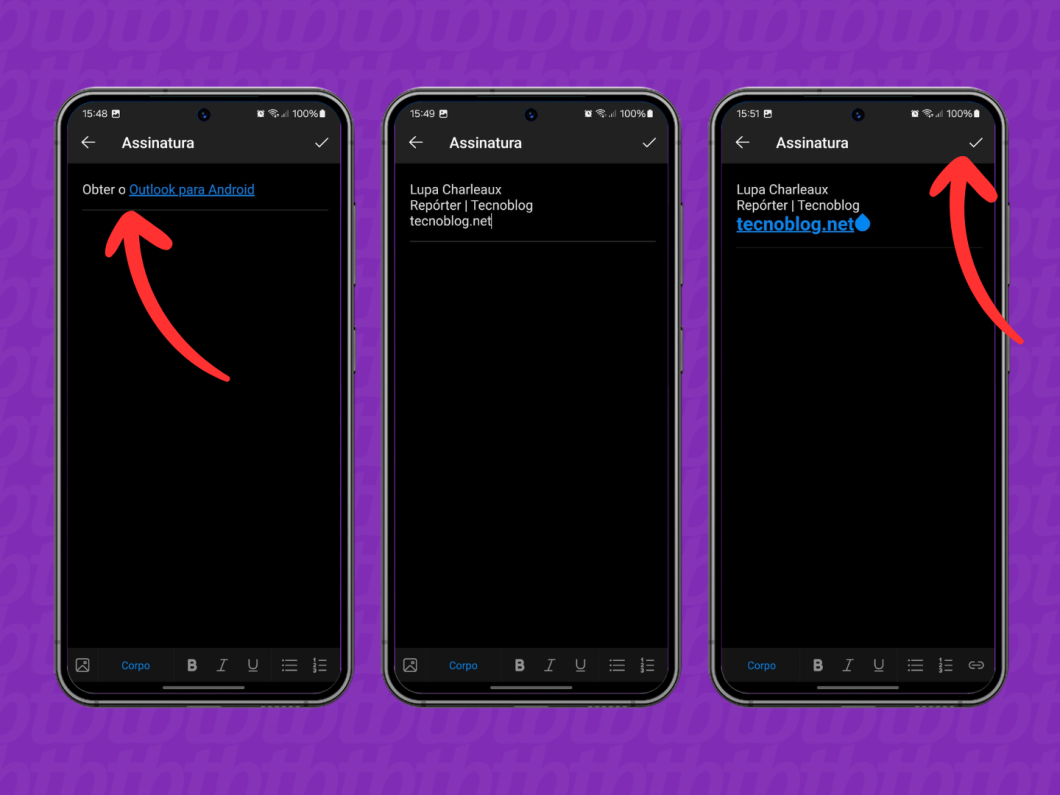
Sim. Todas as versões do Outlook (web, Windows, Mac e mobile) possuem o recurso para personalizar a assinatura com imagens.
Ao editar a assinatura no Outlook, selecione a opção de imagem, geralmente representada por um ícone de foto. Então, escolha uma imagem disponível no seu computador ou na galeria do seu celular para ser inserido na assinatura.
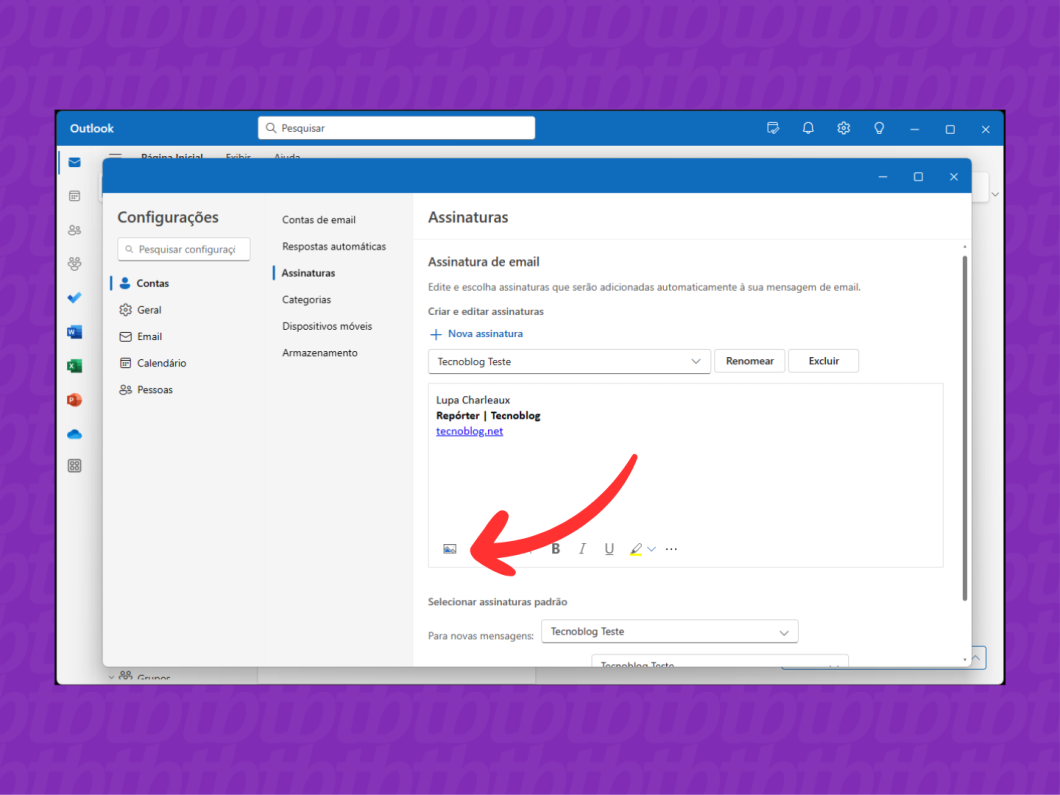
Sim, dá para incluir links na sua assinatura do Outlook. Por exemplo, você consegue criar atalhos para o site da empresa, redes sociais ou portfólios.
Para adicionar links, selecione a palavra ou frase, clique com o botão direito do mouse e escolha a opção “Inserir links” (ícone de duas argolas conectadas). Digite ou cole o endereço da página (URL) e clique em “OK”.
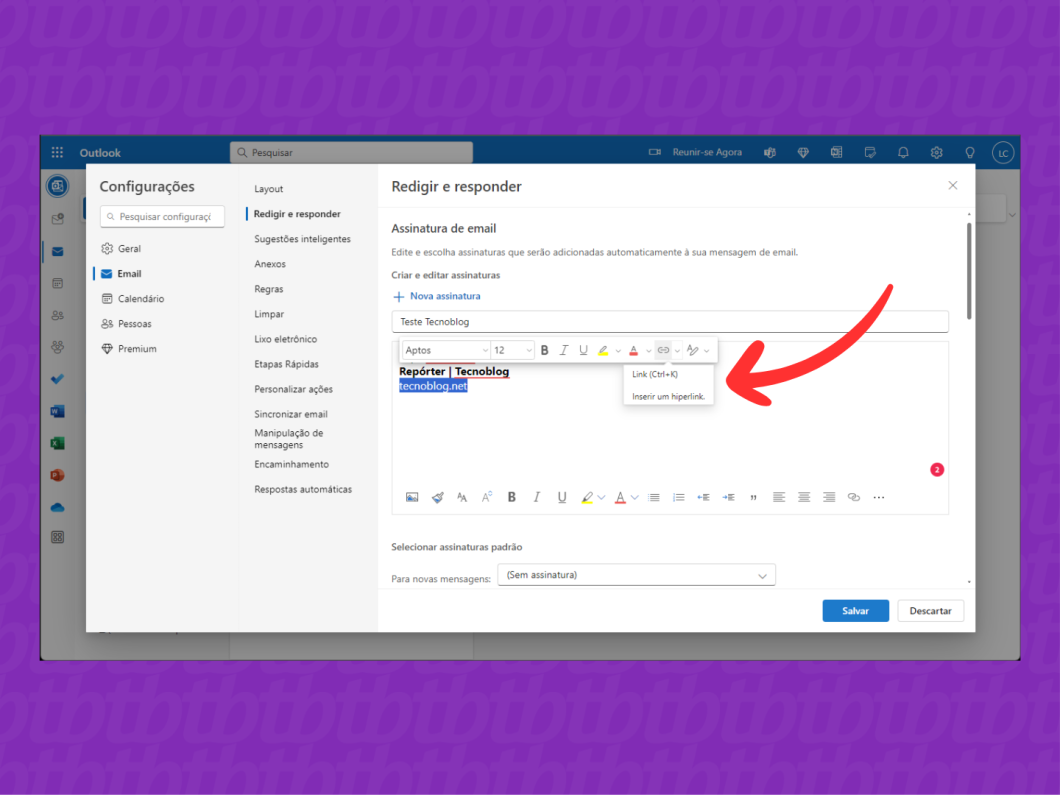
Não. Vários outros serviços e aplicativos de gerenciamento de e-mail oferecem suporte para adicionar uma assinatura às mensagens. Por exemplo, é possível colocar assinatura no Gmail, Yahoo, Hostinger, Tutanota, Mailbox, ProtonMail e outros.
Sim, os donos de computadores e notebooks da Apple podem criar assinatura de e-mail no Mac. O aplicativo nativo de e-mail do sistema operacional inclui vários recursos práticos. Entre eles, definir uma assinatura de e-mail.
Sim. Você pode excluir assinaturas de e-mail salvas no Outlook web e versões para desktop. Vá até a área “Assinatura de e-mail” e selecione a assinatura que você deseja deletar. Então, clique no botão “Apagar”, ao lado do nome da assinatura, para excluir.
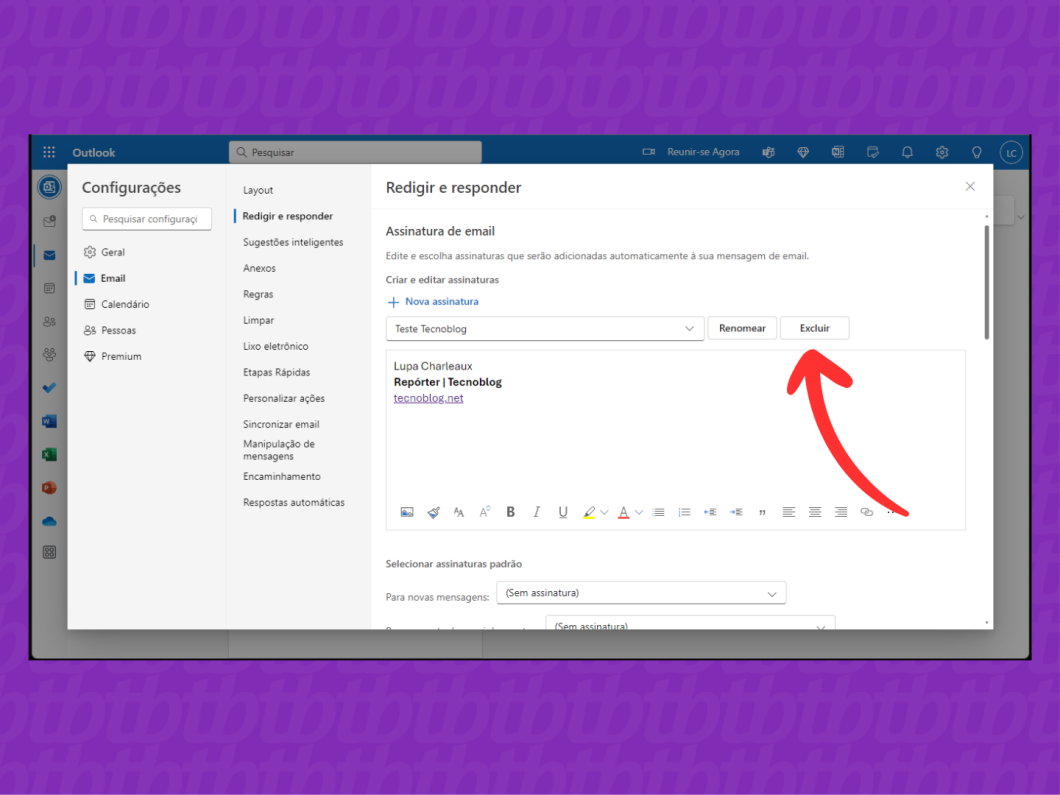
Na versão do Outlook para Mac, o processo é diferente. Vá até a área “Assinaturas”, selecione a assinatura na lista “Nome da Assinatura” e, depois, clique no botão “-” para excluir do Outlook.