Como criar um botão de atalho no Excel
Facilitando o uso e a navegação pelas planilhas; saiba como criar um botão de atalho no Excel de três formas diferentes
Facilitando o uso e a navegação pelas planilhas; saiba como criar um botão de atalho no Excel de três formas diferentes
O Excel é uma ferramenta da Microsoft bastante completa que oferece diversos recursos para tornar o seu uso mais fácil e atender às necessidades de todos. Uma dessas facilidades é a possibilidade de criar um botão de atalho, como comandos, uma função que economiza tempo na navegação, em especial naquelas planilhas gigantescas e repletas de informações. Continue aqui comigo para descobrir como criar um botão de atalho no Excel.
Tempo necessário: 10 minutos
A primeira forma de criar um botão no Excel é utilizando os recursos formas e links, e funciona assim:
No canto direito superior, clique na opção “Inserir” ao lado de “Página inicial”;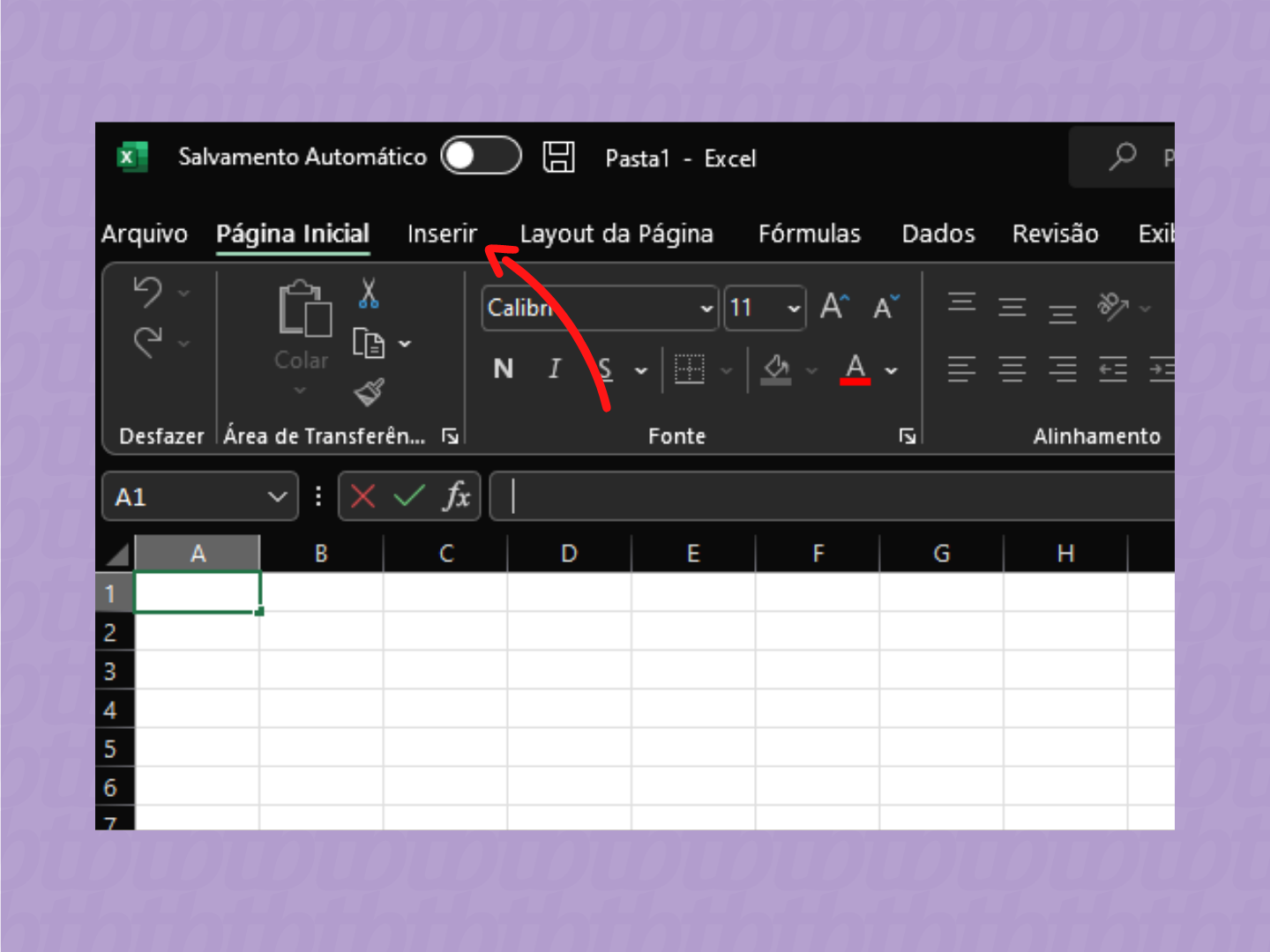
No menu superior em “Ilustrações” e depois em “Formas”, selecione a forma para o seu botão;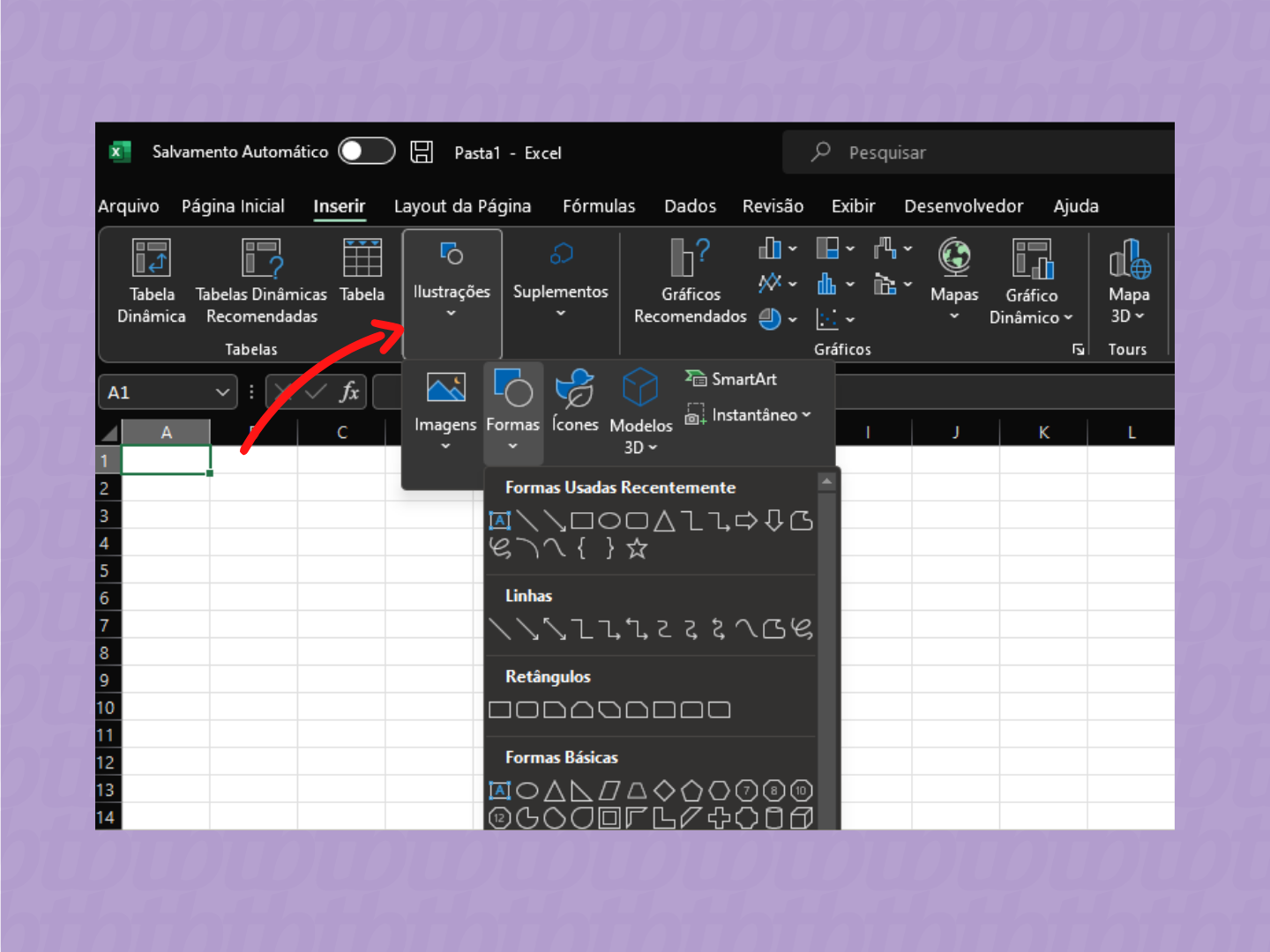
Na onde deseja que o botão fique inserido, desenhe na planilha;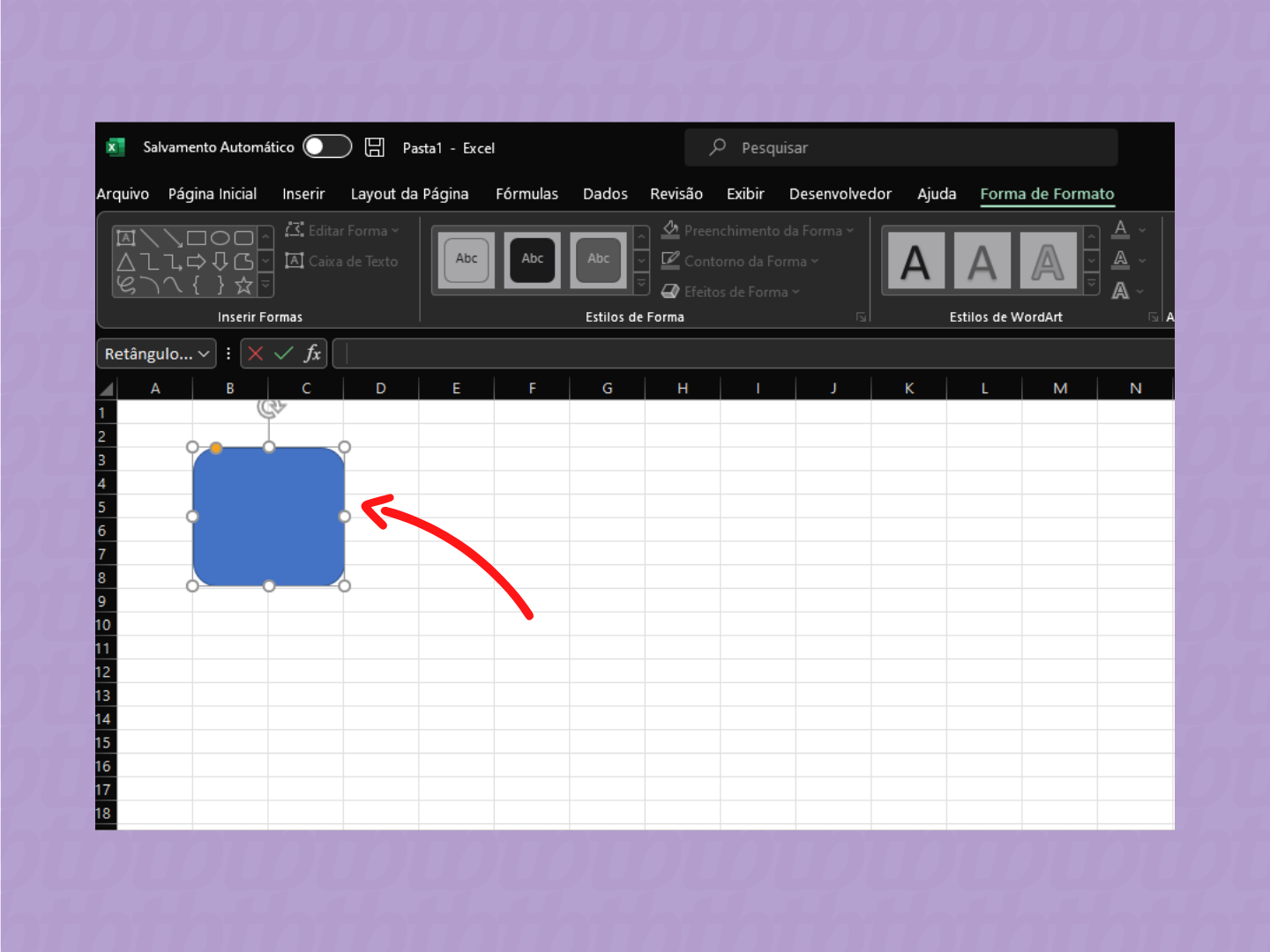
Clicando duas vezes na forma criada, escreva o texto que deseja para se tornar o botão de atalho e formate da forma que preferir;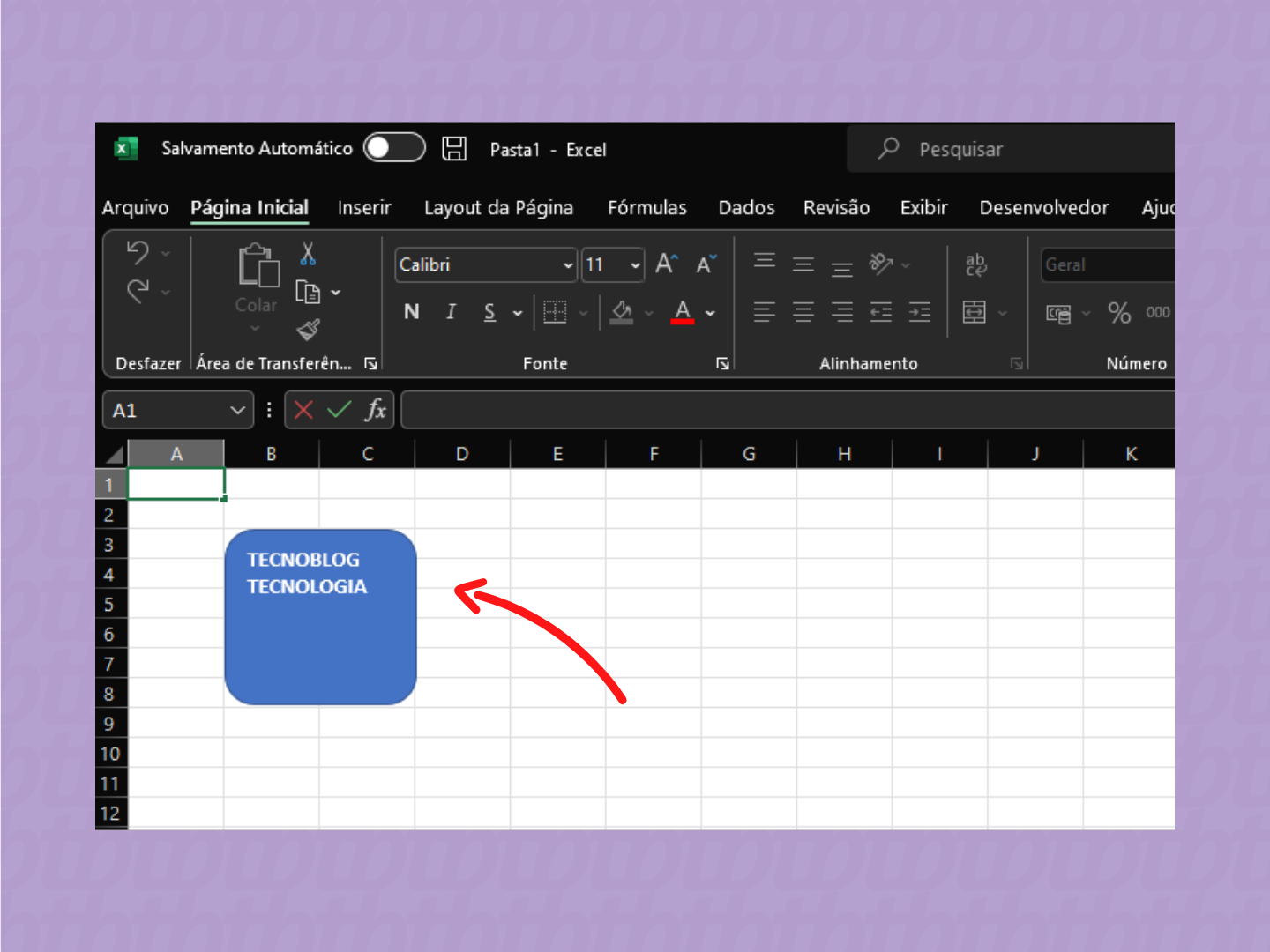
Clique com o botão direito do mouse e selecione a opção link. Na tela que aparece, selecione a opção “Colocar neste documento”. Em “Digite a referência da célula”, coloque a célula de destino, para onde quer mandar o botão de atalho. Por fim, em “Ou selecione um local neste documento”, selecione o nome da planilha. Depois, clique em “OK”.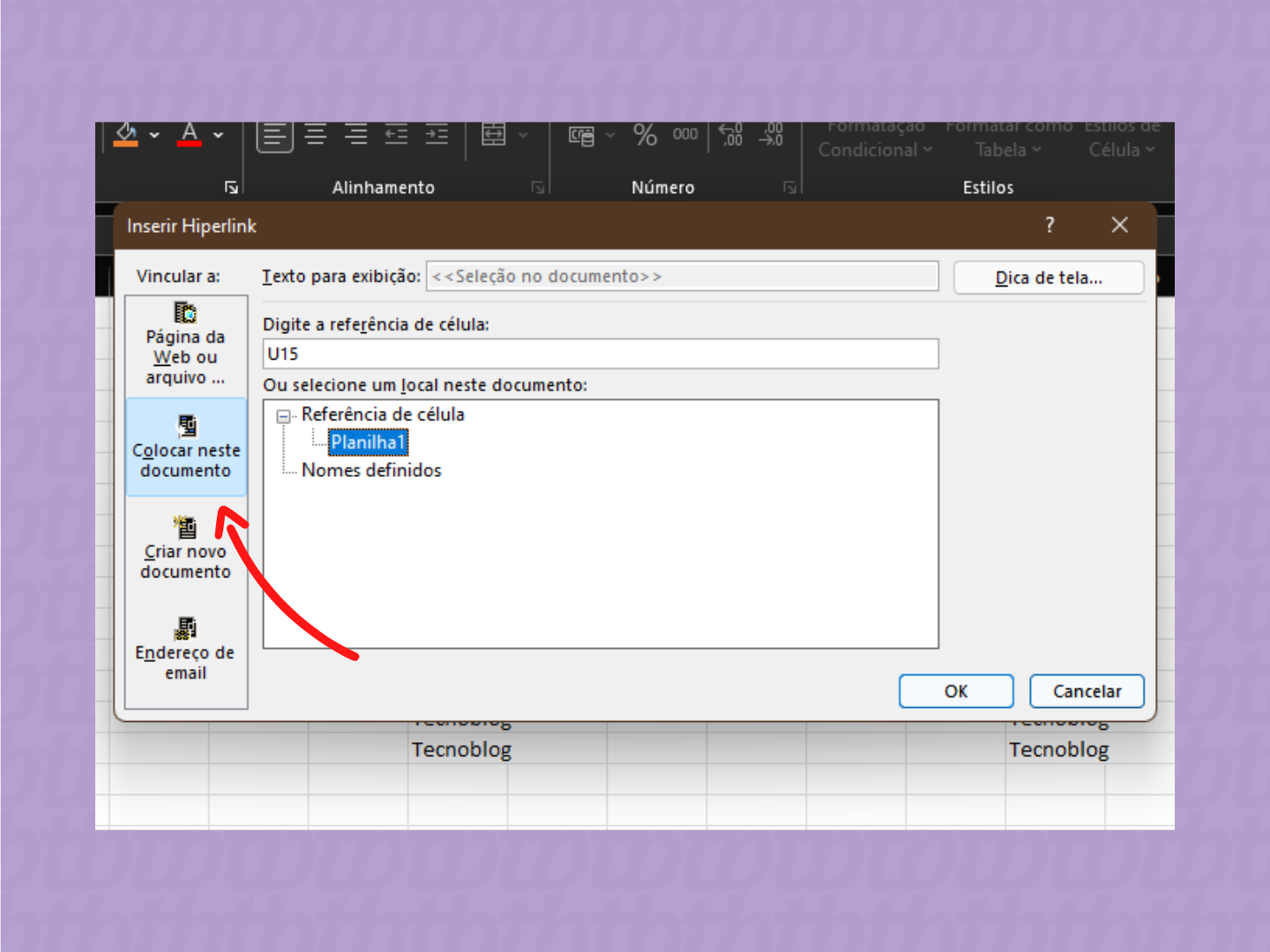
Pronto! Quando você clicar no botão de atalho, irá diretamente para a célula escolhida. Nessa forma de link, você também consegue linkar o botão para dentro do documento, como explicado acima, para uma página web ou arquivo, para criar um novo documento ou para enviar um e-mail diretamente.
Você também pode definir outras ações para o botão a partir da opção “Macro”, que é um recurso em que o Excel faz uma leitura de algumas ações que você quer fazer, grava e depois te permite executar com mais facilidade, em apenas um clique.
Para fazer um botão de atalho dessa forma, você precisar seguir esses passos:
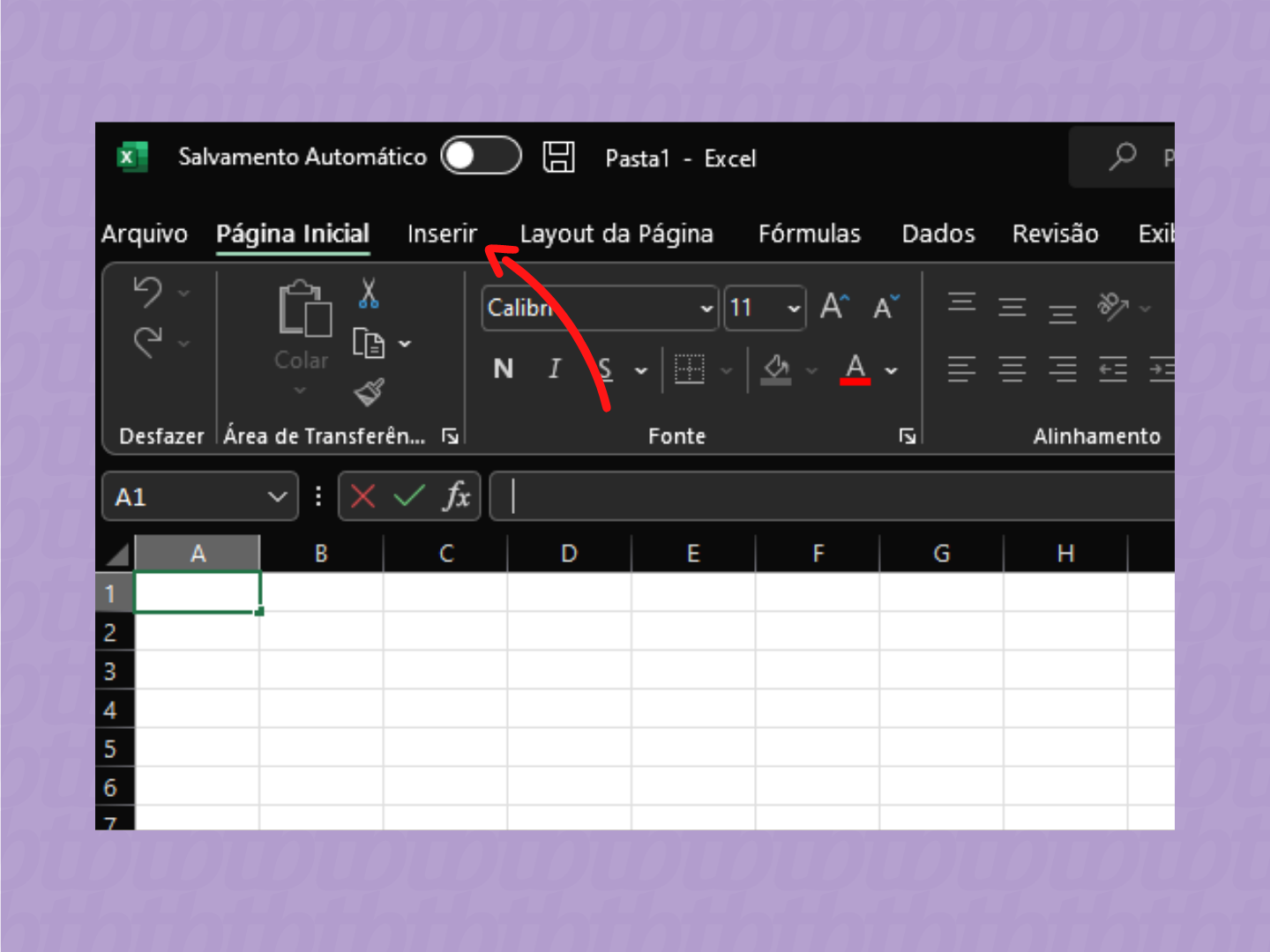
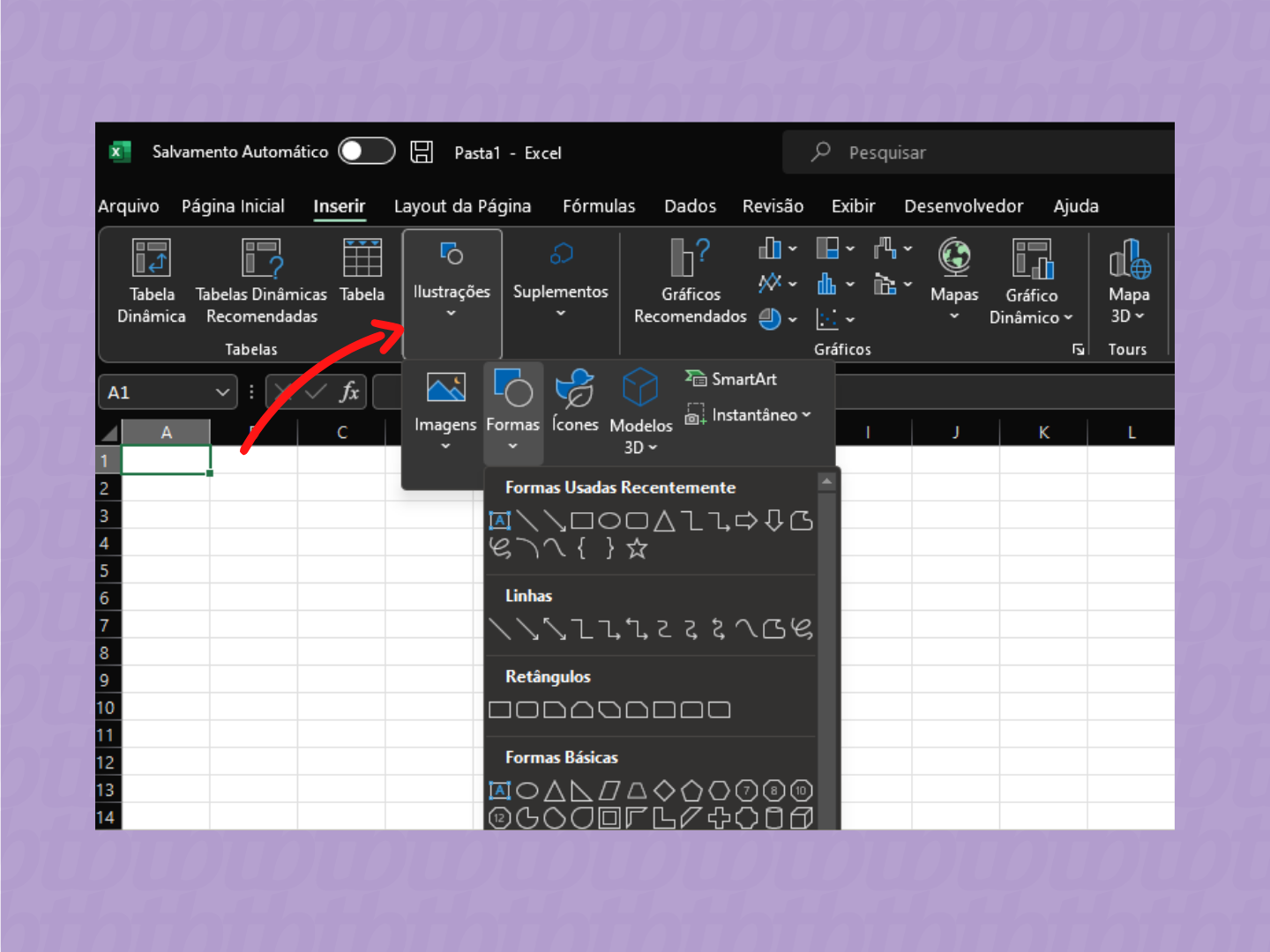
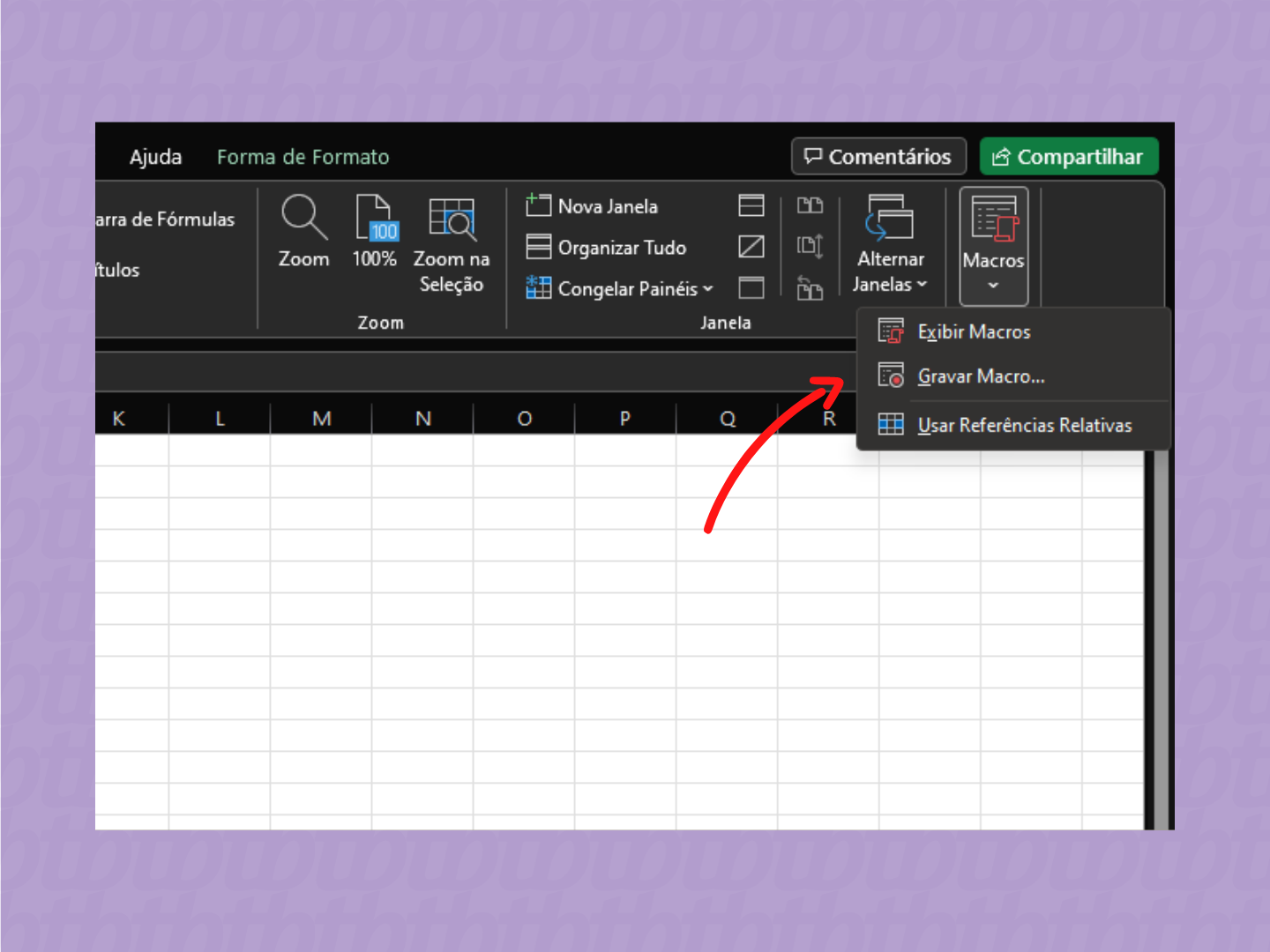
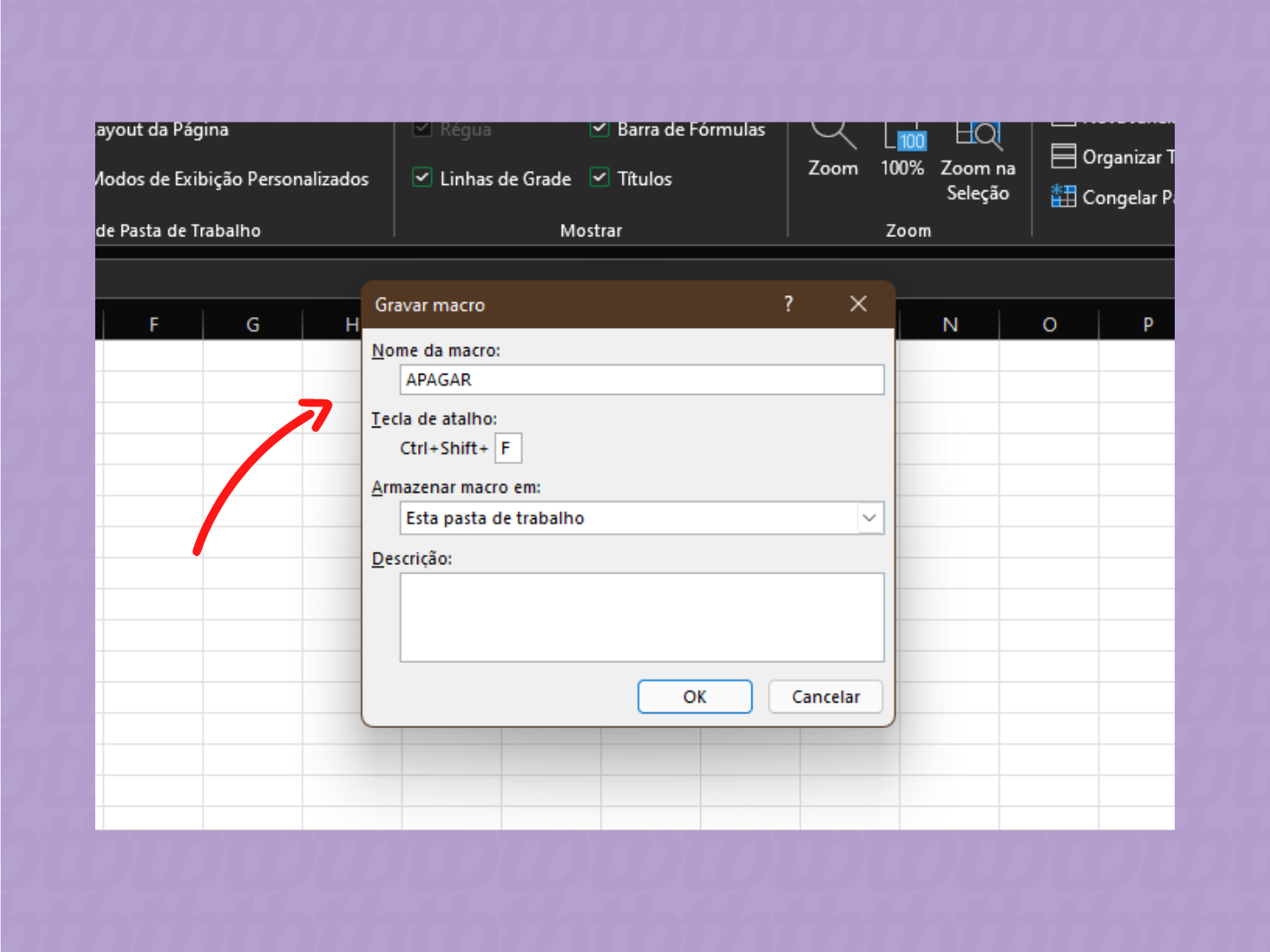
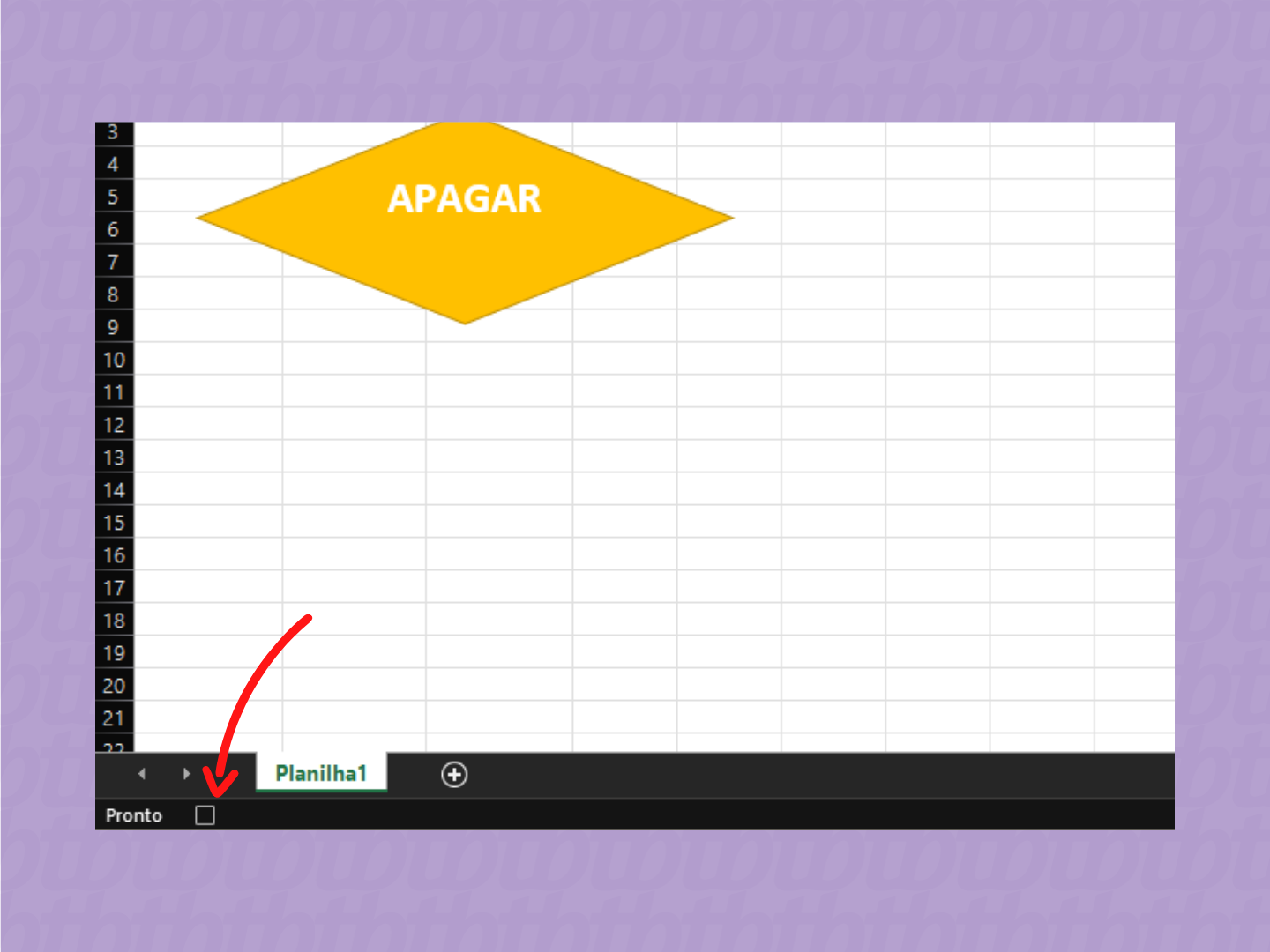
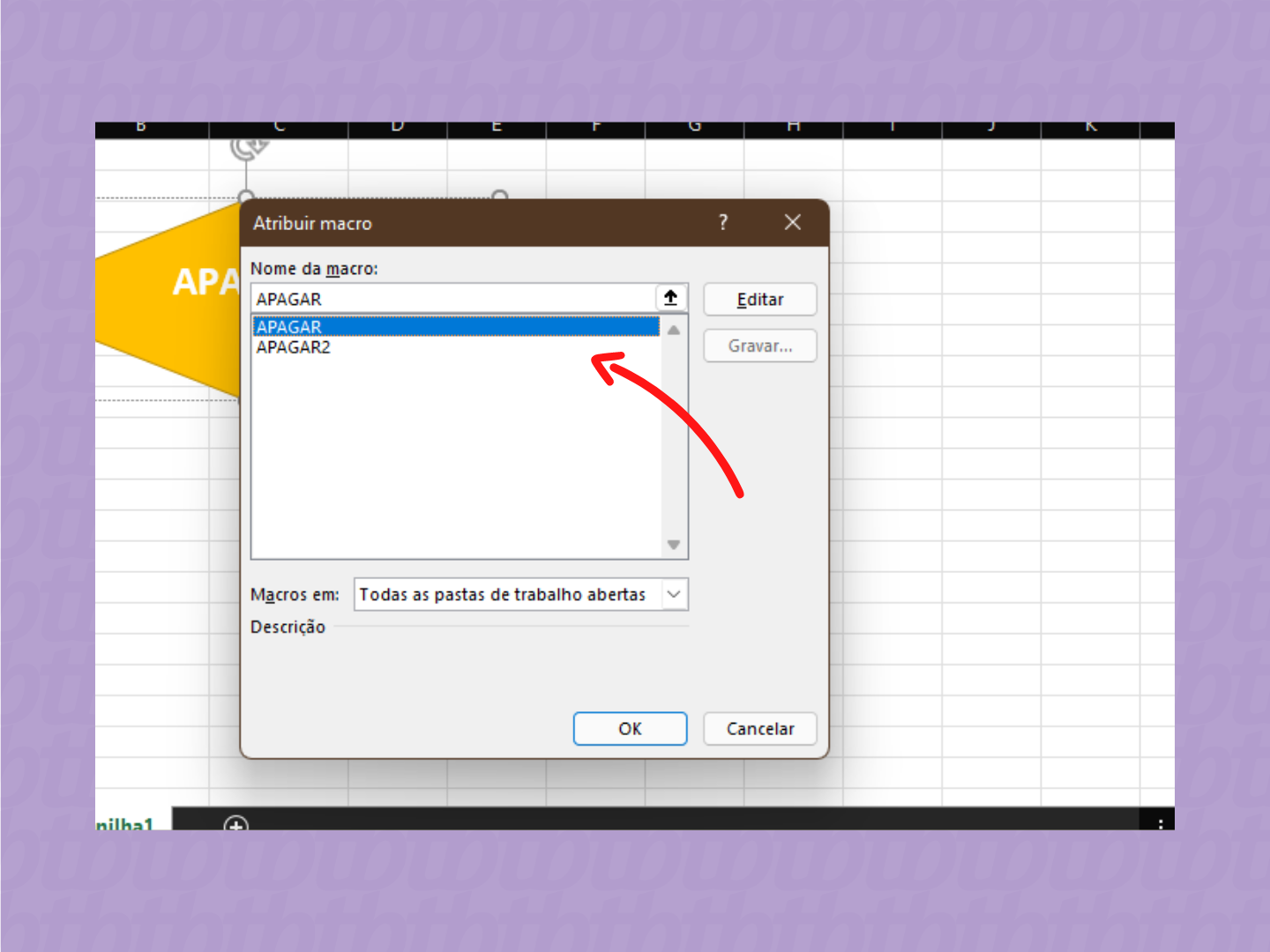
Pronto, seu botão já está configurado para executar a ação que foi determinada. No caso do exemplo, apagar todos os textos nas linhas 11, 12, e 13 das colunas A, B e C.
A terceira e última forma de criar botão de atalho é bem mais técnica e vale para quem consegue programar em VBA (Visual Basic for Applications):
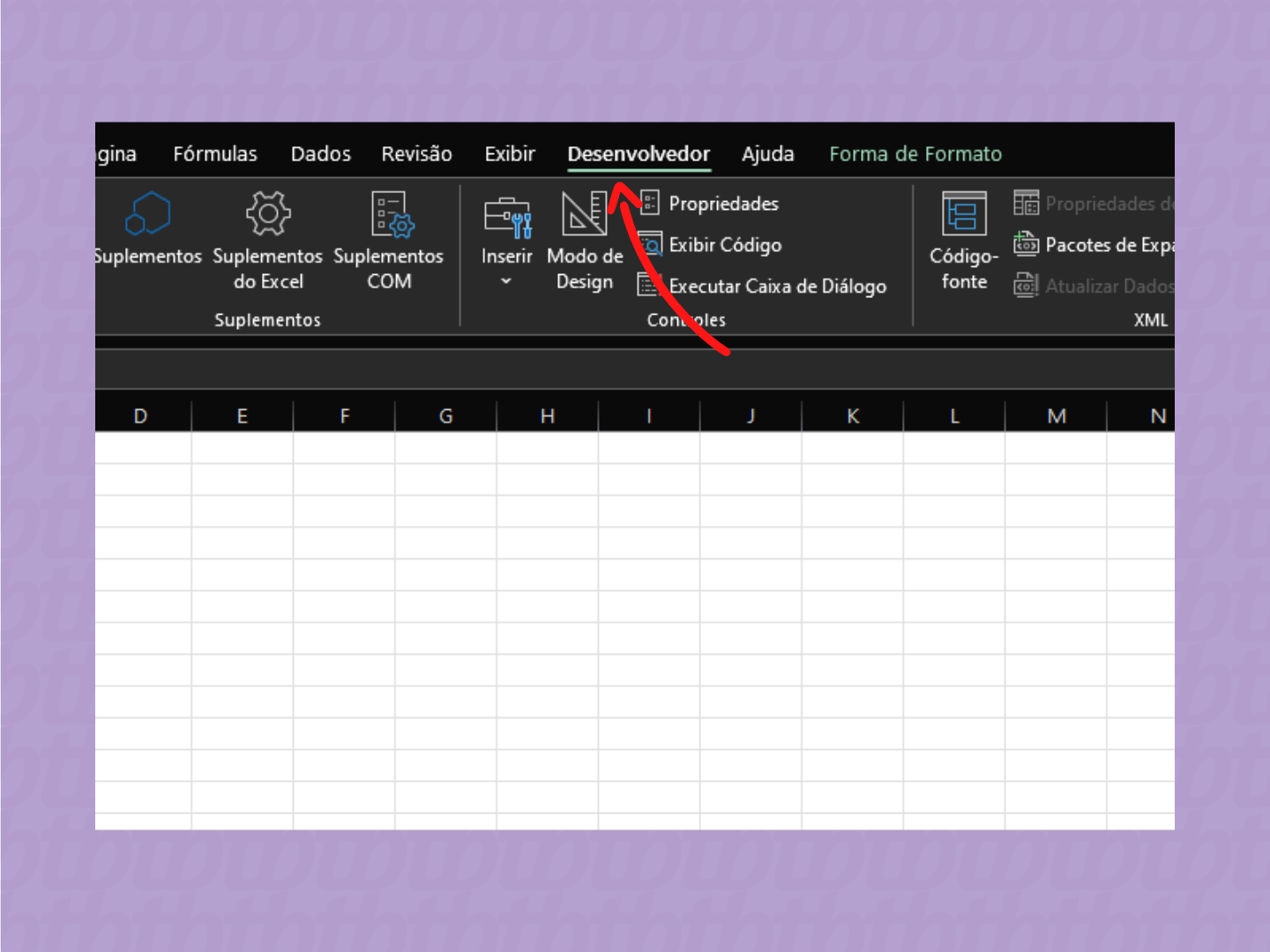
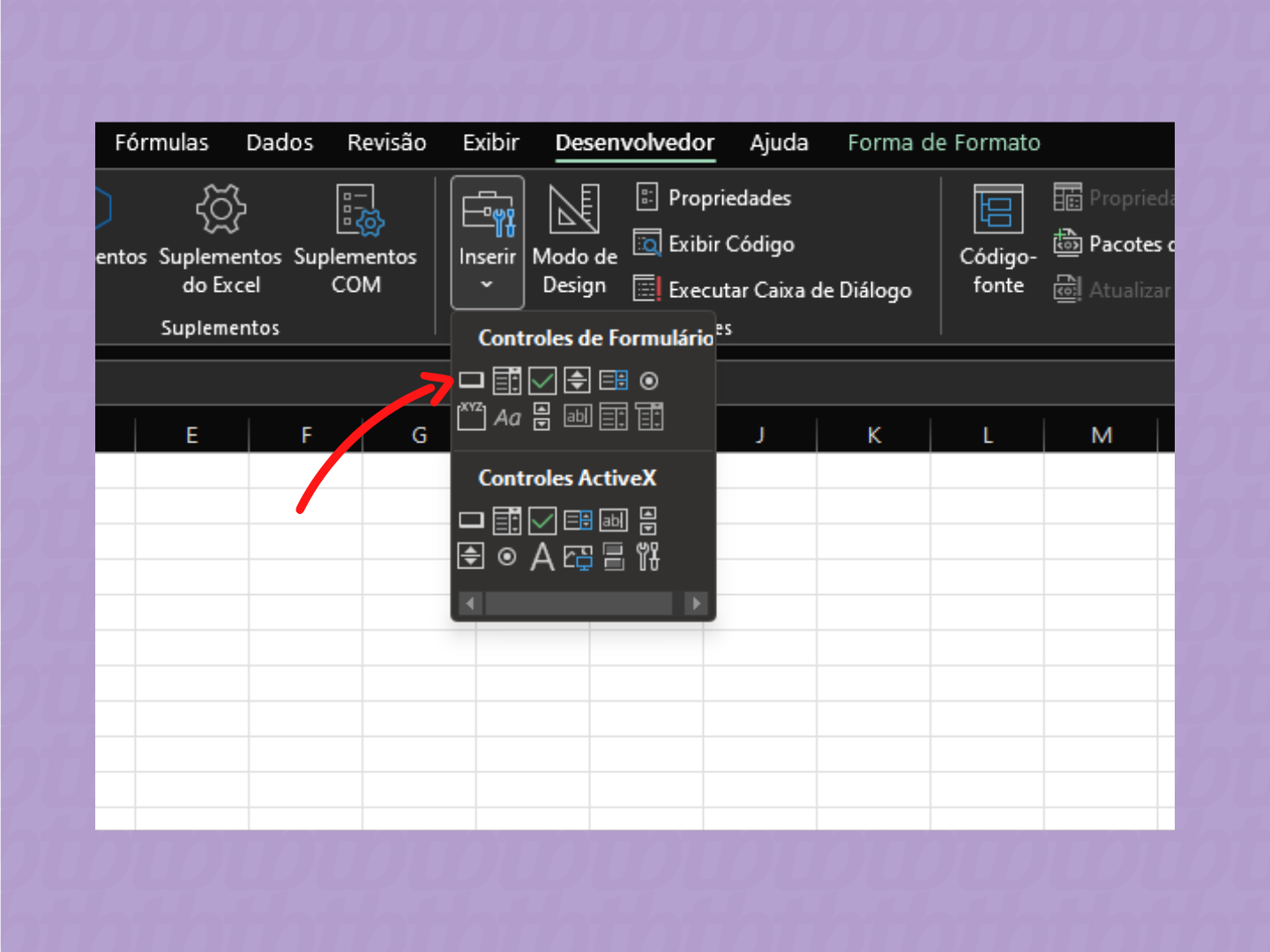
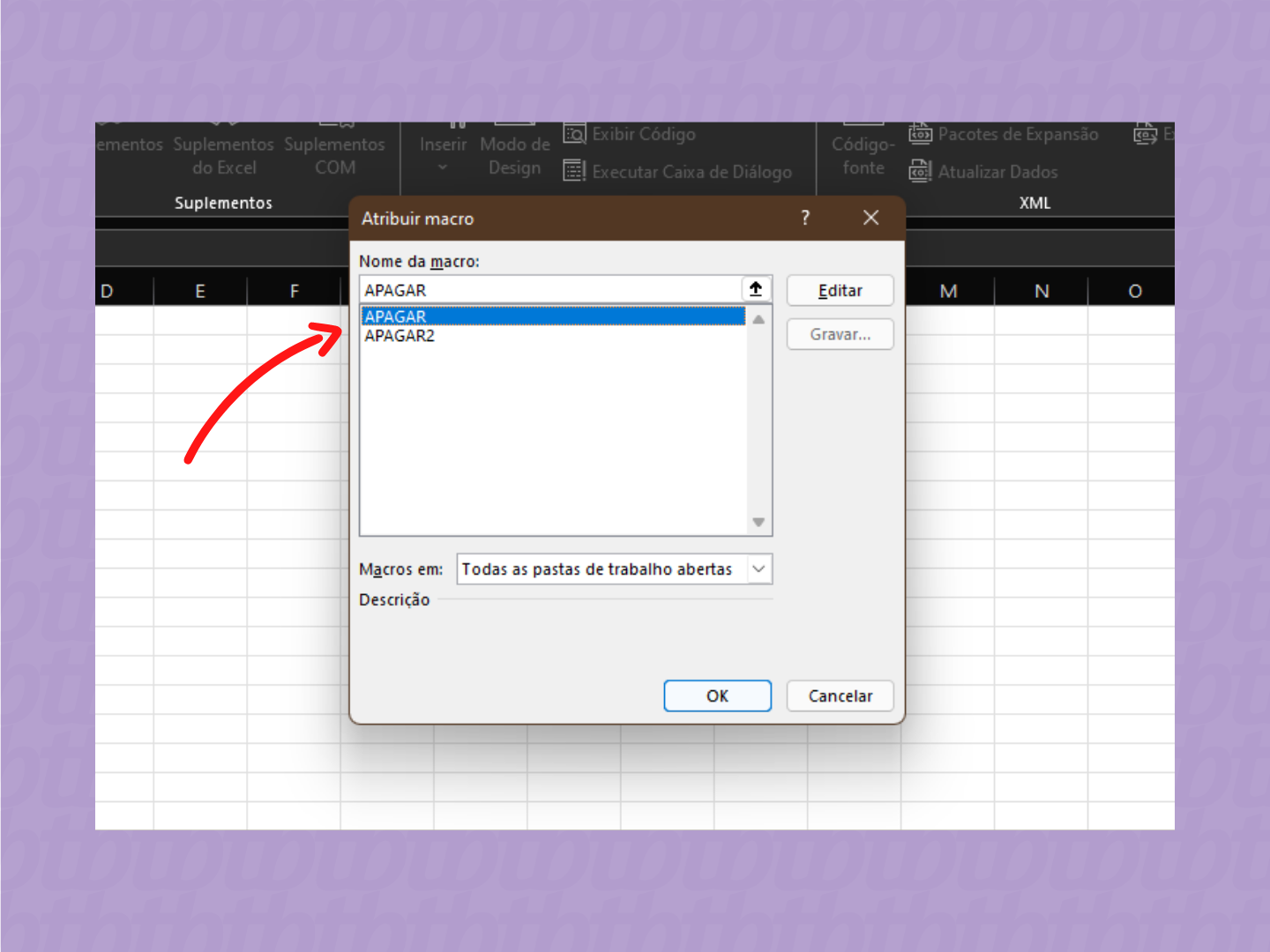
Pronto, a função estará funcionando.
Caso queira editar a macro já salva ou criar uma nova por esse caminho clicando em “Novo” na janela “Atribuir macro”, só será possível fazer as configurações em código VBA, como já comentado acima. Por isso, criar um botão por esse caminho pode ser mais demorado e necessita de um conhecimento técnico e específico.
Com informações: Basic Excel Tutorial e Hashtag Treinamentos.