Como criar um dashboard no Excel
Apresentação e controle sobre dados cruciais; saiba como criar um dashboard no Excel e organizar visualmente os dados
Apresentação e controle sobre dados cruciais; saiba como criar um dashboard no Excel e organizar visualmente os dados
O modelo de apresentação facilita o entendimento de dados importantes com um aporte visual claro. Veja abaixo, como criar um dashboard no Excel trabalhando o cruzamento de diversos dados de uma tabela mais ampla. A ferramenta é muito útil para apresentações de trabalho ou controle de metas e tarefas.
Tempo necessário: 15 minutos
Vamos organizar o que é necessário antes de construir nosso dashboard. Importe os dados de uma tabela ou faça uma, limpe os dados retirando as duplicatas, crie 3 abas de trabalho (parte debaixo do Excel), uma para os dados totais, outra para os cruzamentos e a terceira para colocar o painel em si. Cumprindo esses pré-requisitos, vamos a criação.
No Excel existem muitas opções de gráfico, mas nem todas funcionam quando se escolhe um tipo de cruzamento de dados. Gaste um tempo tentando entender qual é o melhor para cada situação, para montar um dashboard prático e de fácil leitura;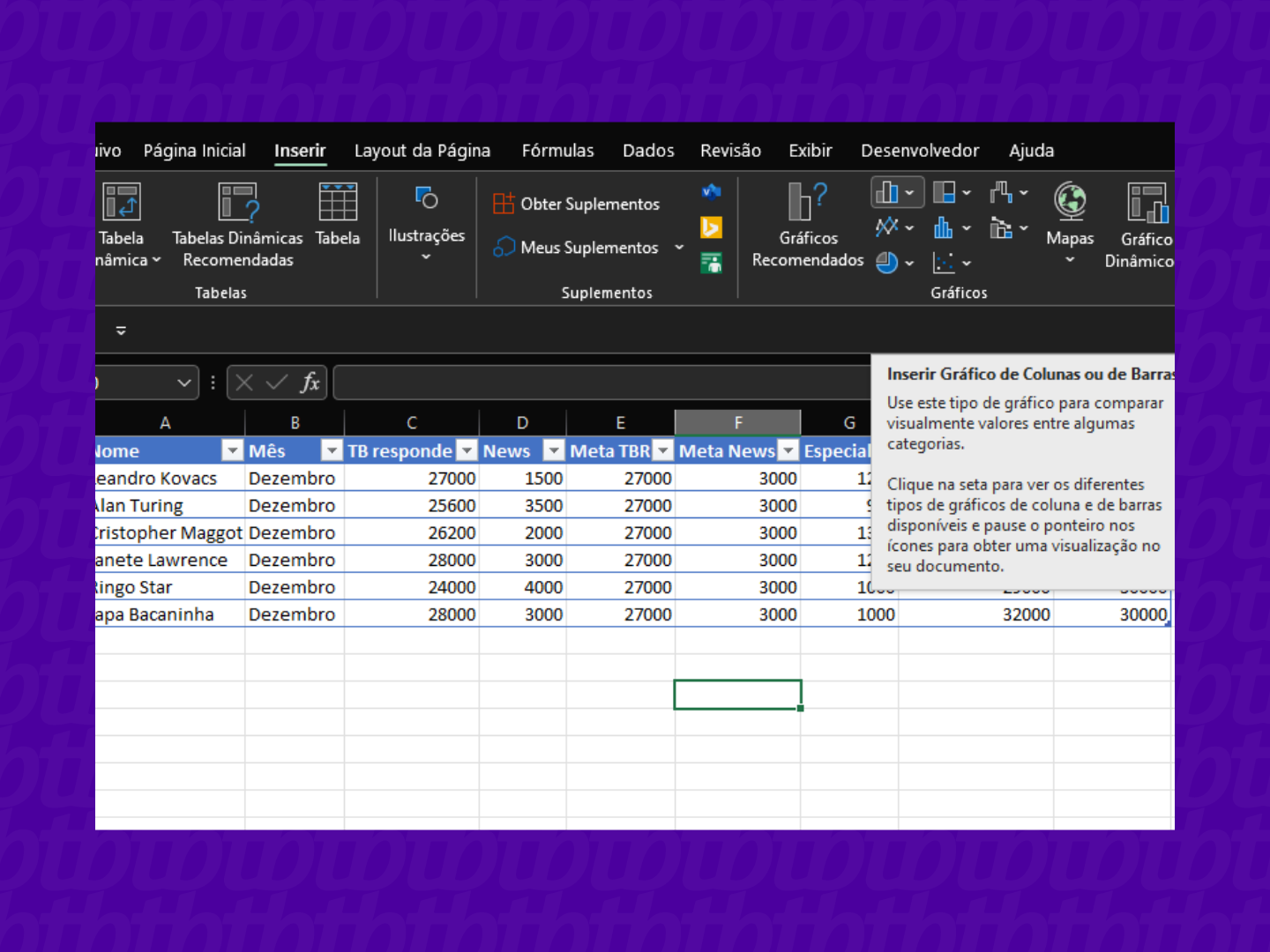
Sabe quando falamos para criarmos 3 abas de trabalho, é para isso. Cada gráfico do dashboard vai representar a seleção de 2 colunas de dados para serem comparadas. Faça o filtro, copie o resultado, e vá organizando os resultados na aba de cruzamento de dados. Se o dashboard for feito sempre, a melhor forma é transformar a tabela em uma tabela dinâmica, fazendo as filtragens para encontrar os valores e produzir os gráficos;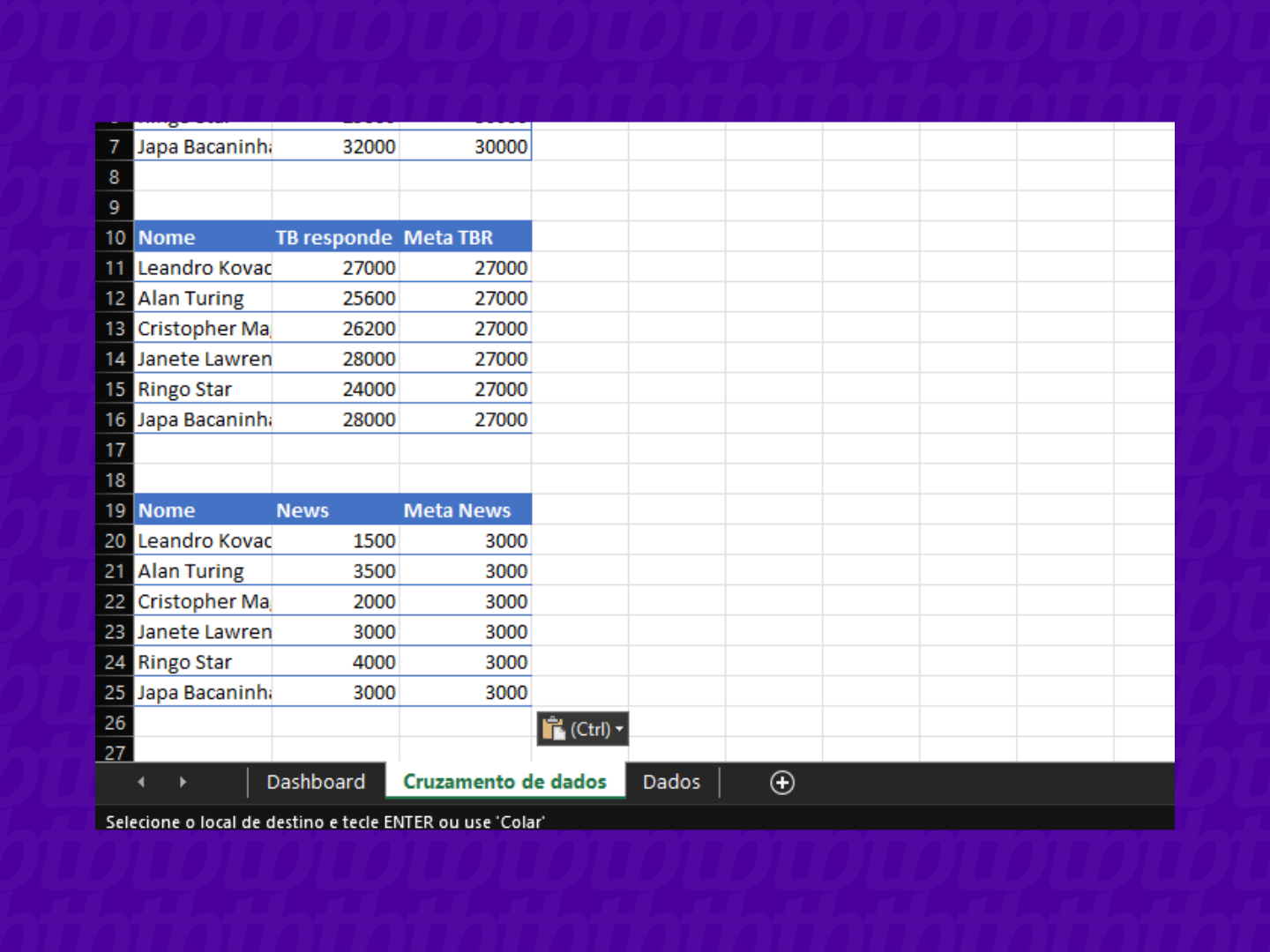
Agora, estamos na parte de montar nosso dashboard com diferentes gráficos. Vamos na aba superior “Inserir”, selecionamos o modelo de gráfico, em seguida clicamos sobre ele em branco, e vamos ao botão “Selecionar Fonte de Dados”. Trocamos na aba inferior para nosso cruzamento de dados e selecionamos os que serão inseridos no gráfico;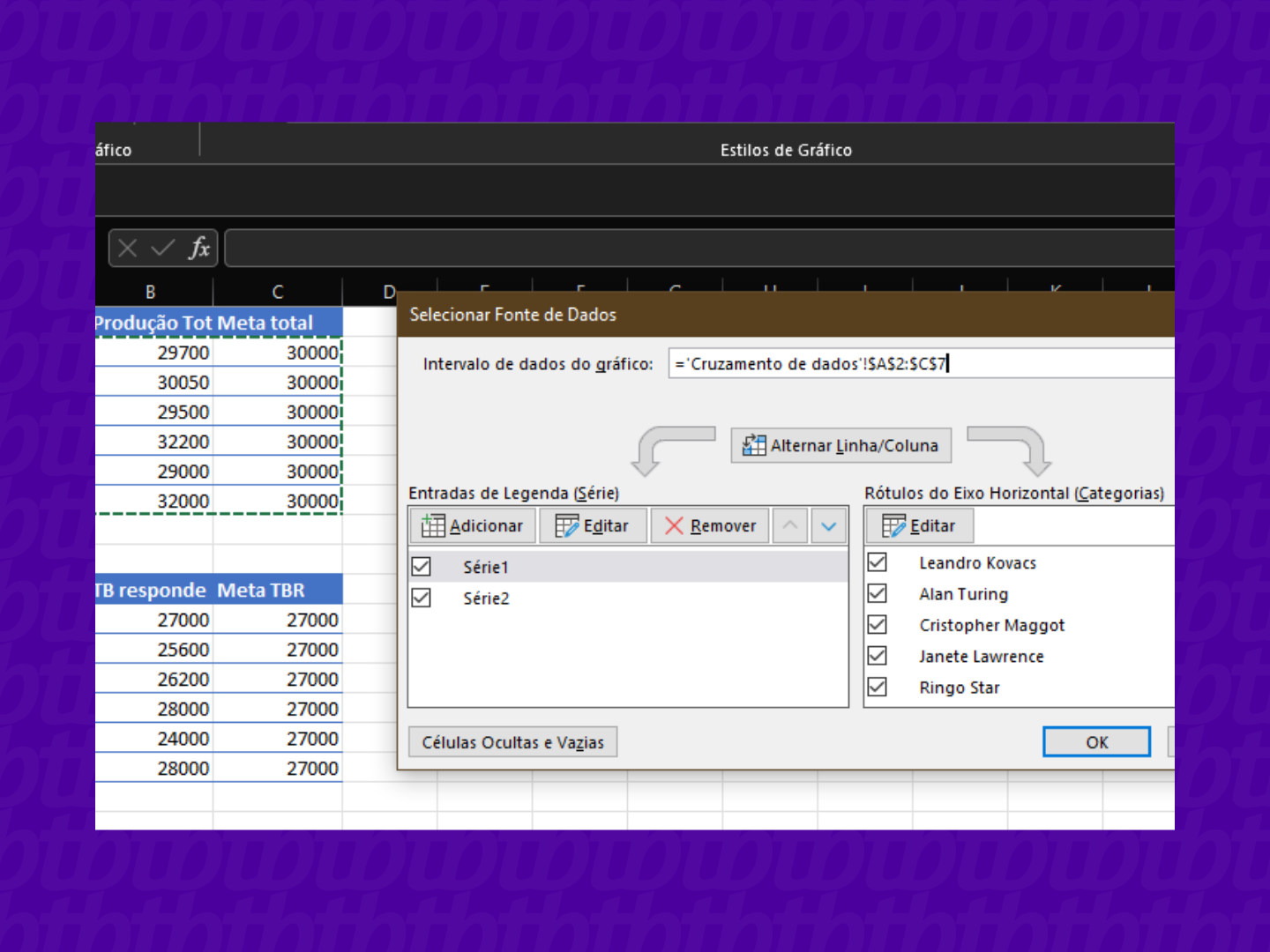
Com o gráfico criado, podemos alterar seu tamanho e posicionamento com as esferas de imagem. Alteramos o título do gráfico, selecionamos suas cores e os itens apresentados, como dados descritos ou legendas;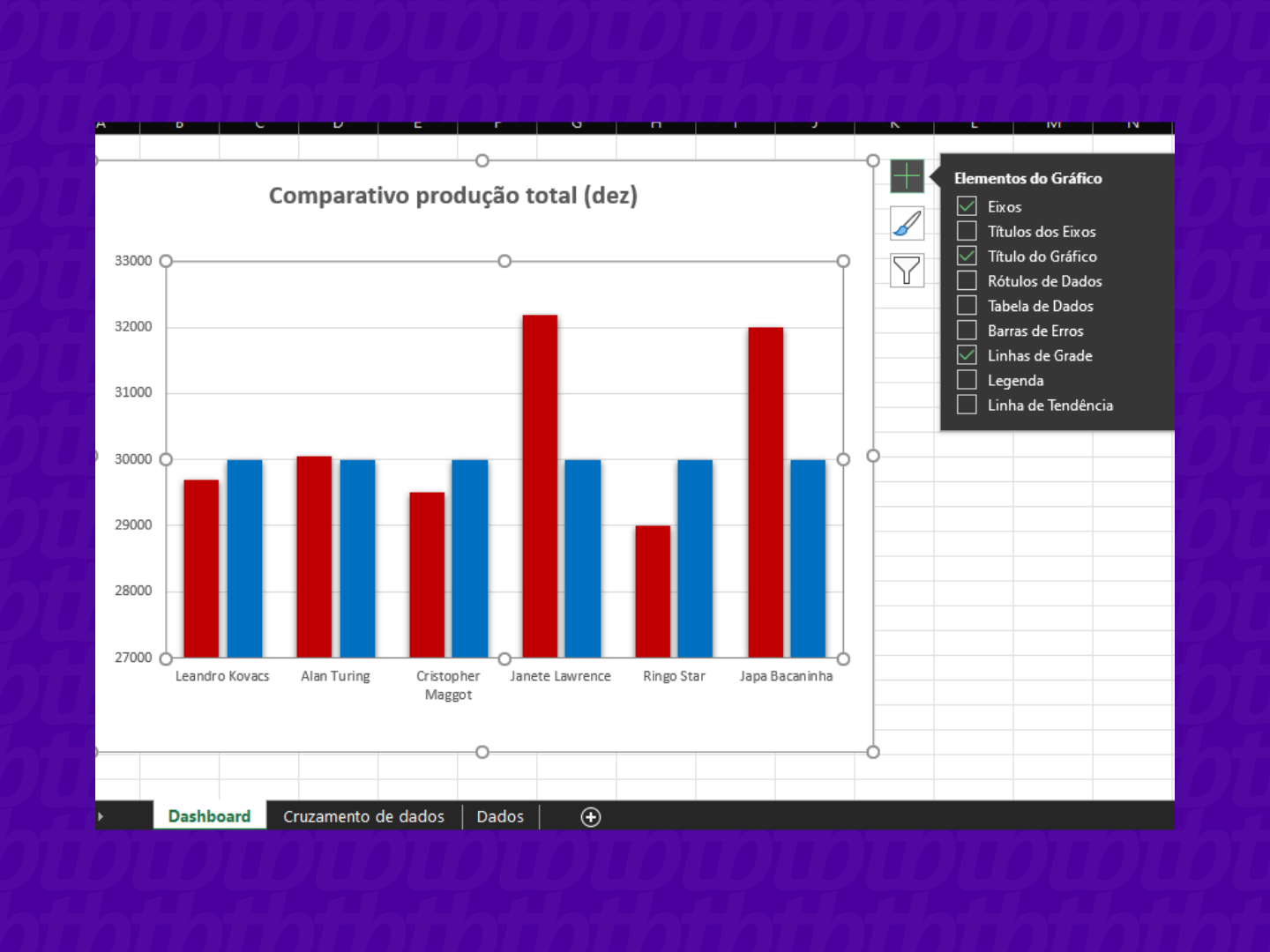
Após fazer o primeiro gráfico, vamos repetir o processo para obter novos, com outros dados, e podemos já criar uma organização final para o dashboard, determinando o espaço para cada que for necessário.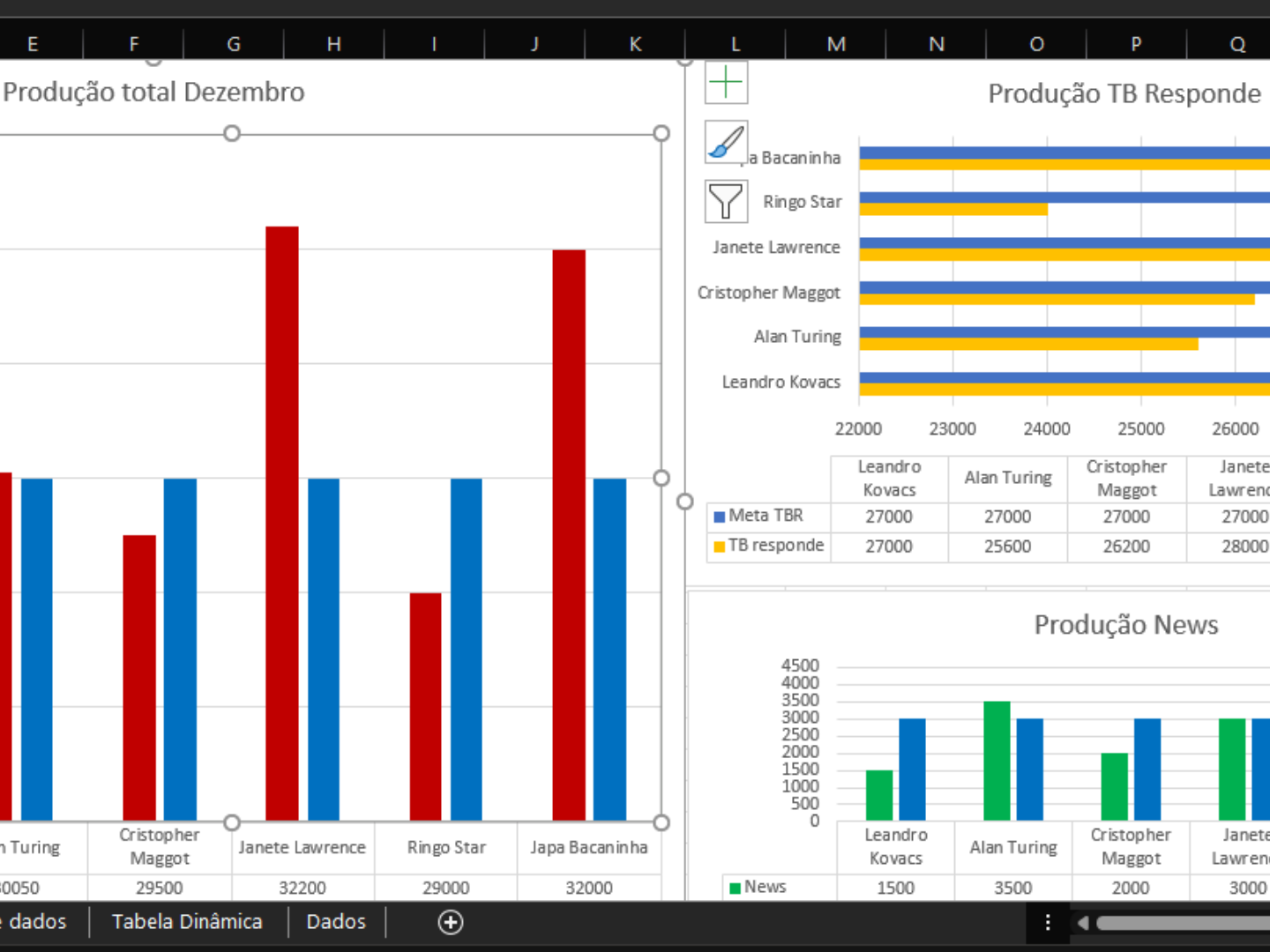
Nosso exemplo foi o mais simples possível, mas como tudo no Excel pode melhorar, com o tempo poderá inserir botões de macro, melhorar o design geral, vale a pena investir um tempo melhorando seus dashboards.
Esses foram nossos toques de como fazer um dashboard no Excel. Uma dica final é procurar modelos gratuitos disponíveis na internet, usando como base para alterações. Caso tenha alguma informação adicional para compartilhar, deixe nos comentários.
Com informação: Go skills, Simplilearn, Microsoft.