Como desativar as atualizações automáticas do Windows 11
Ferramenta da Microsoft pode ser desativada de algumas maneiras; veja como desativar as atualizações do Windows 11
Ferramenta da Microsoft pode ser desativada de algumas maneiras; veja como desativar as atualizações do Windows 11
Assim como em outras versões do sistema, as atualizações automáticas do Windows 11 chegam com frequência e são obrigatórias para garantir a segurança dos seus dados pessoais. Entretanto, em alguns momentos, uma atualização qualquer pode te atrapalhar, fazendo com que você queira desativar isso do seu computador. Por isso, nas linhas a seguir, veja como desativar as atualizações automáticas do Windows 11.
Tempo necessário: 5 minutos
Apesar de não recomendado, caso você esteja cansado da demora para atualizar e de tantas atualizações em momentos inadequados, é possível desativar a ferramenta responsável por distribuir as novas versões do Windows 11: o Windows Update.
Entretanto, é preciso lembrar que essas atualizações são de extrema importância para a segurança do seu dispositivo e dos seus dados pessoais, já que a Microsoft sempre está lançando pacotes de proteção. Portanto, faça por sua conta e risco.
Veja, a seguir, como desativar:
O primeiro passo é abrir o Executar do seu Windows 11 pressionando os botões “Windows + R“. Caso o atalho não funcione, abra o menu iniciar e pesquise por “Executar“;
Com o Executar aberto, digite “services.msc” e de OK para abrir a página de serviços do seu Windows 11;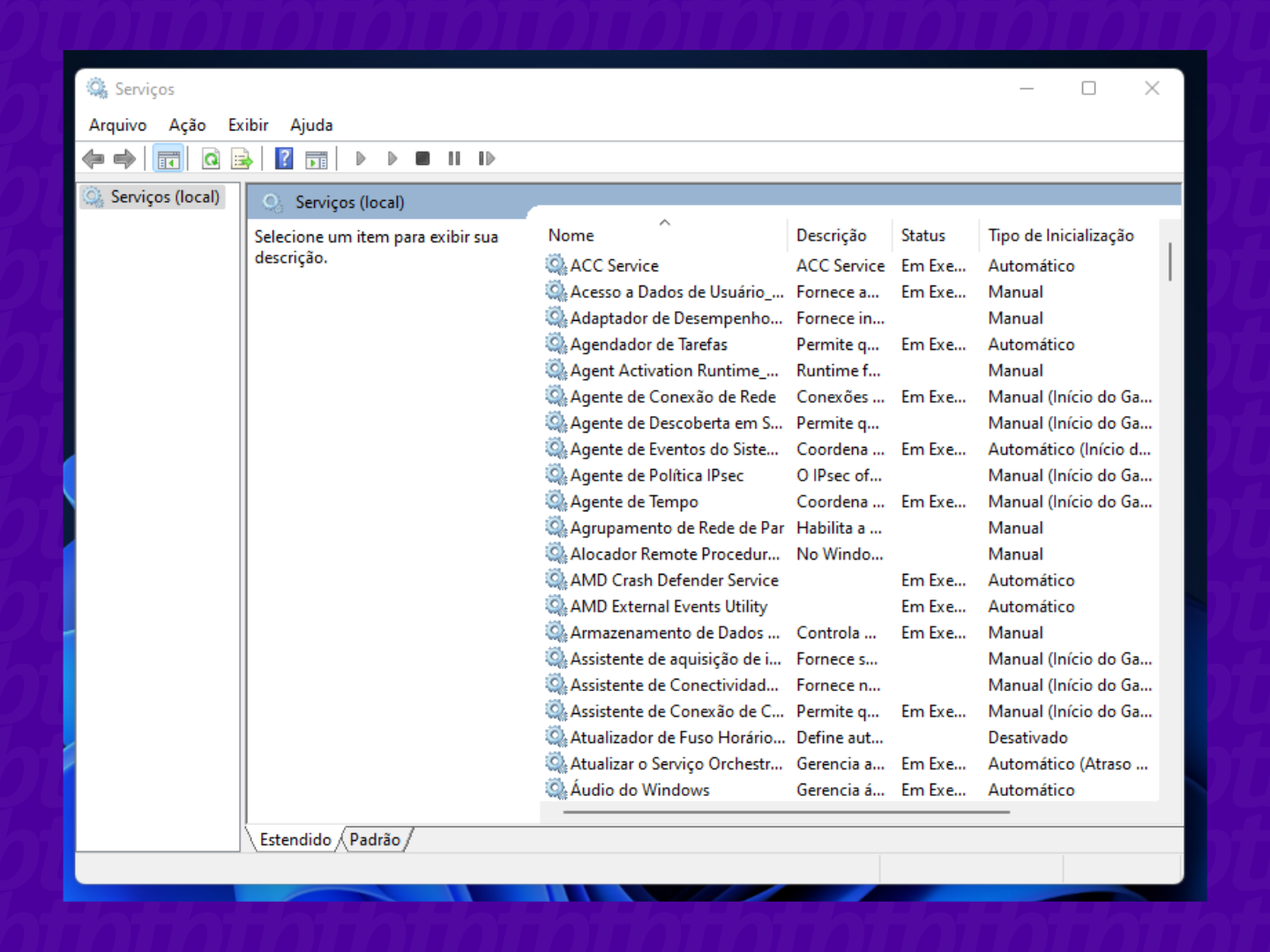
Assim que abrir, uma série de recursos do Windows irá aparecer. Role a tela para baixo até encontrar a ferramenta do Windows Update;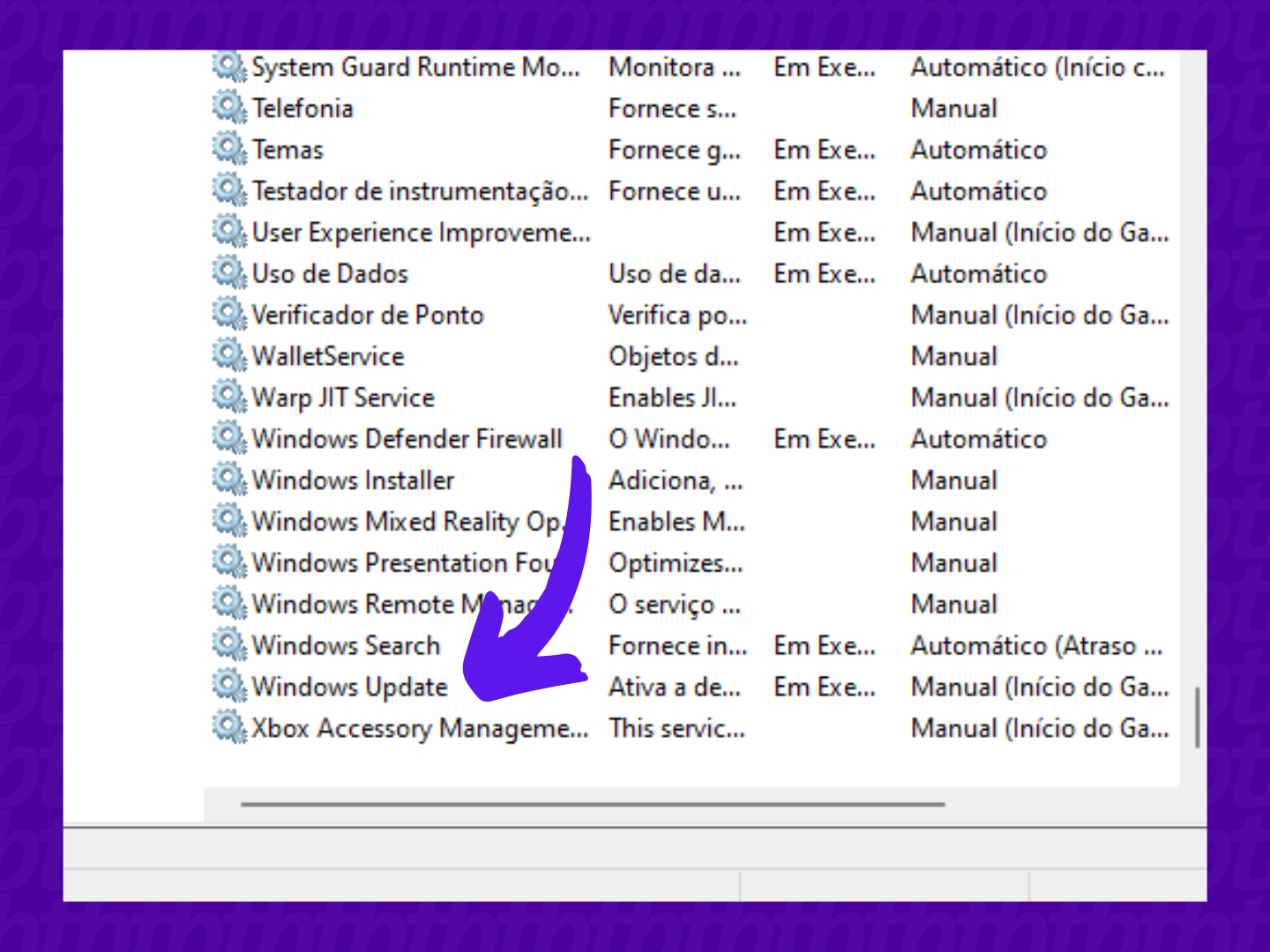
Dê dois cliques no serviço de atualização para abrir uma nova janela. Aqui, você deve definir como “Desativado” o tipo de inicialização e conferir se o Status do serviço consta como “Parado“. Caso não esteja, clique também em “Parar“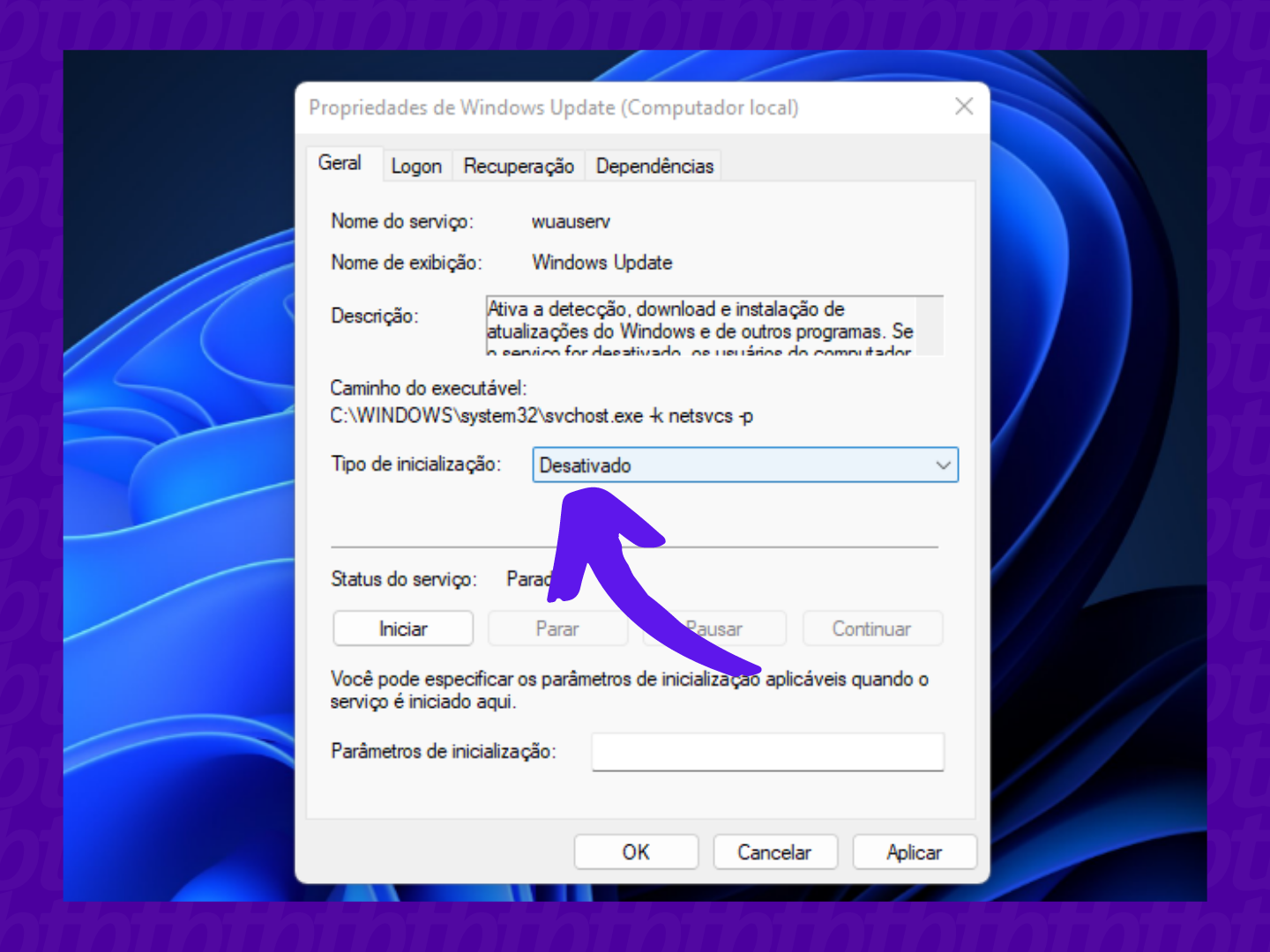
Pronto! Agora você já sabe como desativar as atualizações automáticas. Porém, pode ser que você precise reiniciar o dispositivo para que tudo funcione corretamente.
Para desfazer, basta seguir o processo acima, retornar o tipo de inicialização para “Automático” e reiniciar o computador novamente. Isso deve garantir que a ferramenta seja iniciada automaticamente.
Se mesmo após esse processo o Windows Update não for desativado e você ainda receba atualizações, talvez seja necessário desativá-lo pelo registro do Windows.
Mas, como eu faço isso? Veja abaixo.
Esse processo pode ser um pouco mais complicado e perigoso, por isso, muita atenção em todos os passos para não comprometer o funcionamento do seu sistema.
Fica o alerta mais uma vez: siga o passo a passo por sua conta e risco.
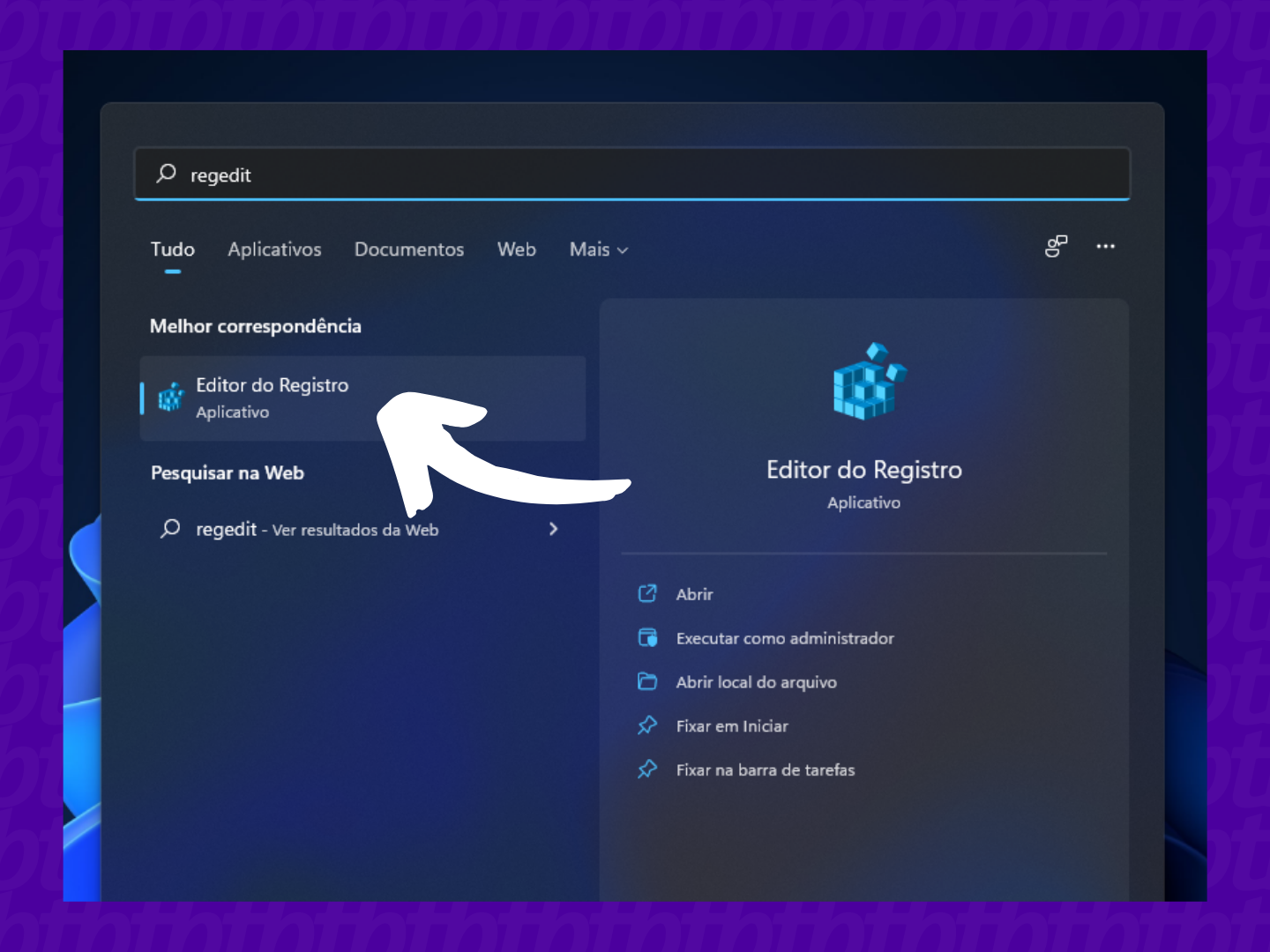
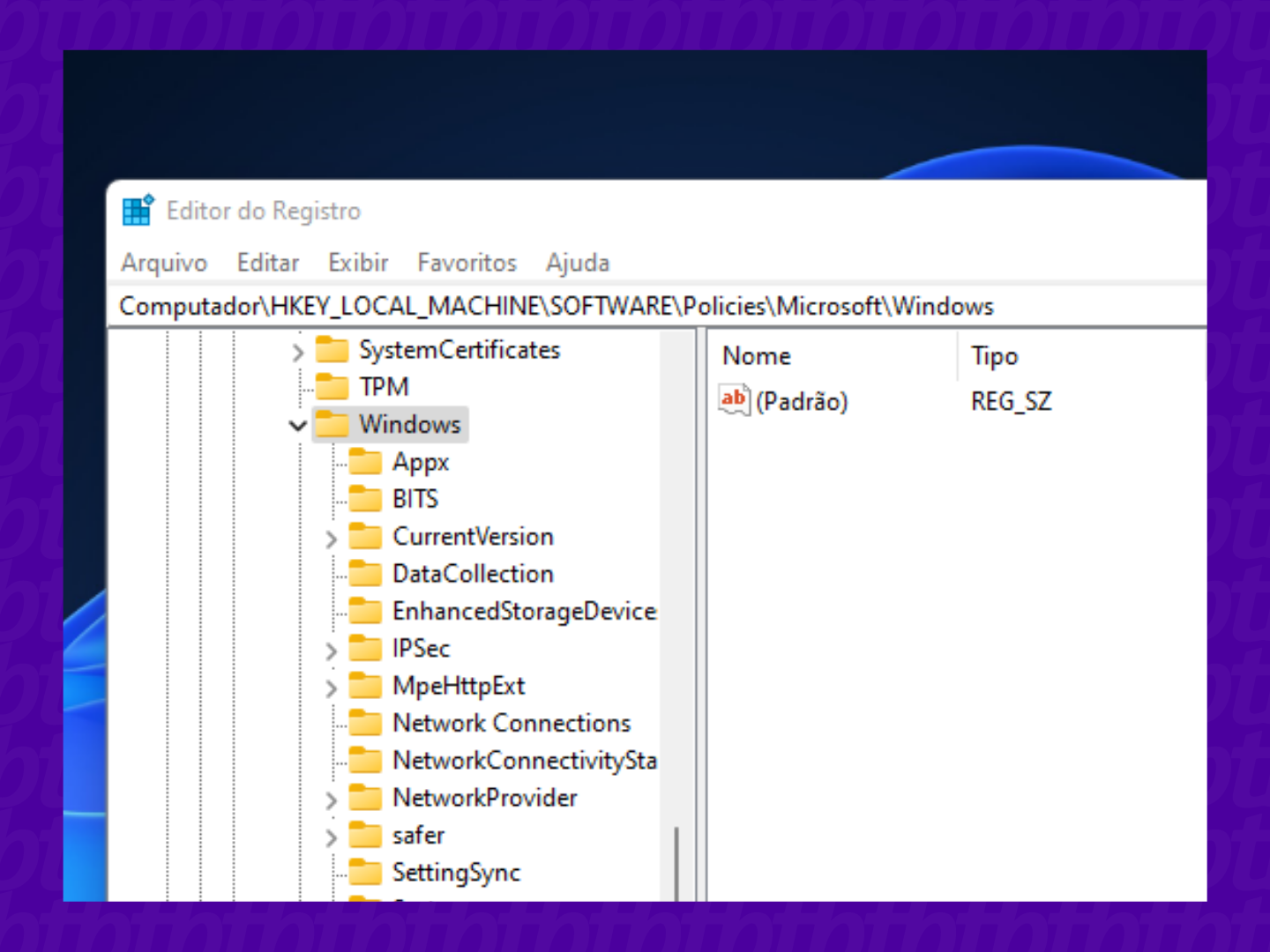
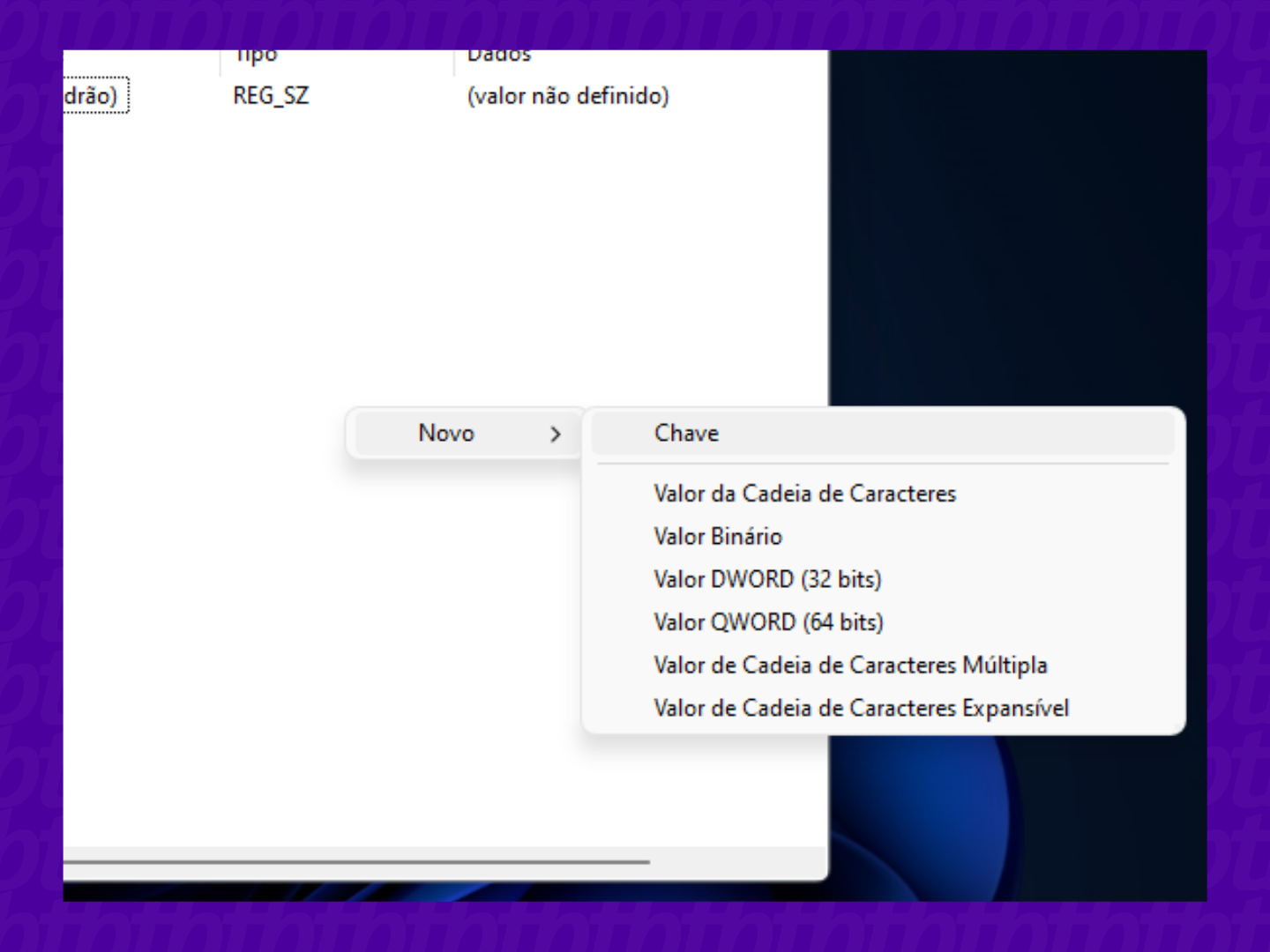
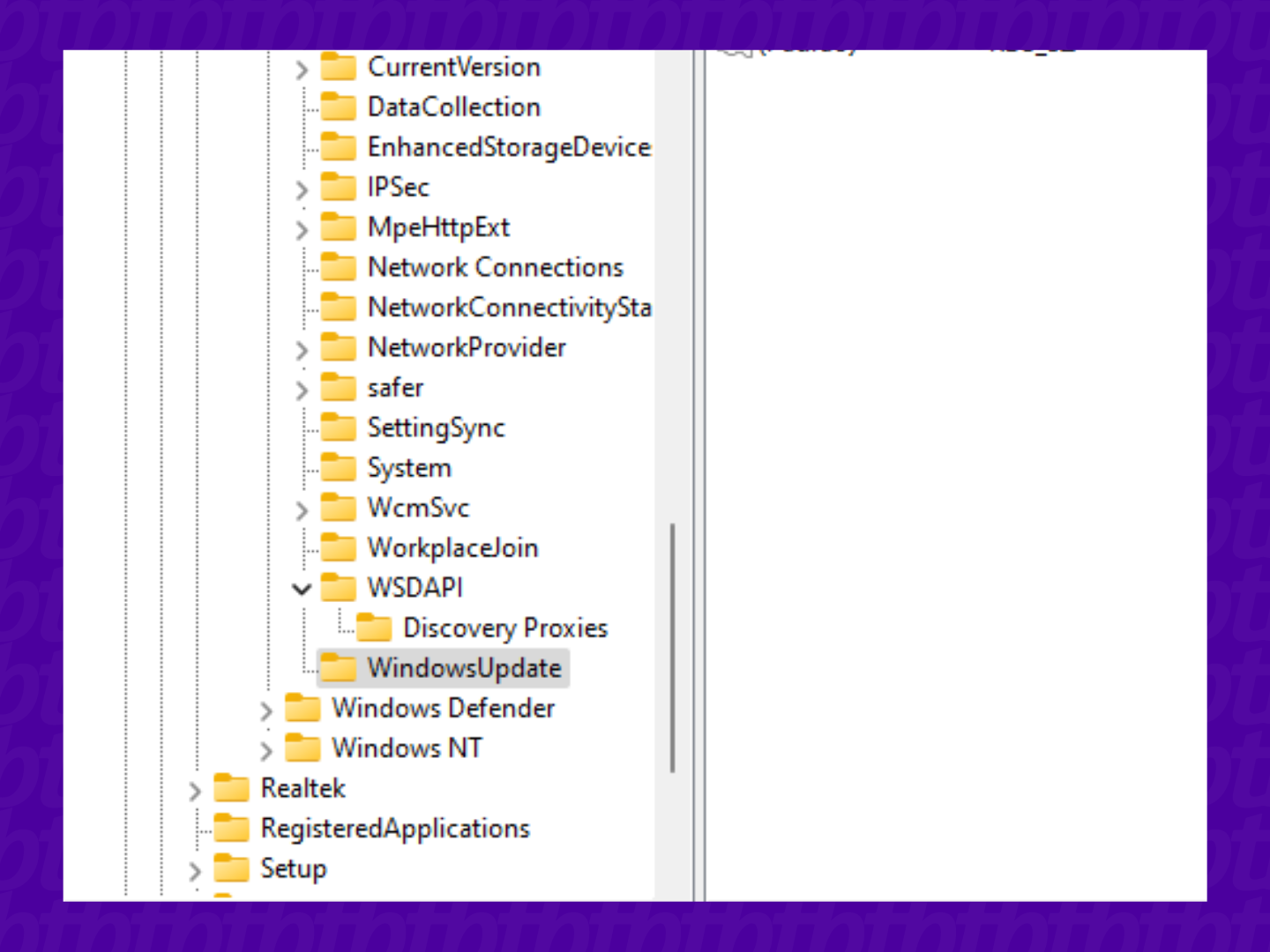
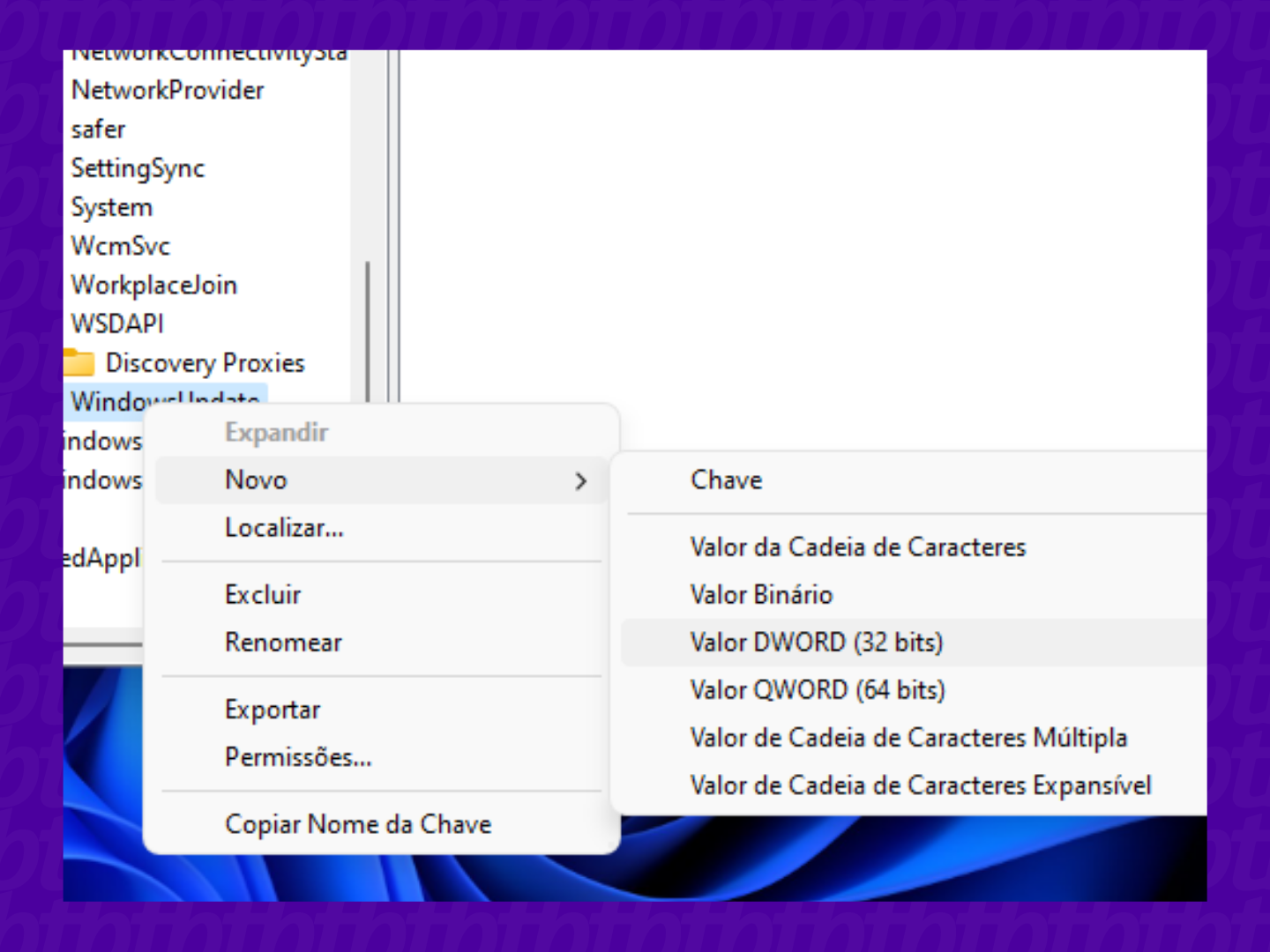
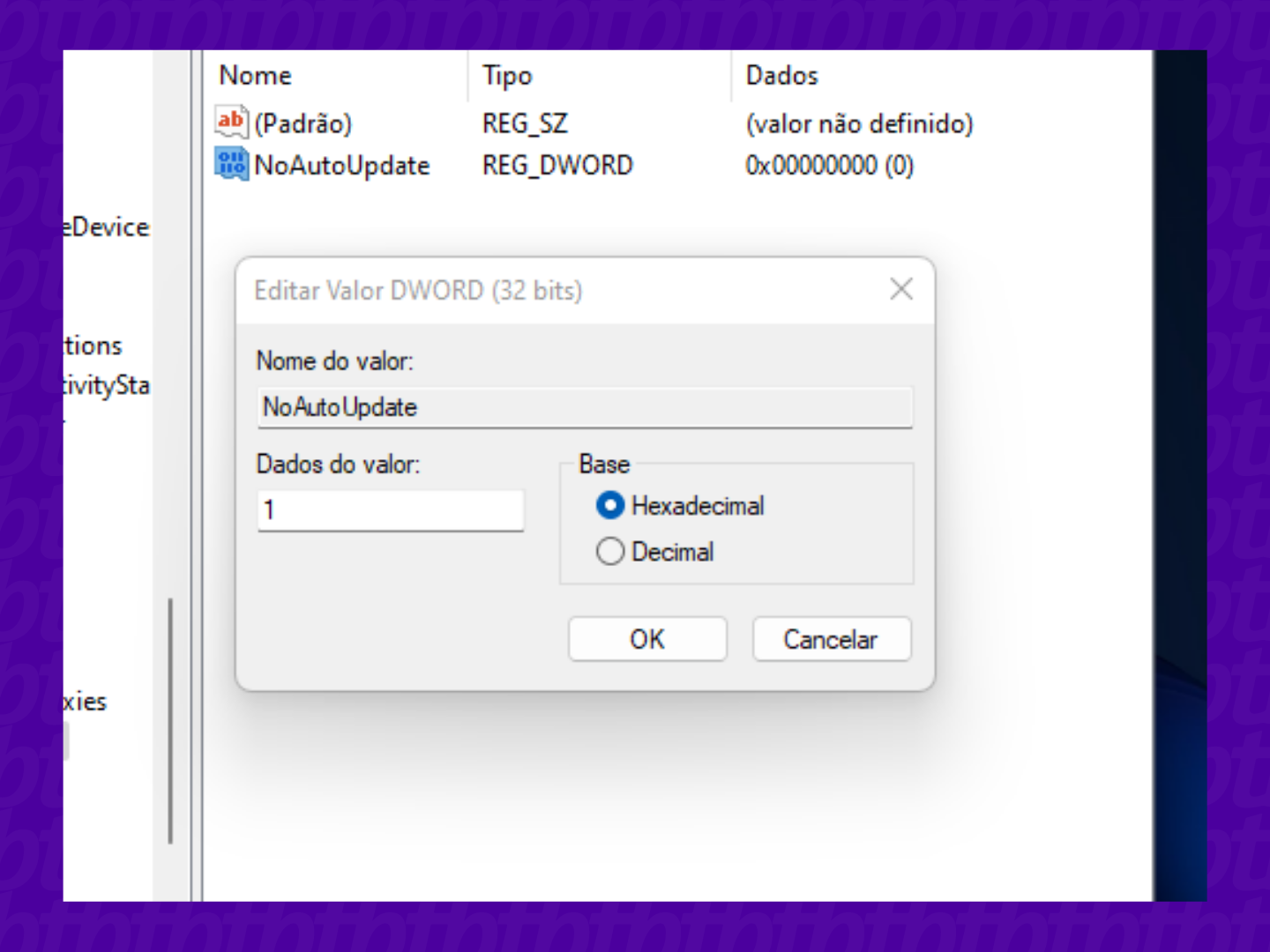
Pronto! Esse processo deve desativar de vez as atualizações automáticas do Windows no seu PC. Caso queira que as atualizações retornem, basta seguir o passo a passo acima, excluir a chave “WindowsUpdate” recém-criada e reiniciar novamente seu dispositivo.
Com informações: Suporte Microsoft.