Como ativar ou desativar o touchpad do notebook
Opção para desativar touchpad do notebook permite que o computador só funcione via mouse externo; a definição está disponível no Windows 10, 11 e macOS
Opção para desativar touchpad do notebook permite que o computador só funcione via mouse externo; a definição está disponível no Windows 10, 11 e macOS
Convenhamos: nem todo mundo gosta do trackpad. Em alguns casos, há quem procure por um mouse logo após a compra de um computador, seja por gosto ou pela busca por mais ergonomia. Mas você sabia que dá para desabilitar o periférico do seu computador pelas configurações do sistema operacional? A seguir, descubra como desativar touchpad do notebook com Windows 10, Windows 11 e macOS.
A Microsoft oferece opções para desativar o touchpad no Windows. Todavia, é preciso ressaltar que o procedimento para desabilitar o periférico é diferente no Windows 10 e no Windows 11. Saiba como no passo a passo a seguir:
Tempo necessário: 2 minutos
Acesse o menu Iniciar e clique no ícone de engrenagem para entrar nas configurações do Windows;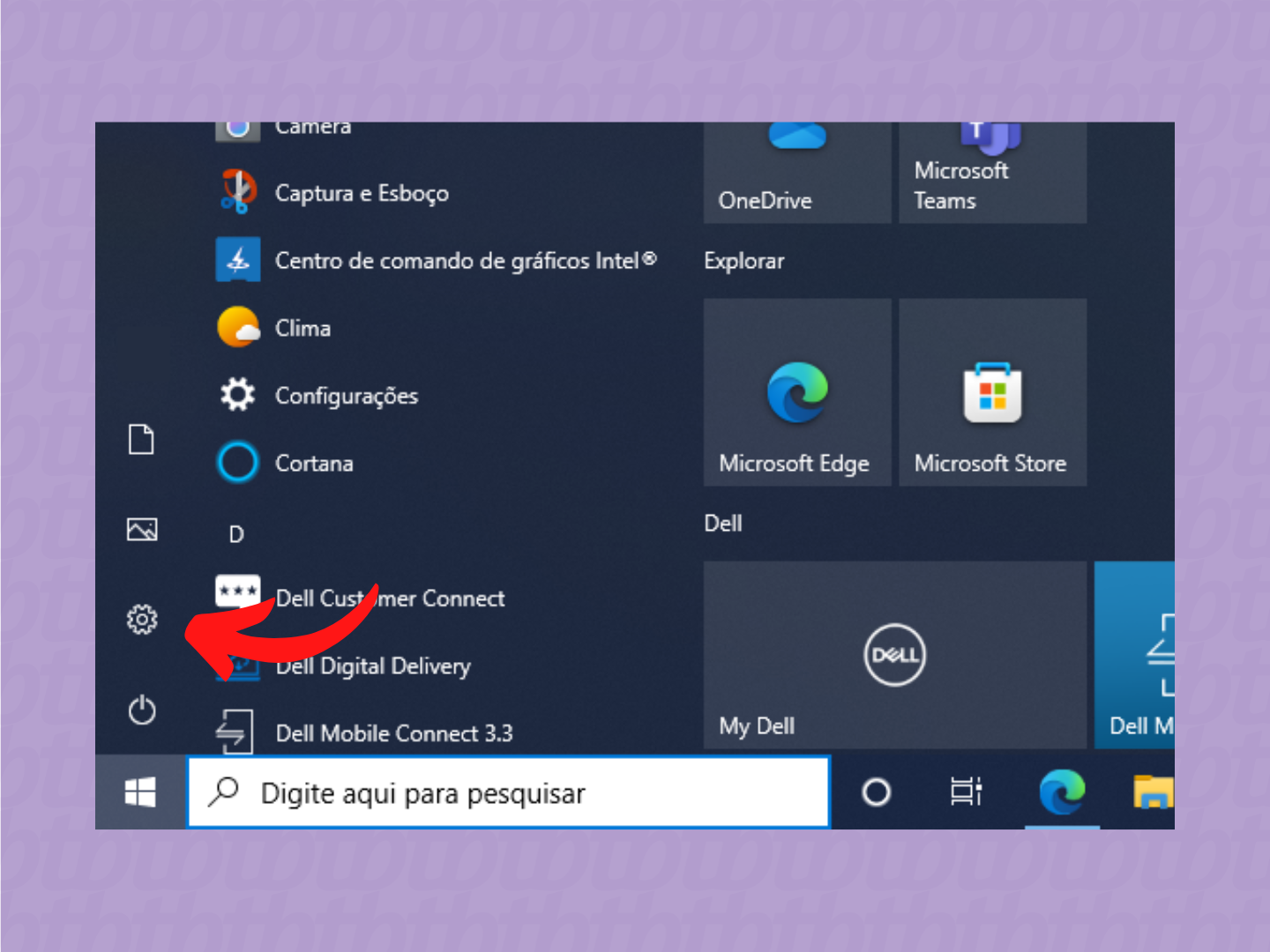
Na lateral, clique na opção “Touchpad”;
Na janela que abrir, desative a chave “Touchpad” para desligar completamente o mouse do notebook. Para reativar o recurso, basta ligar a chave novamente.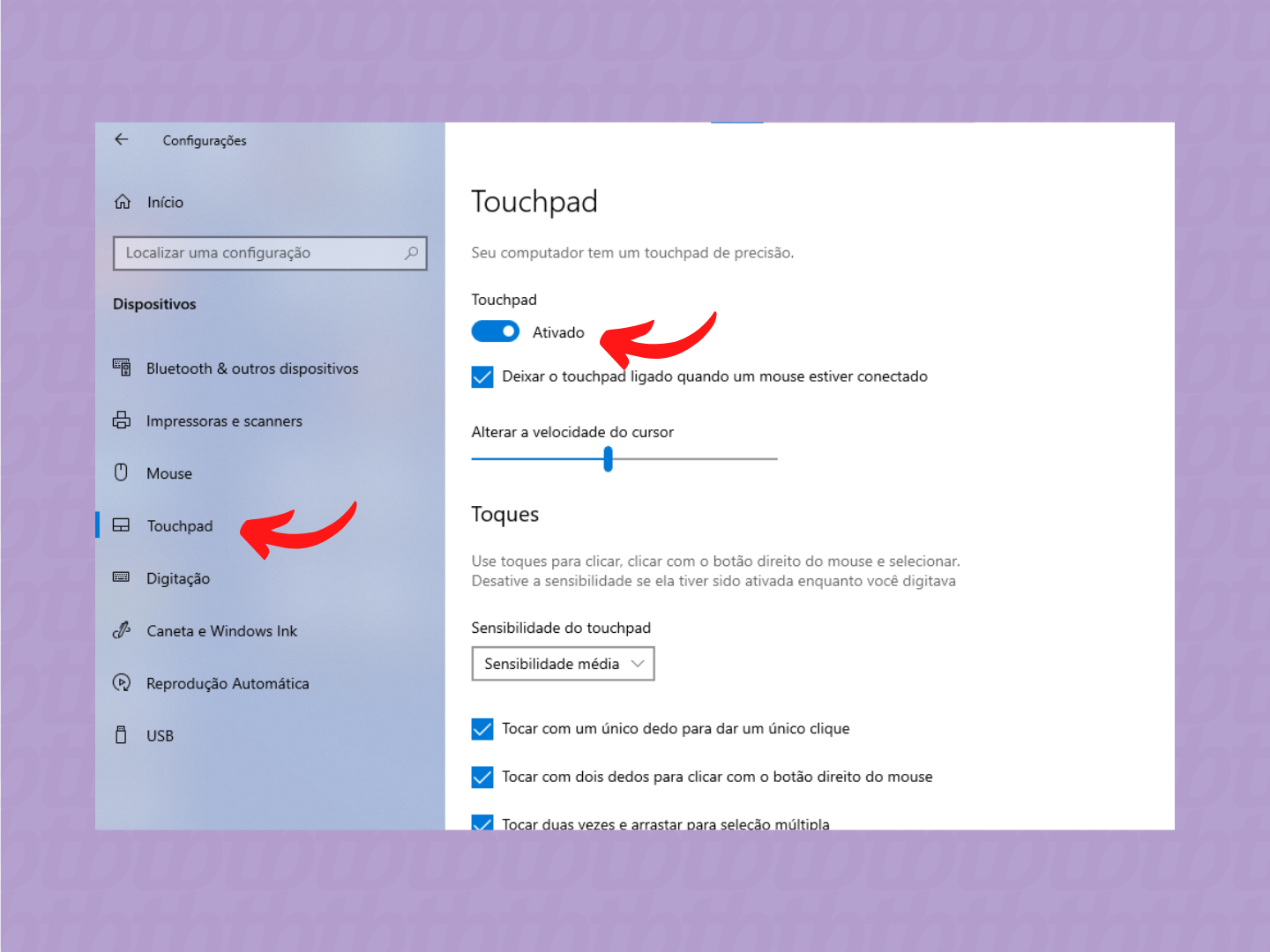
Caso não queira desativar completamente o touchpad, é possível deixá-lo inativo apenas quando um mouse USB estiver conectado ao notebook.
Para isso, é necessário que você clique em ativar ou desativar na caixa de seleção “Deixar o touchpad ligado quando um mouse estiver conectado”.
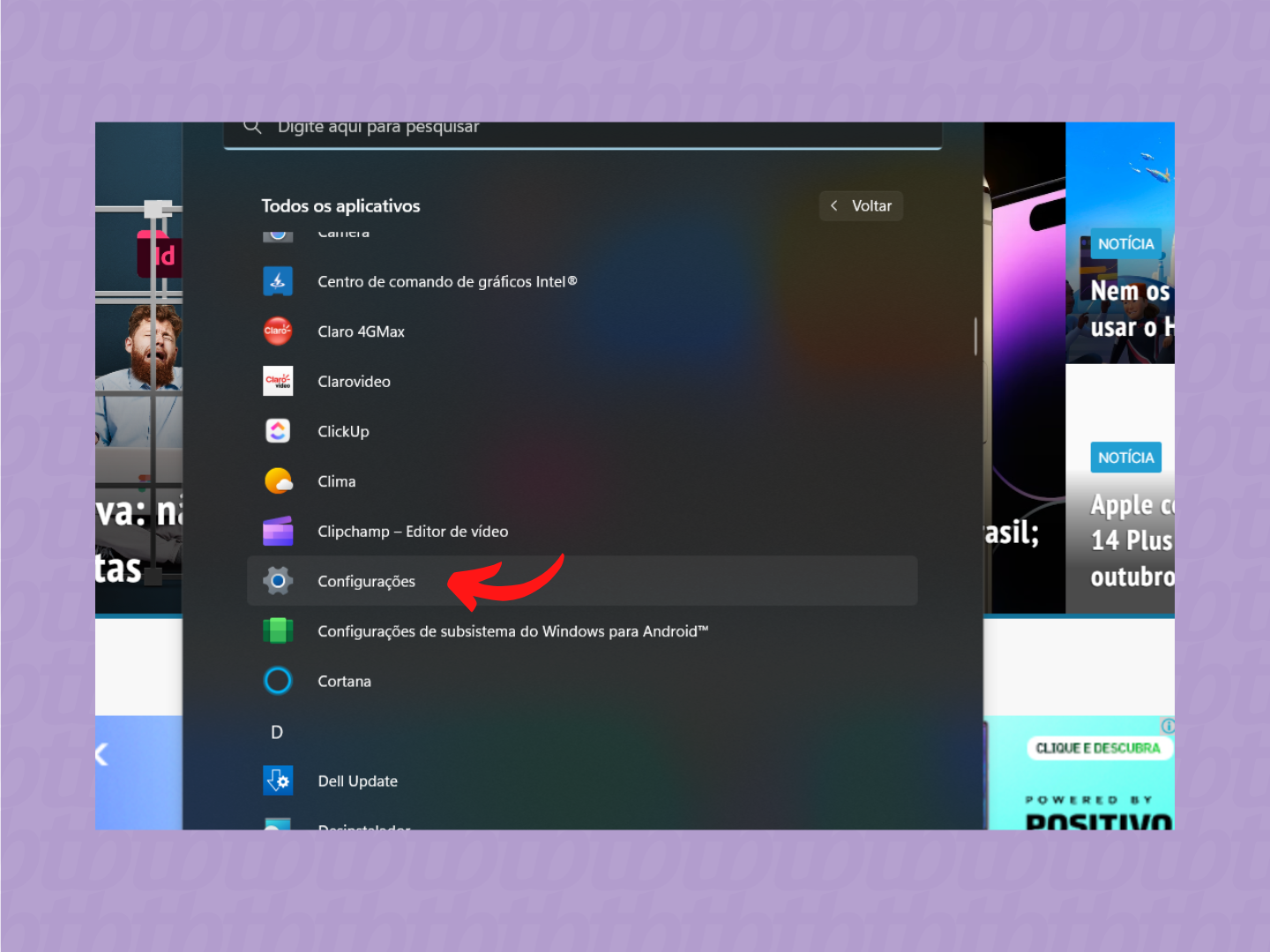
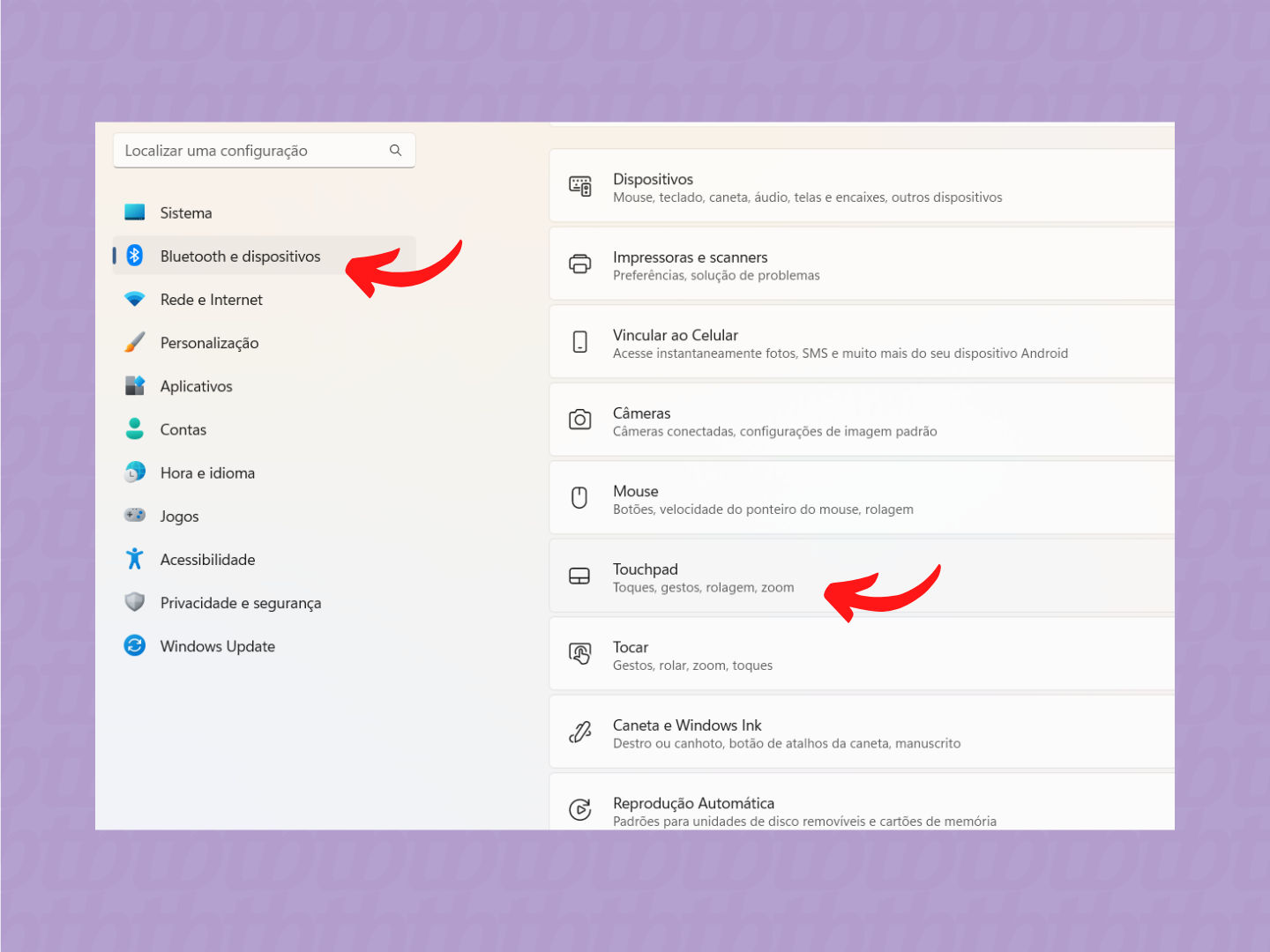
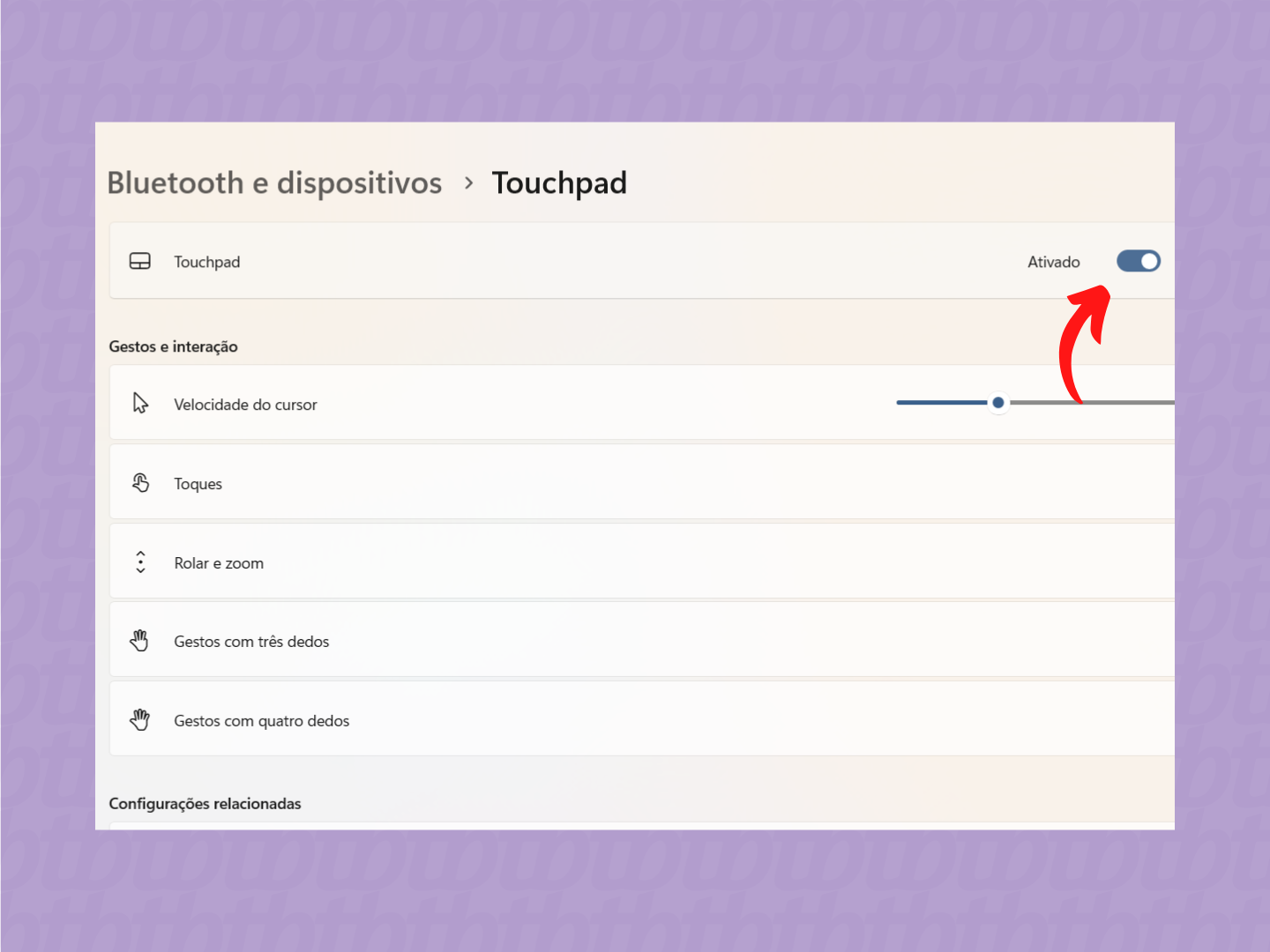
O procedimento é bem simples, mas não é imune à falhas. Pela comunidade da Microsoft, alguns usuários do sistema operacional relataram que não encontraram a opção para desativar o trackpad pelas configurações do Windows. E se esse for o seu caso, não se preocupe, porque há soluções.
A primeira é através do Gerenciador de Dispositivos. Para isto, depois de conectar um novo mouse no seu computador, basta realizar o seguinte procedimento:
Alguns computadores também têm teclas específicas para desligar o periférico embutido. Geralmente, estes atalhos são identificados pelo símbolo de mouse ou touchpad em uma tecla de função (F1, F2, F3, etc). Por isso, é importante verificar o manual do computador antes de realizar o procedimento.
O Mac também permite desabilitar o trackpad, mas por uma pequena gambiarra. Descubra como a seguir:
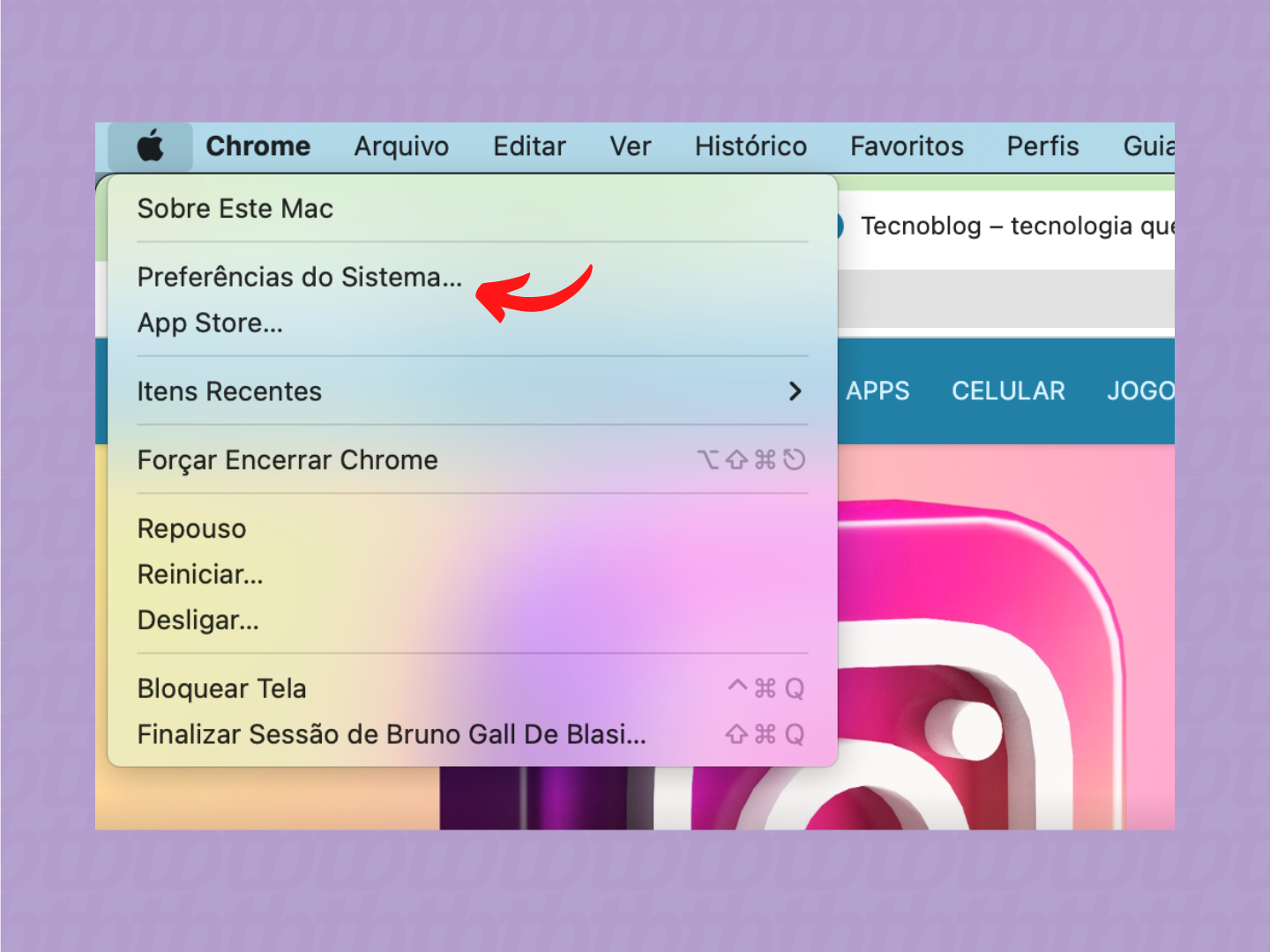
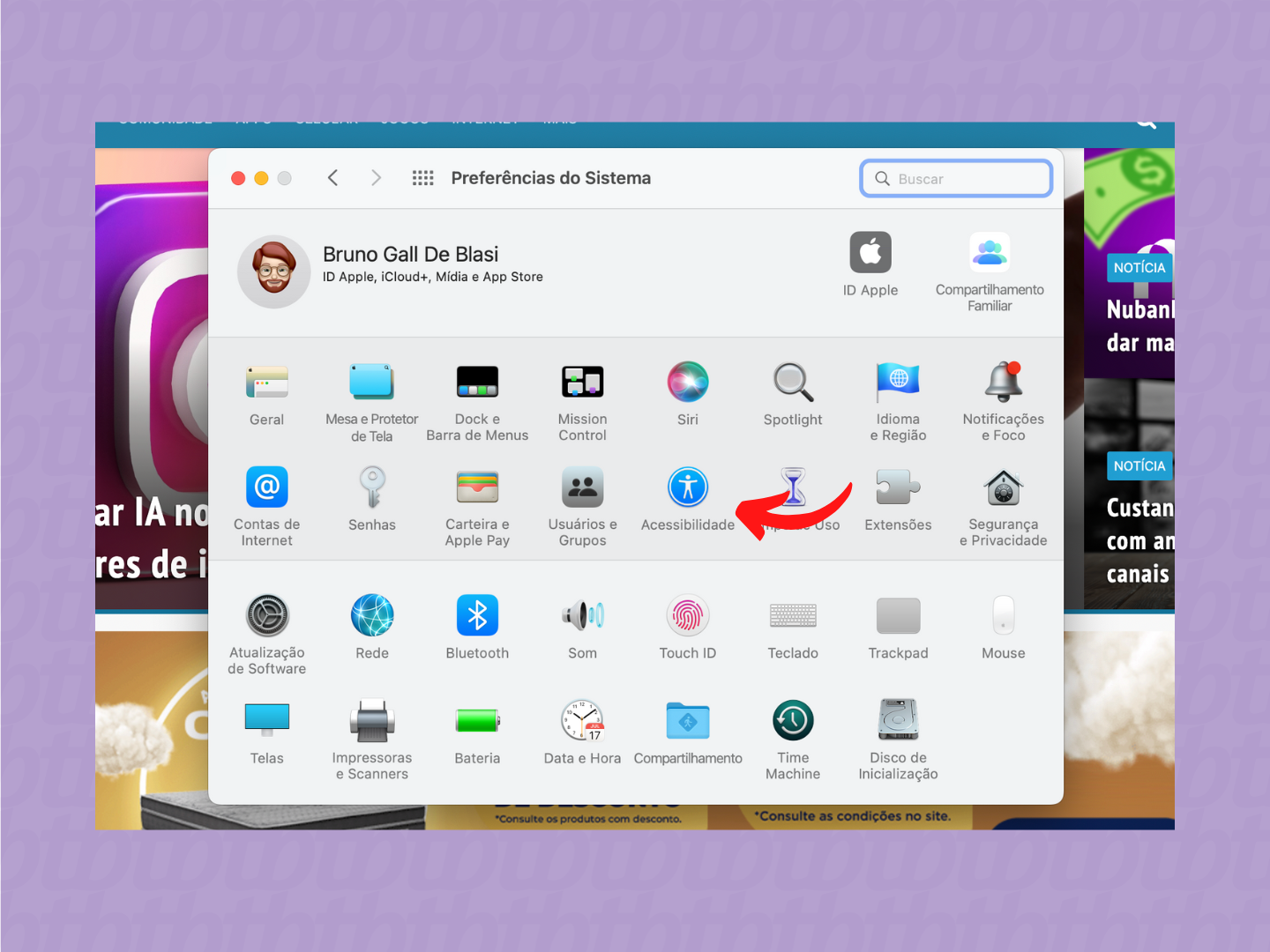
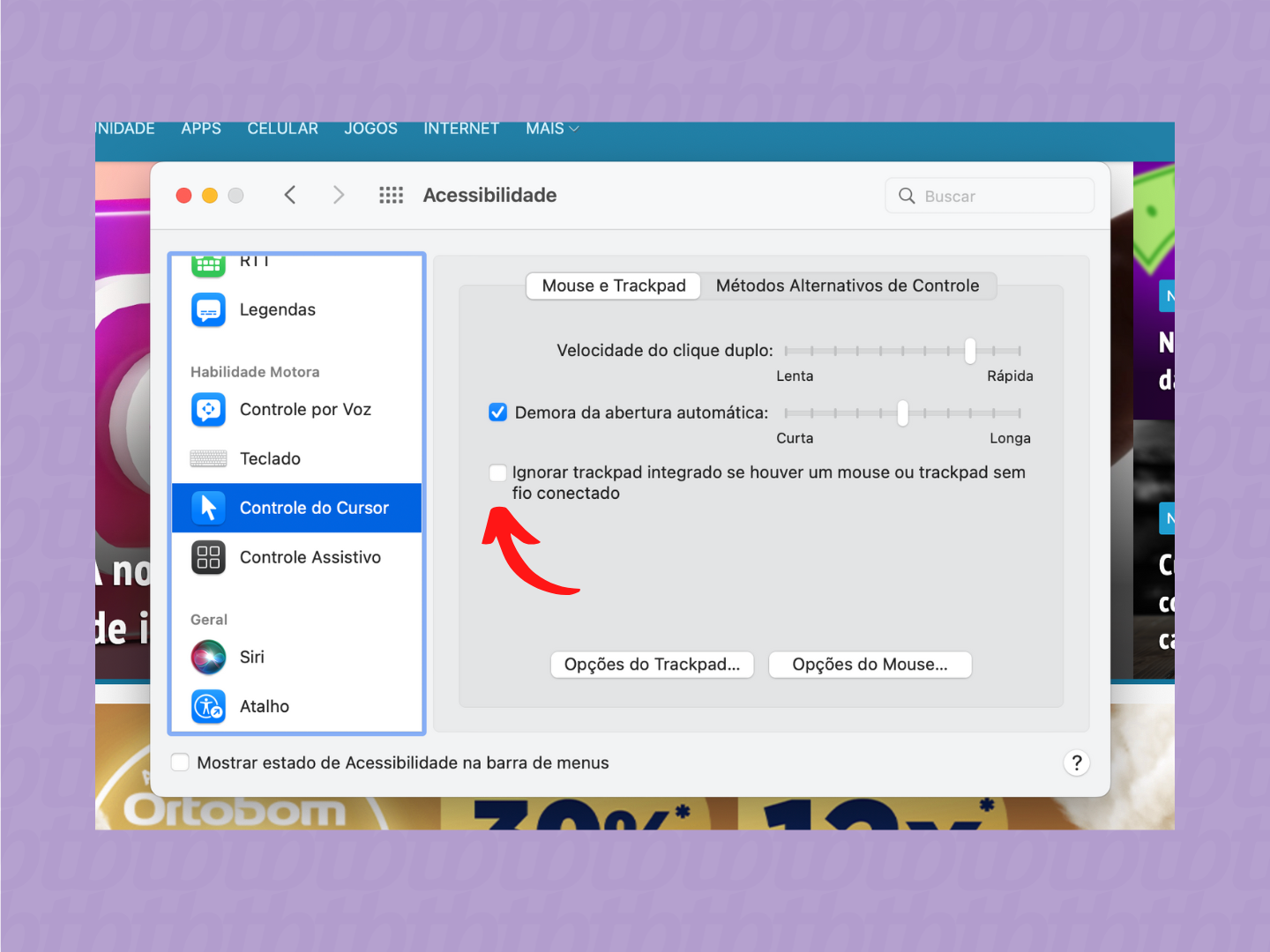
O trackpad do Mac oferece diversos gestos para facilitar o uso do sistema. Assim como no iPhone e no iPad, é possível usar o comando de pinça para aumentar e diminuir o tamanho de fotos e afins. Você também pode fazer buscas ao tocar com três dedos ao mesmo tempo sobre um texto, por exemplo.