Como fazer backup do seu Mac
Seja por HD externo, iCloud ou Time Machine, saiba como salvar seus dados e fazer backup do Mac
Seja por HD externo, iCloud ou Time Machine, saiba como salvar seus dados e fazer backup do Mac
Já falamos no Tecnocast 024 a importância de manter varias opções de backup. No celular, os dados do iPhone consegue ser facilmente salvos pelo iTunes. Mas e no computador, o que fazer? Veja nossas dicas e saiba como fazer o backup do seu Mac.
A solução nativa da Apple para backup se chama Time Machine. O aplicativo faz uma cópia do seu armazenamento (fotos, vídeos, arquivos, aplicativos e todo o resto) em um HD externo ou Time Capsule, o que torna fácil a restauração dos seus dados. Além disso, ele vai salvando várias cópias ao longo do tempo para você ter um histórico do que usou no computador e conseguir restaurar até arquivos bem antigos.
Para ativá-lo, entre no menu da Apple no canto superior esquerdo, clique em Preferências do Sistema e depois em Time Machine. Com um HD externo ou Time Capsule conectado, basta clicar em Selecionar Disco de Backup… e clicar no disco desejado para configurá-lo.
É recomendado deixar o disco de backup conectado sempre que possível para ele deixar o backup atualizado. Se você quiser se aventurar mais nesse meio, também há uma solução para profissionais: o Carbon Copy Cloner. Ele faz tudo que o Time Machine faz e um pouco mais.
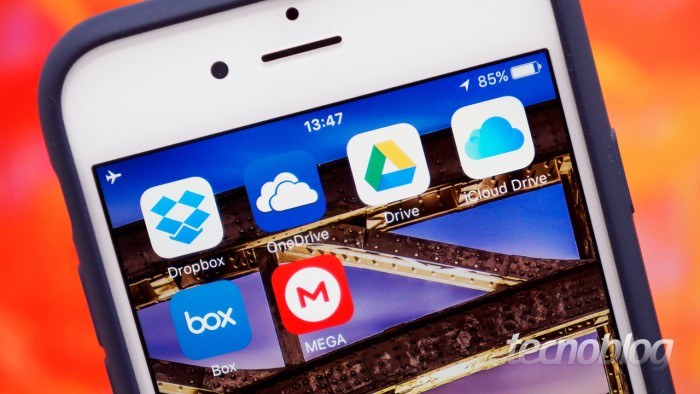
Também é recomendável você salvar todos os seus arquivos na nuvem. Claro que, devido às restrições de espaço e banda, essa recomendação passa para os arquivos mais importantes. Eu, por exemplo, faço backup dos meus documentos e fotos no meu Dropbox. Gosto bastante do Dropbox por causa da velocidade de sincronização: se eu altero alguma coisa, em poucos instantes o meu arquivo já está salvo.
Neste post, reunimos os melhores serviços gratuitos de armazenamento na nuvem. Nesse aqui, fazemos um comparativo entre vários outros serviços de armazenamento na nuvem, comparando seus planos pagos.
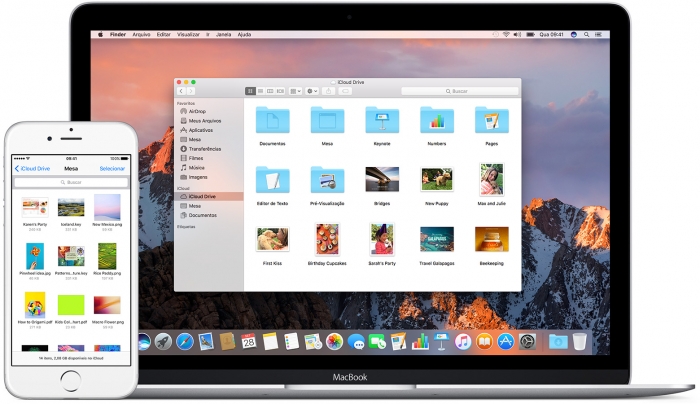
A própria Apple também oferece uma opção de backup na nuvem, o iCloud e seu serviço de armazenamento iCloud Drive. A partir do macOS 10.12 Sierra, os documentos que você deixa na Mesa (Desktop) ou na pasta de Documentos são automaticamente sincronizados no iCloud Drive, acessível no iPhone e Windows.
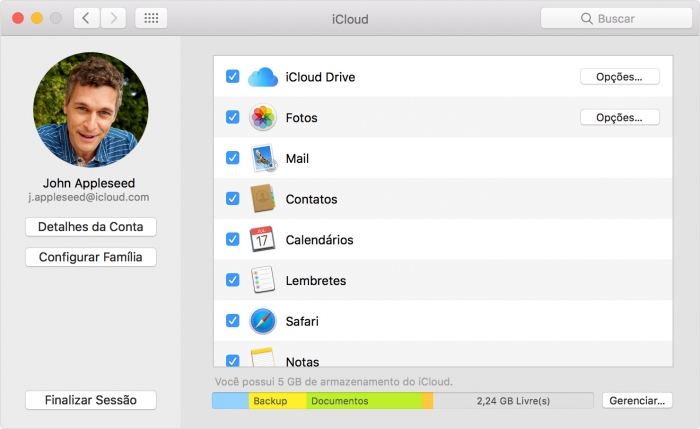
Em Preferências do Sistema > iCloud você consegue ativar o backup e ver quais aplicativos do Mac estão salvando os dados, como Safari, Calendário, Lembretes e afins. Você pode clicar em Opções ao lado de iCloud Drive para ver quais aplicativos e documentos estão sendo salvos. Mesma coisa para o aplicativo de Fotos.
Além de usar um HD externo para o Time Machine, você também pode armazenar seus arquivos por lá. Copie fotos, documentos e até instaladores de aplicativos (*.dmg) para não precisar recuperar da nuvem ou baixar tudo de novo.
Também há opções mais avançadas, como o Backblaze ou Carbonite. Eles fazem backups locais (HD externo), backups para outro computador na rede e até backup do computador inteiro para um armazenamento em nuvem próprio do serviço. Este último, claro, precisa pagar, mas é uma ótima opção para usuários mais profissionais.