Como inserir imagem no Excel
Há formas diferentes para adicionar imagens dependendo de sua versão do app, confira como inserir imagem no Excel neste passo a passo
Há formas diferentes para adicionar imagens dependendo de sua versão do app, confira como inserir imagem no Excel neste passo a passo
Se você usa o Microsoft Excel e quer saber como inserir uma imagem no aplicativo, é bom saber que as versões têm maneiras distintas para realizar esse procedimento. Resumindo: para a versão 2016 e posterior há um jeito, enquanto que as versões anteriores têm outros. Pensando nisso, vale prestar atenção em qual versão você está usando, pois assim ficará mais fácil seguir o nosso guia de como inserir uma imagem no Excel.
Tempo necessário: 2 minutos
Este primeiro guia é focado em inserir uma imagem no Excel 2016 e posterior.
Com um documento do Excel aberto, escolha uma célula e em seguida clique no botão “Inserir” da aba superior;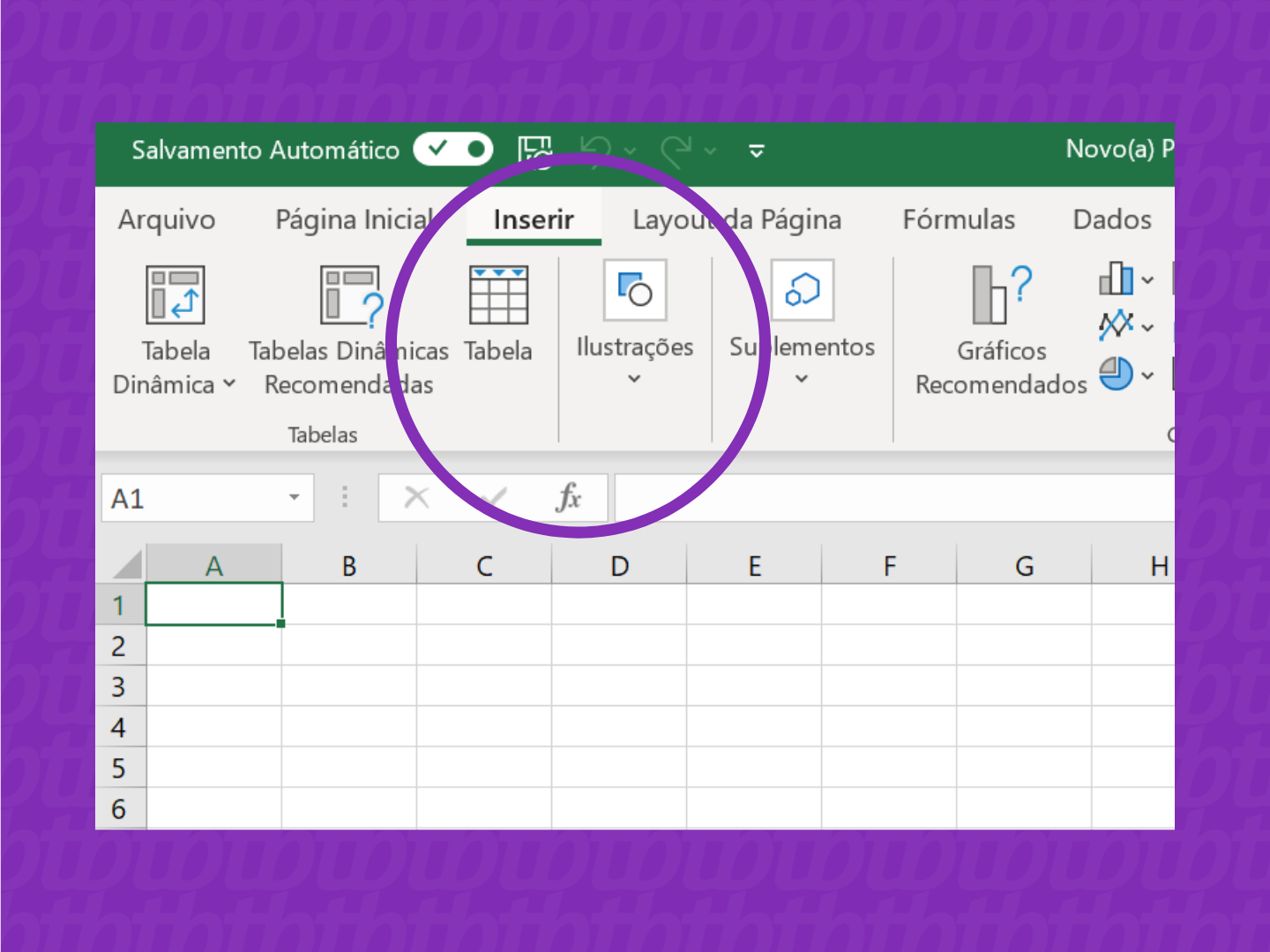
Clique no botão de “Ilustração”, uma leva de opções de imagens vai surgir. Escolha qual tipo de imagem quer inserir em sua célula do Excel;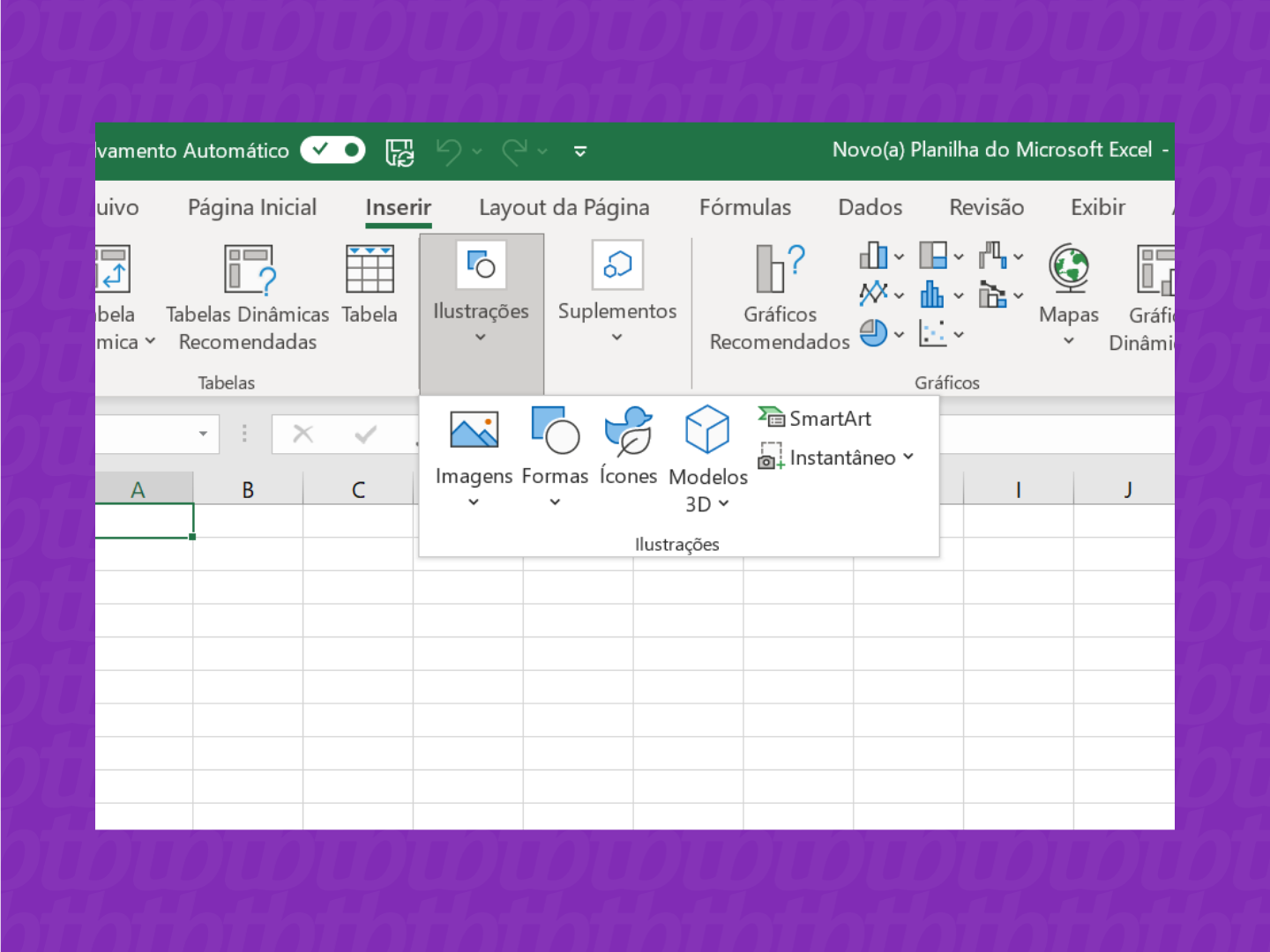
Nos arquivos de seu computador, encontre a imagem que quer adicionar em sua planilha e clique no botão “Inserir”;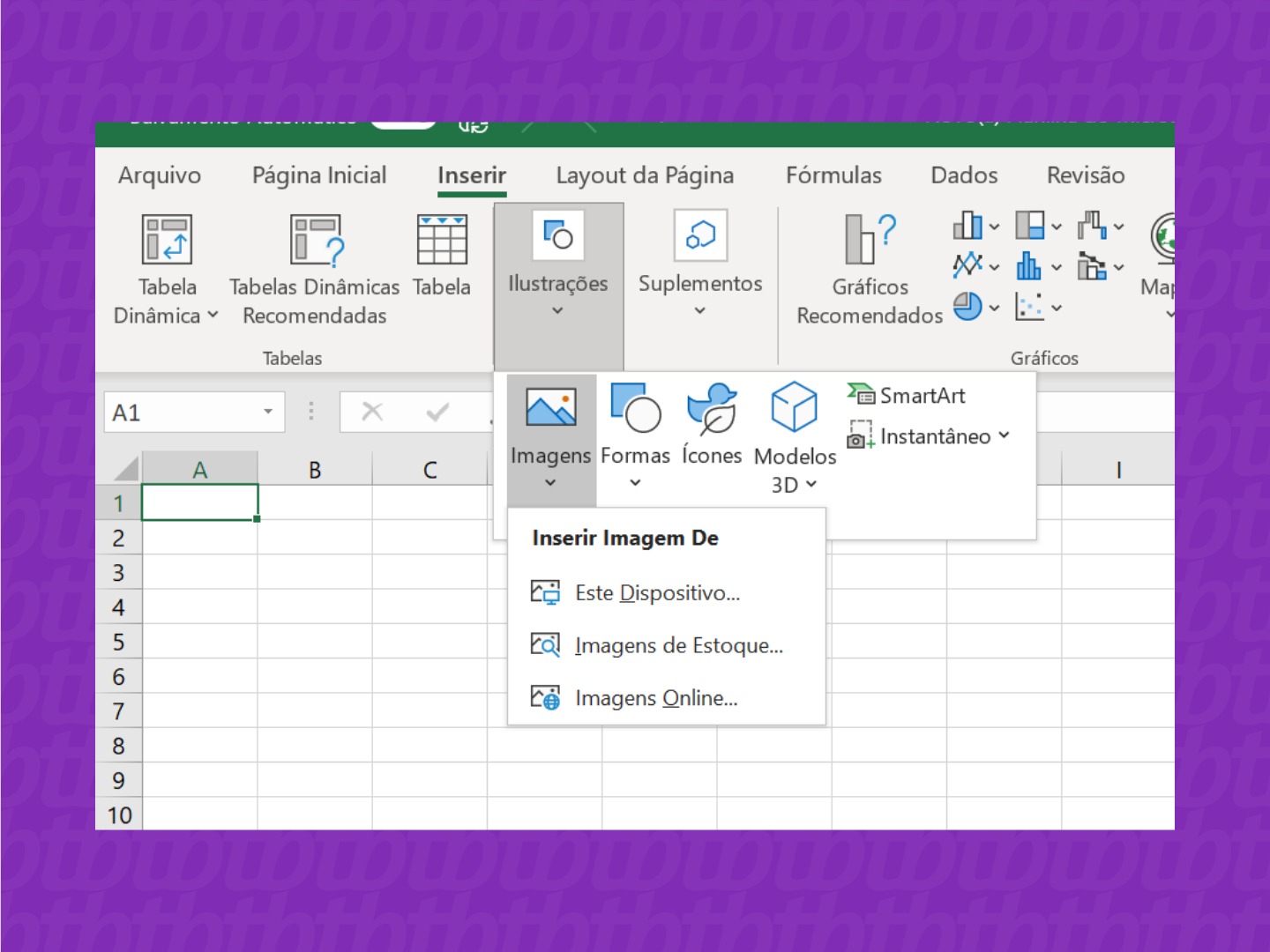
A imagem vai aparecer em sua planilha do Excel. A partir daí você pode posicioná-la e manipular o seu tamanho como quiser.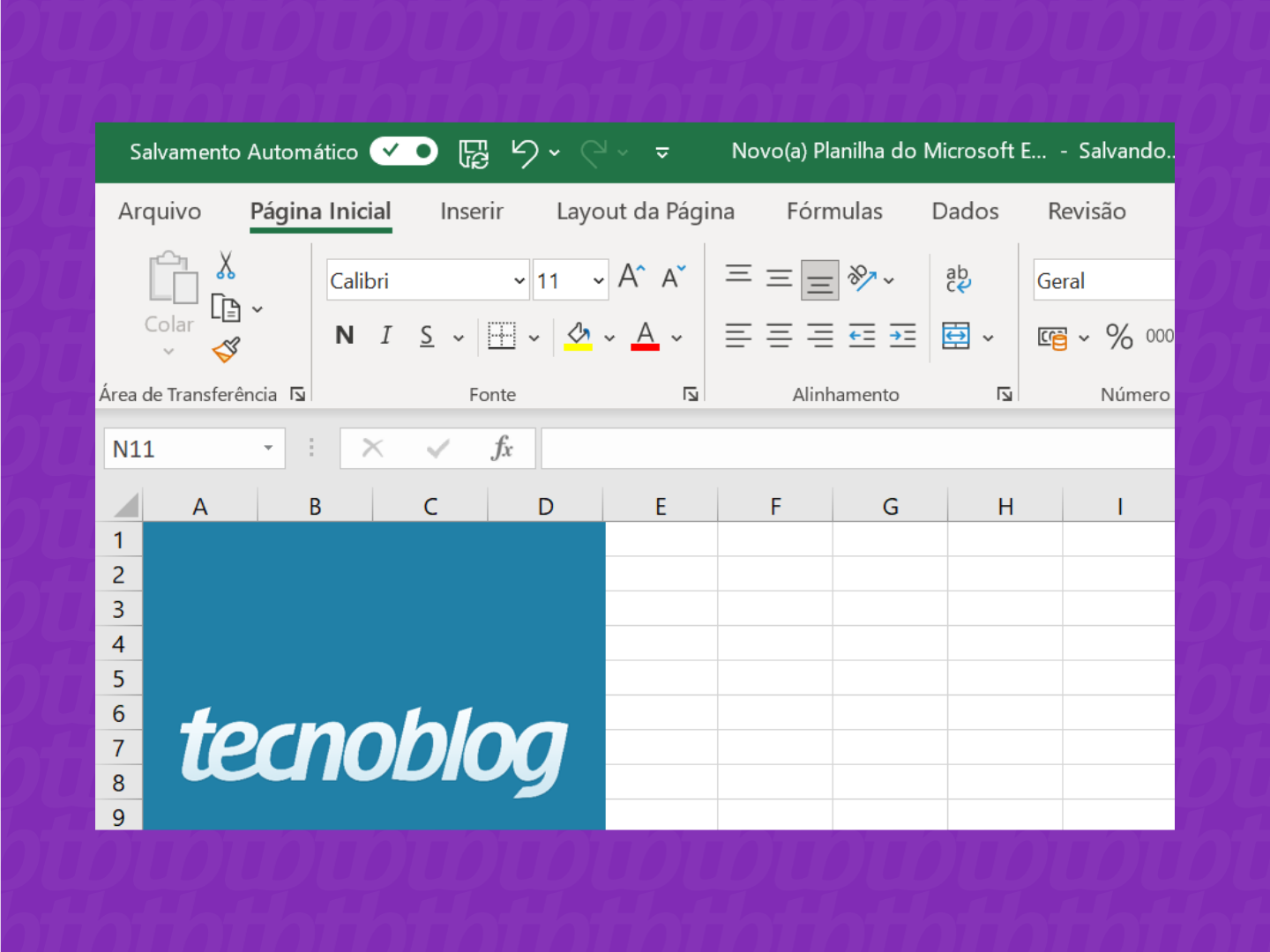
As versões 2013 ou anteriores do aplicativo da Microsoft oferecem uma forma similar de adicionar imagens, mas não necessariamente iguais às versões 2016 ou posteriores.
Vale ressaltar que o Excel 2003 e suas versões anteriores são mais limitadas, mas é possível inserir uma imagem de uma forma muito similar às citadas acima. Outro ponto relevante é que o aplicativo aceita (ainda mais em suas versões mais recentes) tipos distintos de imagem como BMP, GIF, JPG, PNG, e TIF. Há até mesmo opções de inserir ícones, formas, modelos 3D e SmartArt.
Pronto! Agora você já está por dentro de como inserir imagem no Excel em suas principais versões. Conta pra gente se usa muito esse aplicativo da Microsoft!
Com informações: Microsoft.