Como inserir linha no Excel
Com dificuldade para mexer no Excel? Veja como inserir uma nova linha no editor e conheça outros truques e dicas importantes
Com dificuldade para mexer no Excel? Veja como inserir uma nova linha no editor e conheça outros truques e dicas importantes
Ainda que a célula seja a unidade mais básica do Excel, as linhas não ficam para atrás, sendo um dos itens mais utilizados no editor da Microsoft. Se você está com dificuldade para mexer com esse elemento, veja aqui um passo a passo bem detalhado de como inserir uma linha no Excel, aprenda um atalho que pode agilizar esse comando e descubra como mudar a formatação de uma linha recém-inserida.
Para inserir uma linha no Excel, siga os passos:
Tempo necessário: 1 minuto
Clique sobre uma célula da planilha que esteja imediatamente abaixo de onde você pretende inserir uma nova linha;
No menu superior do Excel, clique na guia “Início” (ou “Página Inicial”). Dependendo da sua versão do editor, talvez seja necessário abrir todas as opções desta guia. Para isso, toque na flecha para baixo (“alternar faixas de opções”), localizada no final da barra. Ela irá expandir todas as opções da guia. Encontre o grupo “Células”.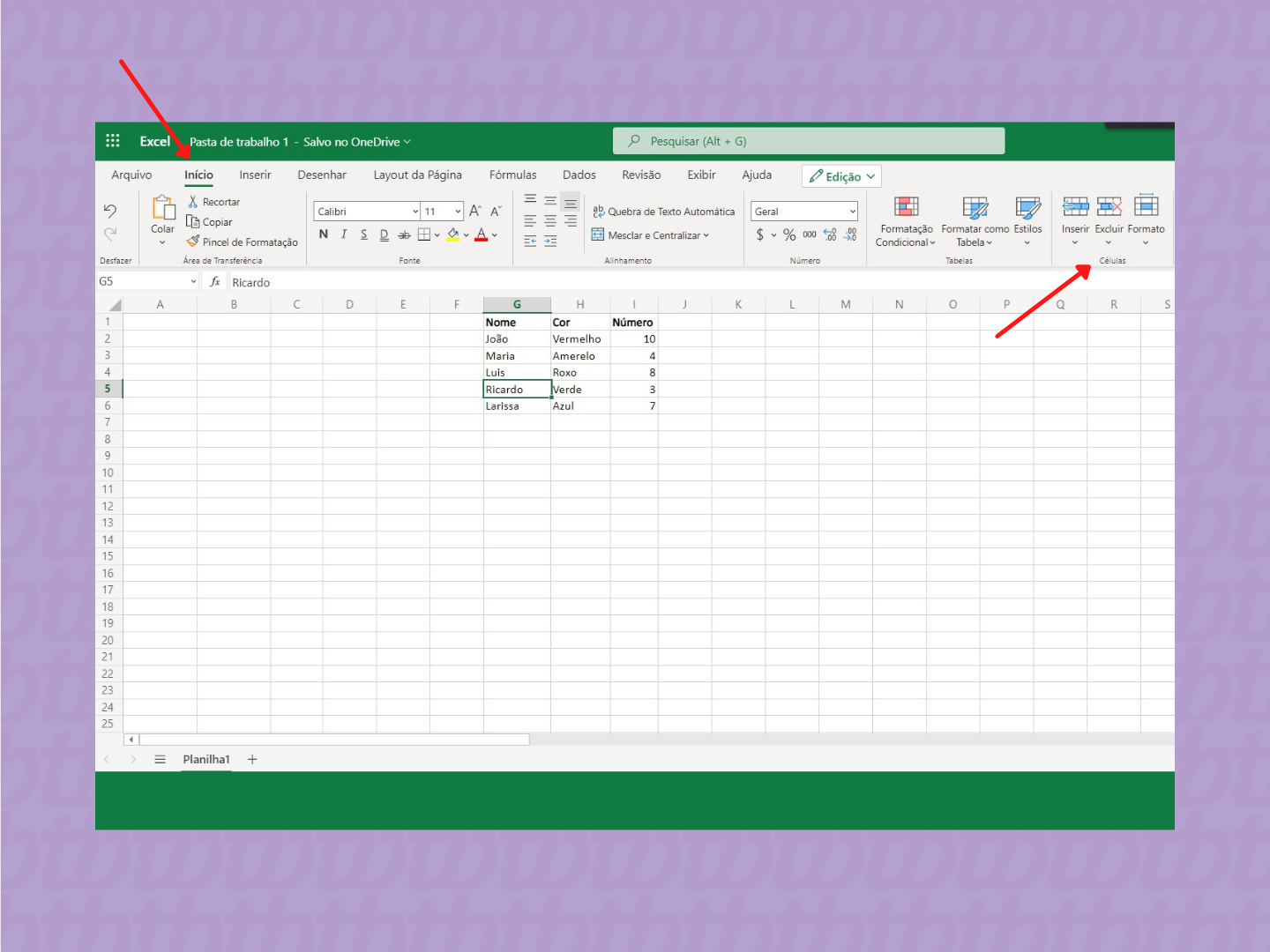
No grupo “Células”, clique na opção “Inserir” e selecione a opção “Inserir Linhas da Planilha” (ou “Inserir Linhas da Folha”). Automaticamente uma nova linha aparecerá acima da célula em que você havia clicado no passo 1.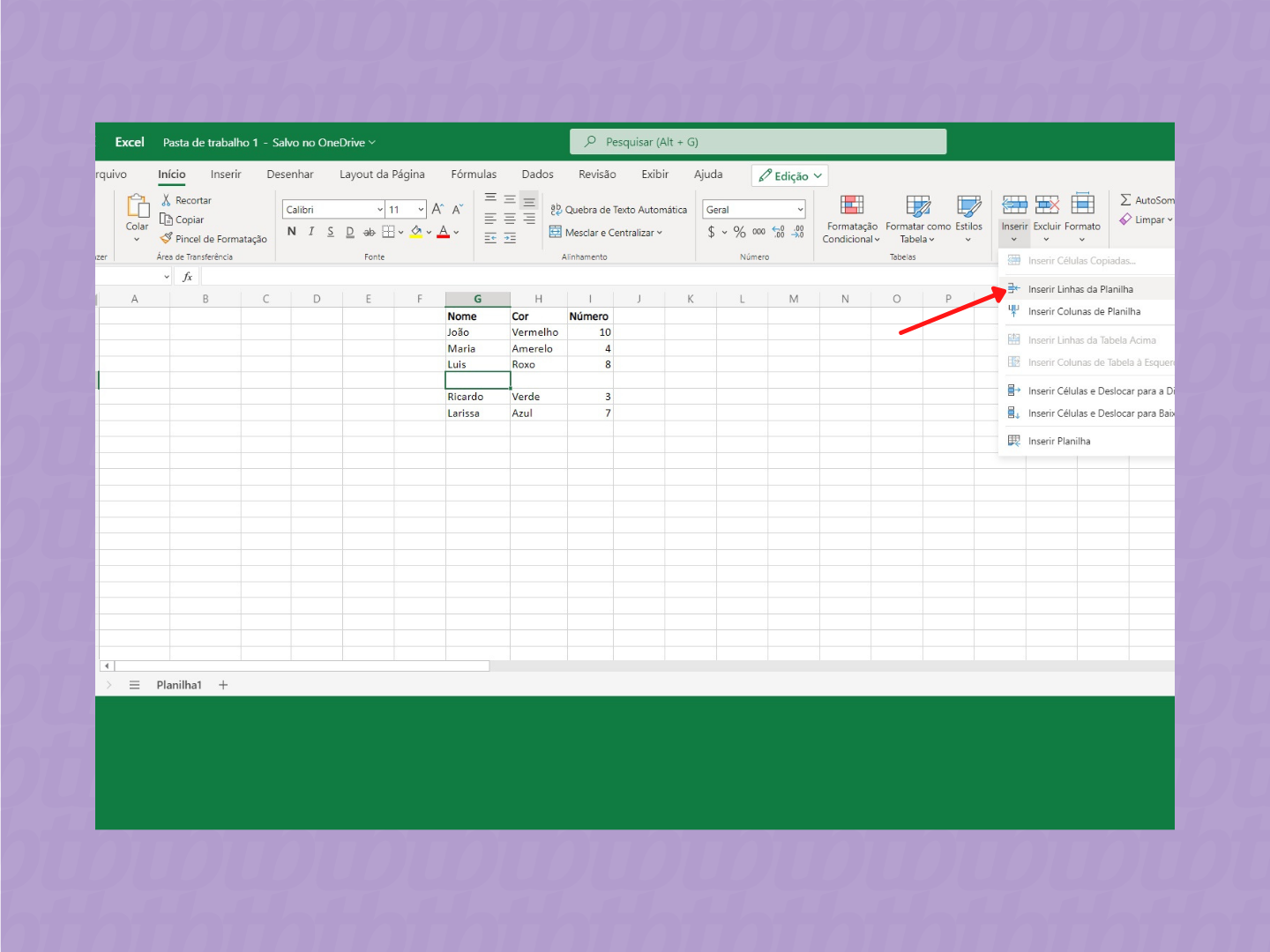
Para quem usa o Excel na web, também é possível inserir uma linha da seguinte maneira:
Quem precisa inserir muitas linhas no Excel tende a ficar cansado de repetir esse mesmo passo a passo tantas vezes. Se você quer agilizar o processo, existe um atalho no teclado que pode ser muito útil para esse comando.
Automaticamente uma nova linha irá aparecer em cima da linha selecionada.
No Excel, ao selecionarmos uma linha com formatação aplicada, por padrão a nova linha inserida segue a mesma formatação da anterior. Se, no entanto, o usuário deseja mudar essa formatação, logo após inserir a linha ele pode selecionar o botão “Inserir Opções” e escolher o novo tipo de formatação que deseja.
Em alguns casos, no entanto, esse botão não está visível. Para fazê-lo aparecer, clique em “Arquivo”, em seguida em “Opções”, e, no grupo “Recortar, copiar e colar” selecione a opção “Mostrar botões de opções de inserção”.
*Na versão web do Excel essa opção não está disponível.
Com informações: Support Microsoft