Como liberar espaço no Google Fotos
Saiba como liberar espaço no Google Fotos compactando imagens, excluindo arquivos ou comprando uma nuvem maior
Saiba como liberar espaço no Google Fotos compactando imagens, excluindo arquivos ou comprando uma nuvem maior
De acordo com o Google, o seu espaço de armazenamento — contratado ou gratuito — é compartilhado entre Google Drive, Gmail e Google Fotos. Isso quer dizer que os 15 GB grátis são divididos entre os serviços de nuvem. No meu caso, atualmente está assim:
Para ver quanto espaço ainda tem, acesse google.com/settings/storage no computador.
No Google Fotos, é bom se lembrar que o armazenamento gratuito de imagens já foi ilimitado para fotos de “Alta Qualidade”, mas não é mais. Fotos em “Tamanho Original” também ocupam espaço e podem ser compactadas para economizar alguns gigabytes. Se uma foto for maior que 16 MP, será compreendida como uma foto em “Tamanho Original” e redimensionada.
Para ter ideia, você pode imprimir fotos de 16 MP com qualidade em tamanhos até 60 x 40 cm. Por isso, o Google as chama de fotos de “Alta Qualidade”, mais que suficiente.
Já os vídeos, com mais de 1080p (HDTV), serão redimensionados para 1080p de alta definição. Algumas informações (closed captions) podem ser perdidas na compactação.
Se você ultrapassar o limite dado pelo Google, ainda pode comprar mais espaço.
No caso do Google Fotos, será solicitado que compre mais espaço armazenamento com o Google ou desative o backup.
Se você precisa armazenar mais mídias, pode comprar espaço. Considere a assinatura de planos de armazenamento que podem ser temporários.
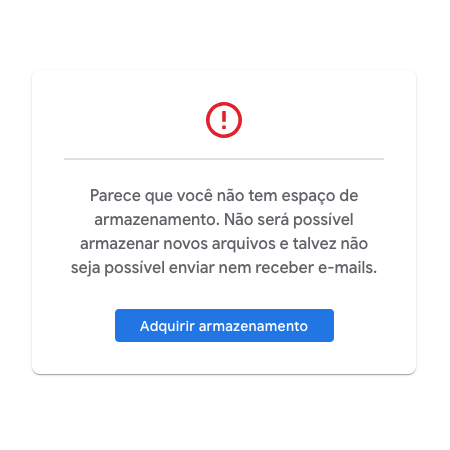
A sua Conta do Google já vem com 15 GB gratuitos para usar no Google Drive, Gmail e Google Fotos e é possível atualizar seu plano por uma taxa mensal ou anual — dependendo das suas necessidades no momento. Você vai assinar o novo Google One.
Como fazer upgrade do armazenamento no Google Drive
Há planos anuais com desconto e benefícios de assinante, acesso de múltiplas contas.
Você pode liberar espaço alterando o tamanho dos vídeos e das fotos de “Original” para “Alta qualidade”, que ocupa menos espaço de armazenamento.
Observação: você só pode “recuperar armazenamento” uma vez por dia no Fotos.
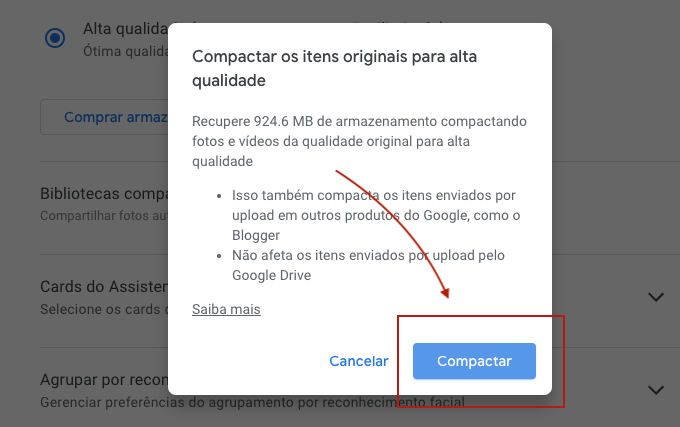
O processo vai alterar fotos ou vídeos enviados por upload nos produtos:
Se mudar a chave para “Alta Qualidade”, todos os novos uploads serão feitos com ela.
Finalmente, se você não quer/pode comprar mais espaço de armazenamento, nem que compactar suas mídias para “Alta Qualidade”, você pode tentar excluir alguns arquivos.
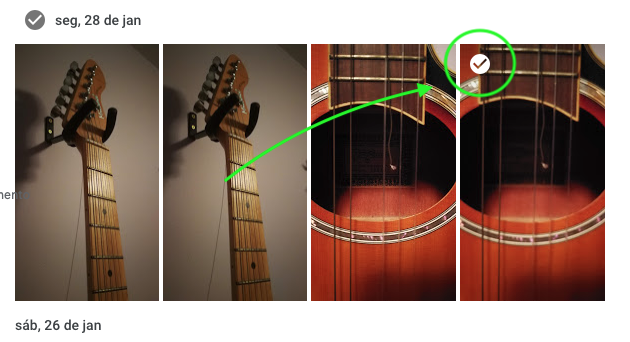
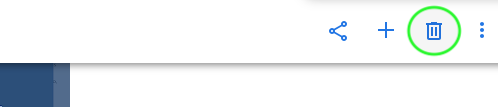
Para excluir permanentemente fotos e vídeos, vá na Lixeira e depois “Esvaziar Lixeira”.
Considere, também:
Ufa!
Espero que algumas das soluções funcionem para você sobreviver com os 15 GB grátis.