Como liberar espaço no PC mandando arquivos para o OneDrive
Saiba como liberar espaço no PC, configurando o OneDrive para mandar todos os seus documentos e arquivos automaticamente para a nuvem
Saiba como liberar espaço no PC, configurando o OneDrive para mandar todos os seus documentos e arquivos automaticamente para a nuvem
O OneDrive pode ser usado para liberar espaço do PC automaticamente: aliado a uma opção do sistema operacional, ele agora é capaz de remover do armazenamento local todos os arquivos que o usuário não estiver usando, e guarda-los na nuvem.
Neste tutorial, nós explicamos como liberar espaço no PC, utilizando o Sensor de Armazenamento do Windows 10 em conjunto com a nuvem do Microsoft OneDrive.
O Windows 10 conta com o Sensor de Armazenamento, uma ferramenta que libera espaço em disco automaticamente, sempre que detecta que o espaço em disco está acabando, ou faz uma faxina periódica de acordo com as configurações do usuário.
Recentemente, ele recebeu uma nova opção que o integra ao OneDrive, o serviço de armazenamento na nuvem da Microsoft. Com ela, o Sensor de Armazenamento passou a ser capaz de mover para a pasta online todos os arquivos que o usuário não utilizar em um determinado período. Assim, ele deixarão de ocupar espaço em disco, mas não serão deletados. Ao invés disso, serão todos salvos na pasta do usuário no OneDrive.
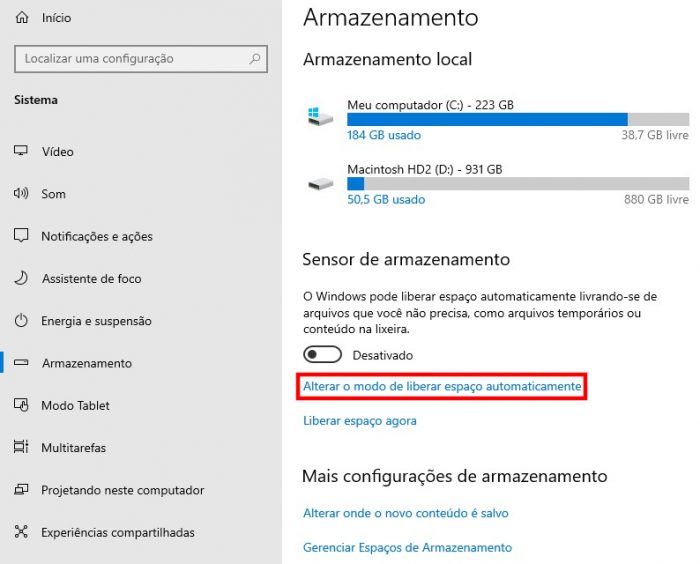
Para ativar a ferramenta, é preciso ter uma conta no OneDrive já configurada no Windows 10, e a atualização de outubro de 2018 instalada em seu computador.
E pronto.
Quando um arquivo é enviado para o OneDrive, o Sensor de Armazenamento deixa um marcador no ícone, que possui três estados distintos:
De qualquer forma, uma vez configurado o Sensor de Armazenamento se encarrega de tudo sozinho, e o usuário não precisa se preocupar em perder documentos e arquivos.