Como limpar o armazenamento “Outros” do Mac
Confira nosso guia detalhado sobre o que é e como limpar o armazenamento "Outro" do Mac, e libere espaço no disco de sistema
Confira nosso guia detalhado sobre o que é e como limpar o armazenamento "Outro" do Mac, e libere espaço no disco de sistema
A categoria “Outro” do macOS reúne uma série de arquivos diferentes e costuma ocupar boa parte do disco de sistema. No entanto, boa parte de seu conteúdo pode ser removido com segurança do seu computador, com alguns passos simples (e outros tomando muito cuidado). Acompanhe nosso guia e aprenda como limpar o armazenamento “Outro” do Mac.
O Armazenamento “Outro” do Mac, assim como acontece no iPhone e iPad, reúne arquivos que não se enquadram nas categorias objetivas do gerenciador de armazenamento do macOS, como Apps, Fotos, Vídeos, Áudio e Backup.
Tudo o mais é entendido pelo sistema como “outro” tipo de arquivo, e ele pode conter:
No entanto, ele também pode reunir arquivos variados, como documentos de extensões não nativas ao Mac (.doc, .pdf), imagens de disco, arquivos comprimidos (.zip, .rar), plugins de apps e etc. Em geral, tudo o que não se encaixa nas categorias pré-determinadas.
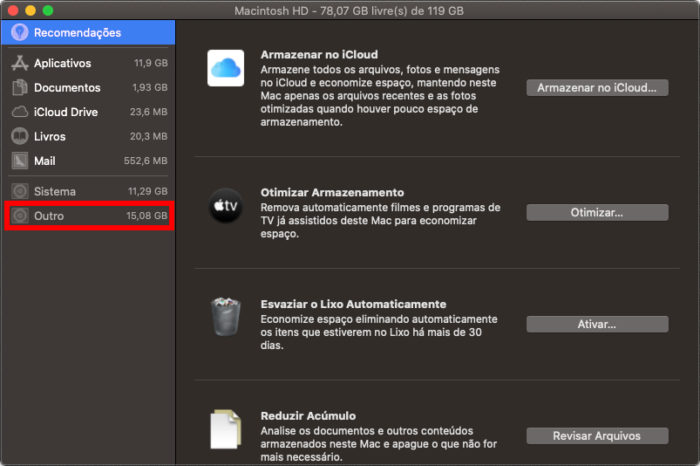
Para descobrir quanto de espaço do seu macOS é ocupado pela categoria “Outro”, faça o seguinte:
Ao acessar a área de gerenciamento (imagem acima), o macOS oferece algumas opções para liberar espaço em disco, como armazenar arquivos na nuvem do iCloud, esvaziar a Lixeira (que conta como “Outro”), otimizar armazenamento de filmes e programas de TV, e reduzir o acúmulo de arquivos desnecessários.
Além destas opções, há outras coisas que você pode fazer por conta própria.
O macOS pode baixar atualizações de sistema automaticamente e manter os arquivos em disco, aguardando o comando do usuário para instalá-las. Sempre verifique se há alguma pendente e realize o procedimento, pois o sistema apaga os arquivos após a conclusão.
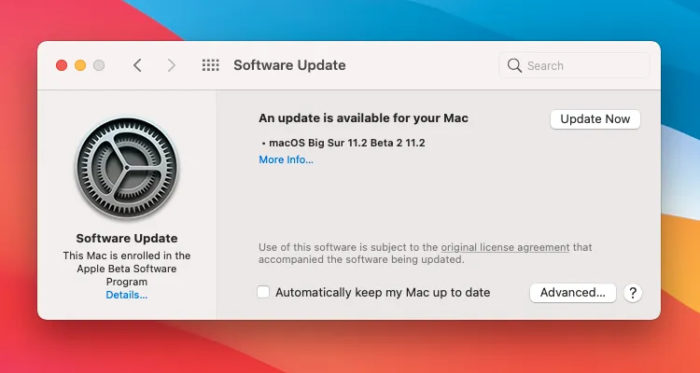
Navegadores em geral, do nativo Safari a de terceiros como Google Chrome e Firefox, costumam armazenar arquivos de cache para agilizar o processo dos mesmos, mas estes podem ocupar bastante espaço.
Assim, sempre limpe o cache de seus navegadores de tempos em tempos.
Alguns arquivos grandes, como imagens de disco e instaladores (.iso e .dmg), arquivos compactados (.zip e .rar), entre outros, podem ocupar muito espaço, mas você pode apagá-los manualmente, através do Finder.
Faça o seguinte:
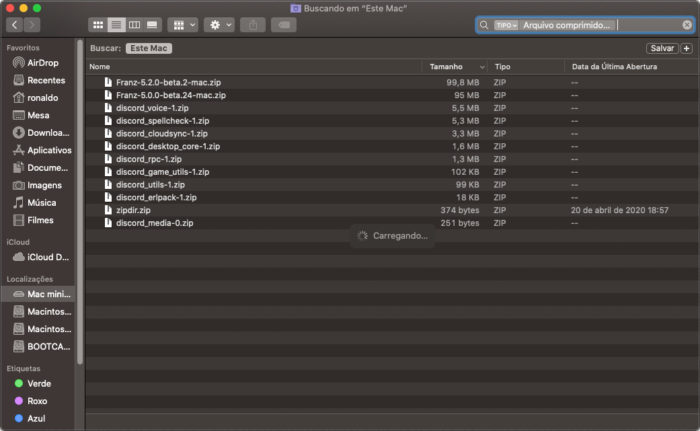
A Biblioteca é uma pasta oculta do macOS, pois contém arquivos essenciais para o funcionamento do sistema. O usuário deve tomar cuidado para não apagar arquivos errados e comprometer o funcionamento do seu Mac.
Isso posto, faça o seguinte para acessá-la:
Dentro da Biblioteca do macOS, há algumas pastas que você pode limpar sem problemas:
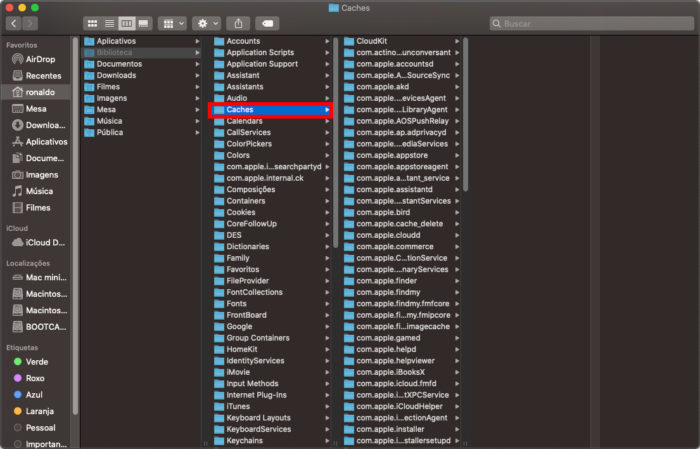
A primeira delas é a pasta “Caches”, que contém arquivos de cache de diversos aplicativos do sistema, todos não essenciais.
Você pode selecionar todas as subpastas e arquivos dentro dela e apagar sem problemas.
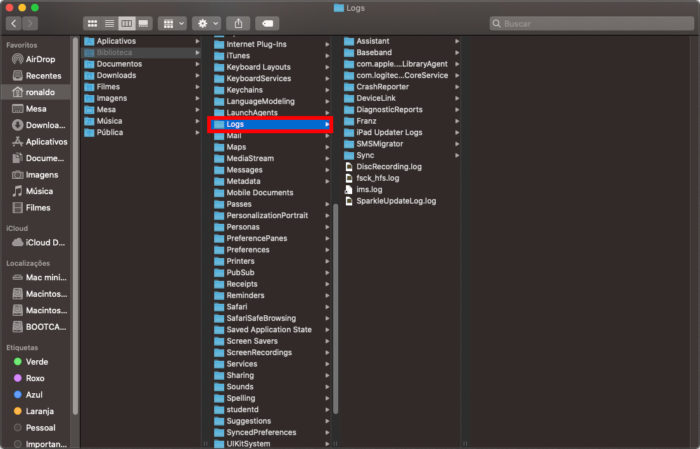
A próxima é a pasta “Logs”. Ela contém logs de registro de sistema e apps do macOS, muitas vezes de programas que não estão mais instalados em seu computador.
É aconselhável limpar esta pasta periodicamente, para diminuir a ocupação do seu disco de sistema.
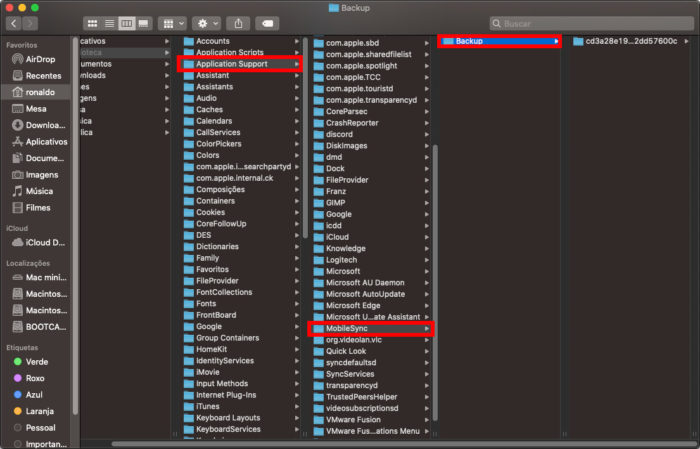
A pasta “Application Support” contém dados de aplicativos em uso no sistema operacional, mas também pode guardar pastas de apps que já foram removidos. Neste caso, convém passar o pente fino e verificar se há alguma subpasta de programa não mais presente, e neste caso, removê-la.
Uma subpasta que pode ser esvaziada sem muitos problemas é a “MobileSync/Backup”, que armazena arquivos de backup locais de iPhones e iPads. Em alguns casos, o macOS pode manter arquivos muito antigos e desnecessários, e eles costumam ocupar muito espaço.
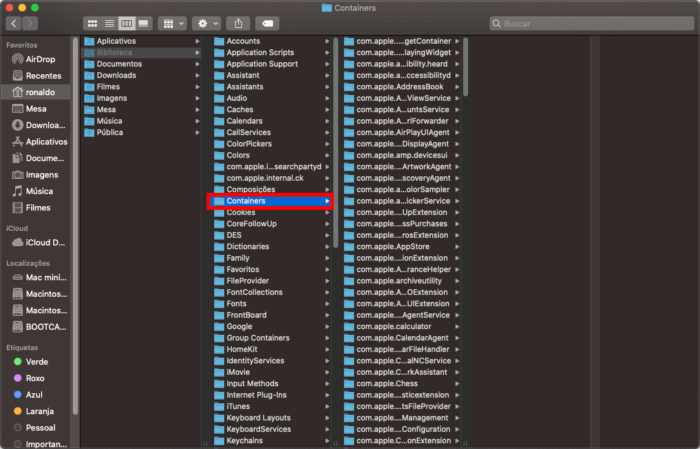
Por fim, a pasta “Containers” é similar à “Application Support”, e armazena dados de apps instalados e também daqueles que já foram removidos. Da mesma forma, verifique manualmente as subpastas e apague as relacionadas a programas não mais presentes em seu computador.
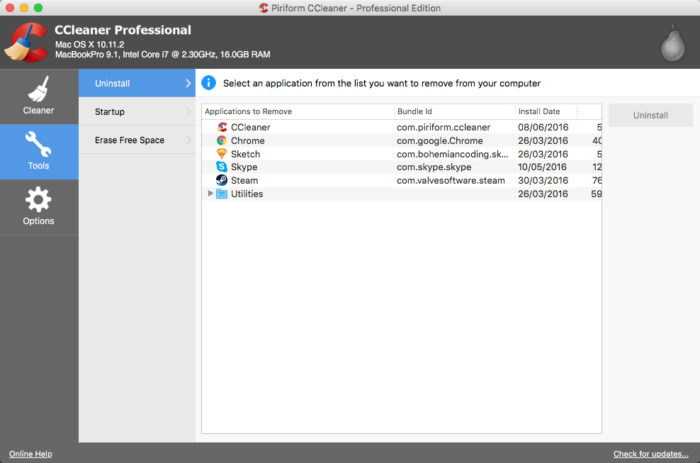
Se você tiver dúvidas ou receio de mexer na pasta Biblioteca, o que é compreensível, você pode usar programas de terceiros para limpar o “Outro” do Mac e liberar espaço. Há diversas opções, desde o gratuito CCleaner ao pago CleanMyMac X, este otimizado para o sistema da maçã.
Com informações: Apple.