Como mudar a barra de tarefas do Windows 11
Novo sistema da Microsoft tem uma barra de tarefas dinâmica, que além de customizável, permite espiar a área de trabalho de maneira rápida
Novo sistema da Microsoft tem uma barra de tarefas dinâmica, que além de customizável, permite espiar a área de trabalho de maneira rápida
Além da localização e visual modificado, a barra de tarefas do Windows 11 chegou trazendo novas opções de personalização, que permitem adaptações diferentes do Windows 10. Abaixo explicamos todas estas opções de customização e como habilitá-las em seu computador, além de um recurso que permite espiar a área de trabalho de maneira rápida.
Atenção!
O Windows 11 não permite que o usuário mude a localização da barra de tarefas como no Windows 10. De acordo com a Microsoft, só é possível alterar a posição dos ícones do centro para à esquerda, como no tutorial abaixo.
Tempo necessário: 2 minutos
No Windows 11, a barra de tarefas está por padrão localizado no centro, na parte inferior da tela. Caso você deseje deixá-la à esquerda, faça o seguinte:
Na barra de tarefas, clique em “Iniciar” e acesse “Configurações”. Caso o ícone não apareça no menu, procure por ele na barra de pesquisa;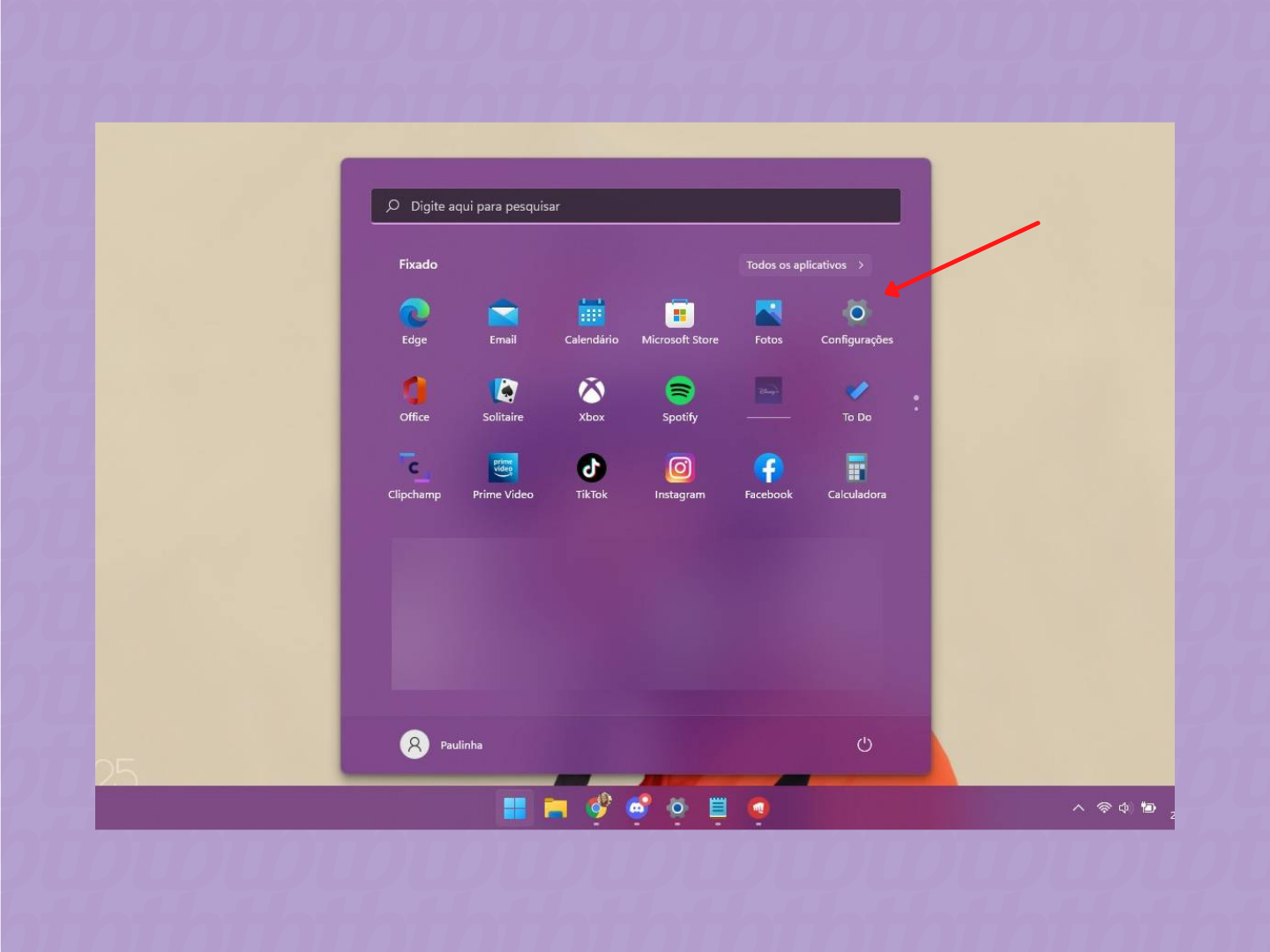
No menu lateral da esquerda, clique na opção “Personalização” e, em seguida, em “Barra de tarefas”;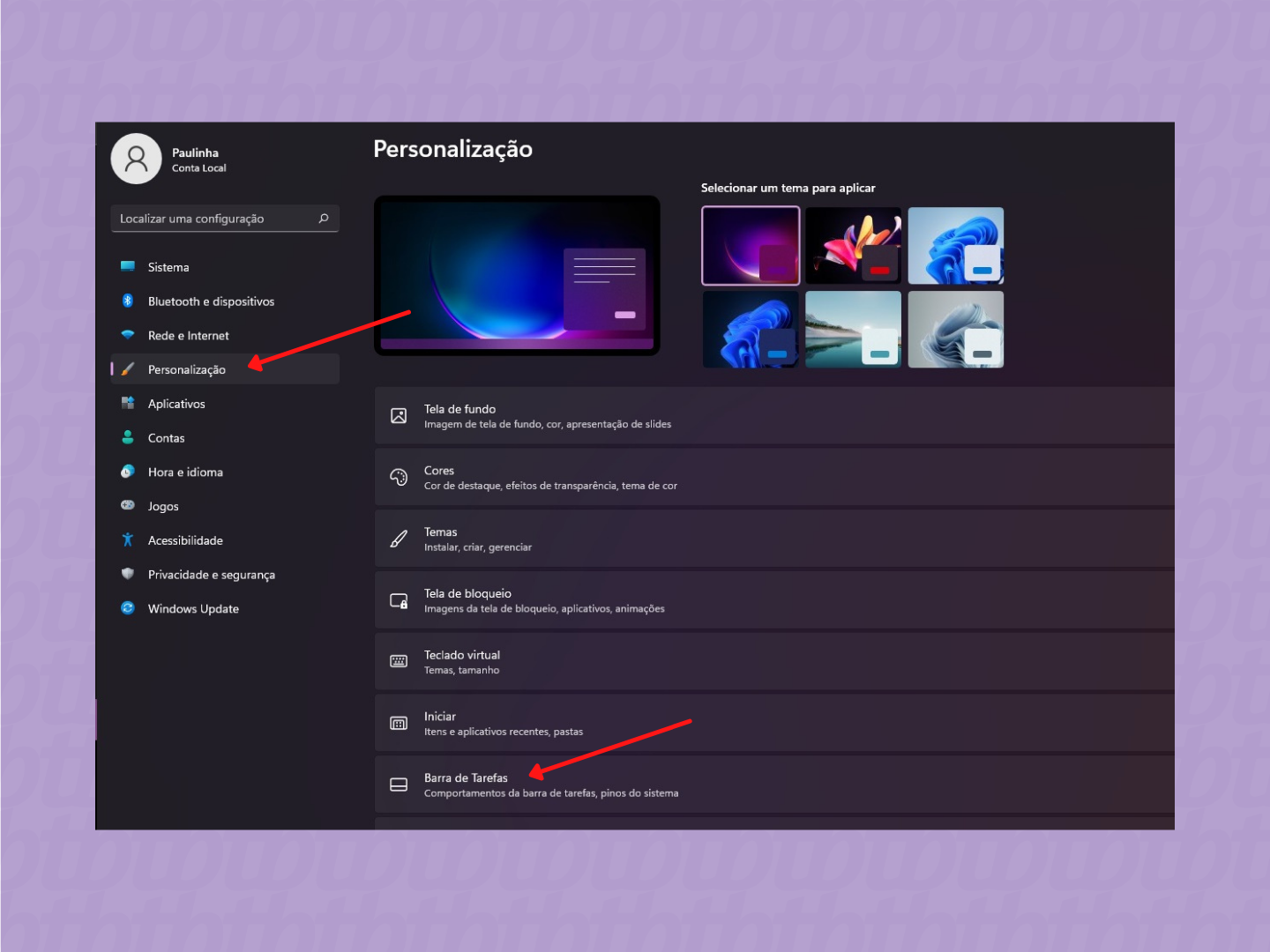
Clique na seção “Comportamentos da barra de tarefas” e, em “Alinhamento da barra de tarefas”, escolha a opção “Esquerda”. Pronto, automaticamente a barra de tarefas mudará de lugar.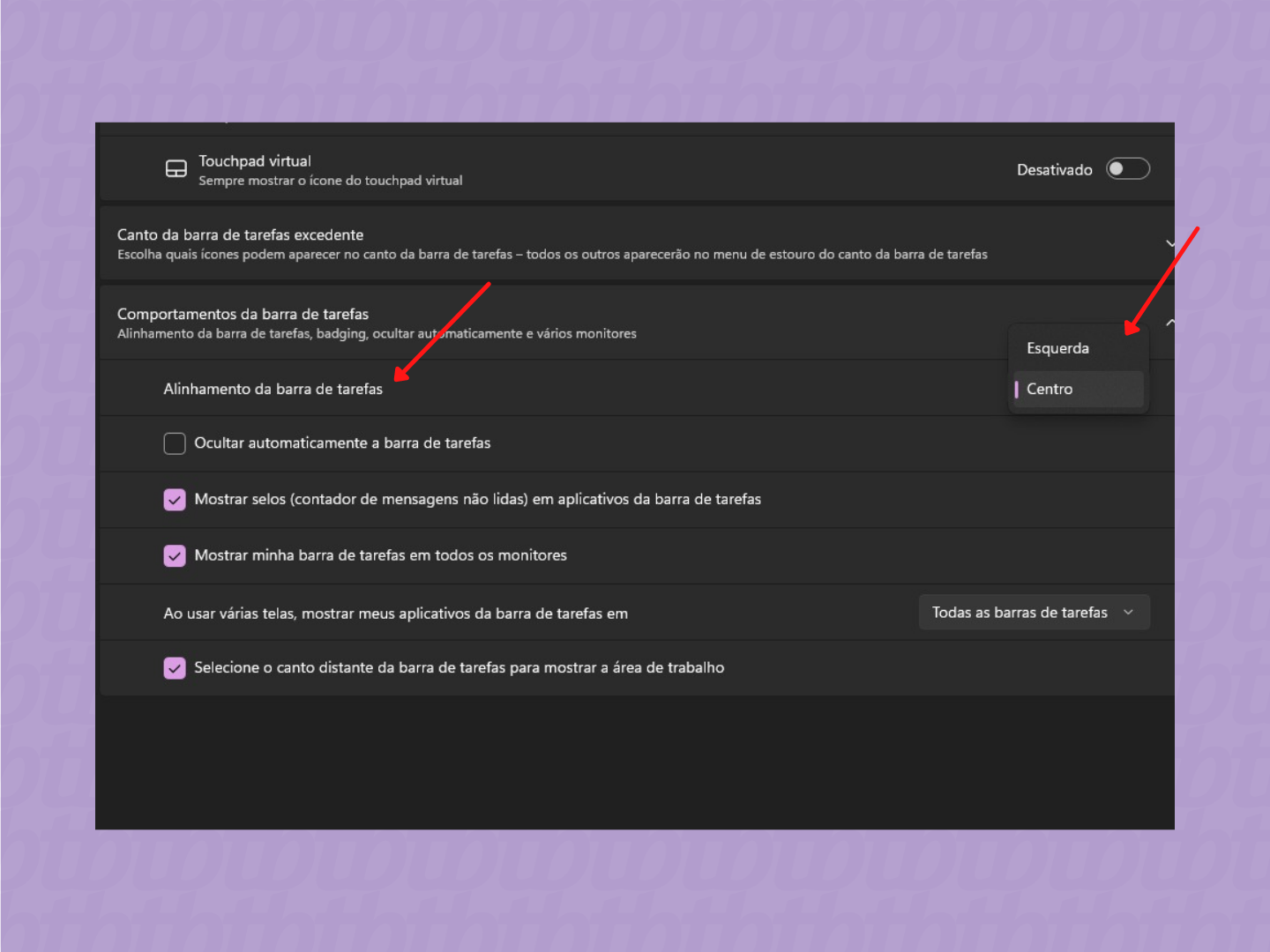
Para quem gosta da interface do computador com as cores combinando, é possível deixar a barra de tarefas na cor desejada. Para isso, siga os passos:
Além dos aplicativos padrão que já vem instalados na barra de tarefas do Windows 11, também é possível fixar ou desafixar os aplicativos ou programas que desejar. Para isso, caso já esteja com o aplicativo aberto, clique com o botão direito sobre o seu ícone na barra de tarefas e toque em “Fixar na barra de tarefas”. Se não quiser mais mantê-lo no local, clique novamente com o botão direito sobre o seu ícone na barra de tarefas e toque na opção “Desafixar da barra de tarefas”.
No caso do aplicativo não estar aberto, você pode clicar em “Iniciar” e procurá-lo no campo de pesquisa. Ao encontrá-lo, clique com o botão direito do mouse e toque na opção “Fixar na barra de tarefas” ou “Desafixar da barra de tarefas”, de acordo com o que desejar.
Se você tem muitos programas e apps fixados na barra de tarefas e quer organizar melhor sua disposição, você pode trocá-los de lugar. Para isso clique e arraste o programa na posição desejada, deixando-os na ordem que quiser.
Quem não gosta de deixar a barra de tarefas visível, também consegue fazer isso no Windows 11. Para ocultá-la, siga os passos:
Outra função interessante da barra de tarefas do Windows 11 é o de permitir abaixar todas as janelas de uma vez, de modo que você possa espiar a área de trabalho de maneira rápida, quando quiser.
Para fazer isso, na borda externa do canto direito, logo depois do horário e da data, dê um clique. Todas as janelas serão minimizadas, mostrando a área de trabalho. Para maximizá-las de volta, dê um clique novamente no mesmo lugar.
Caso o comando não funcione, confirme se a função está ativa nas configurações. Para isso, siga os passos:
Além da possibilidade de personalizar a barra de tarefas, o Windows 11 também oferece outras opções de personalização a partir de programas que podem ser baixados no sistema.
Com informações: Ajuda Microsoft