Como monitorar o uso da GPU? Entenda os gráficos de consumo da placa de vídeo
Descubra como está a temperatura, o uso de memória e o processamento da sua placa de vídeo, e saiba como interpretar os resultados
Descubra como está a temperatura, o uso de memória e o processamento da sua placa de vídeo, e saiba como interpretar os resultados
O monitoramento do uso da GPU pode ser feito com ferramentas nativas do sistema operacional ou com aplicativos de terceiros. Esse procedimento permite descobrir quais atividades exigem mais recursos da placa de vídeo e a fazem demandar mais energia. Confira o passo a passo no Windows.
Se você usa o Windows 10 ou 11, pode monitorar a GPU a partir do Gerenciador de Tarefas do sistema operacional. As etapas necessárias para isso são descritas a seguir.
Busque por “Gerenciador de Tarefas” na barra de pesquisa do Windows 10 ou no Menu Iniciar do Windows 11. Você também pode usar o atalho de teclado Ctrl + Shift + Esc para abrir a ferramenta.
No Gerenciador de Tarefas, vá em Desempenho. Essa parte da ferramenta mostra os recursos de hardware e conectividade que estão ativos, como atividade da CPU, quantidade de memória RAM preenchida e nível de uso da GPU.
Ainda na área de Desempenho, clique em GPU para obter mais detalhes sobre ela. Pode ser necessário rolar a tela para encontrar essa opção. Na sequência, a interface exibirá um conjunto de gráficos com os tipos de atividades que acionam o chip, bem como um resumo sobre os seus recursos.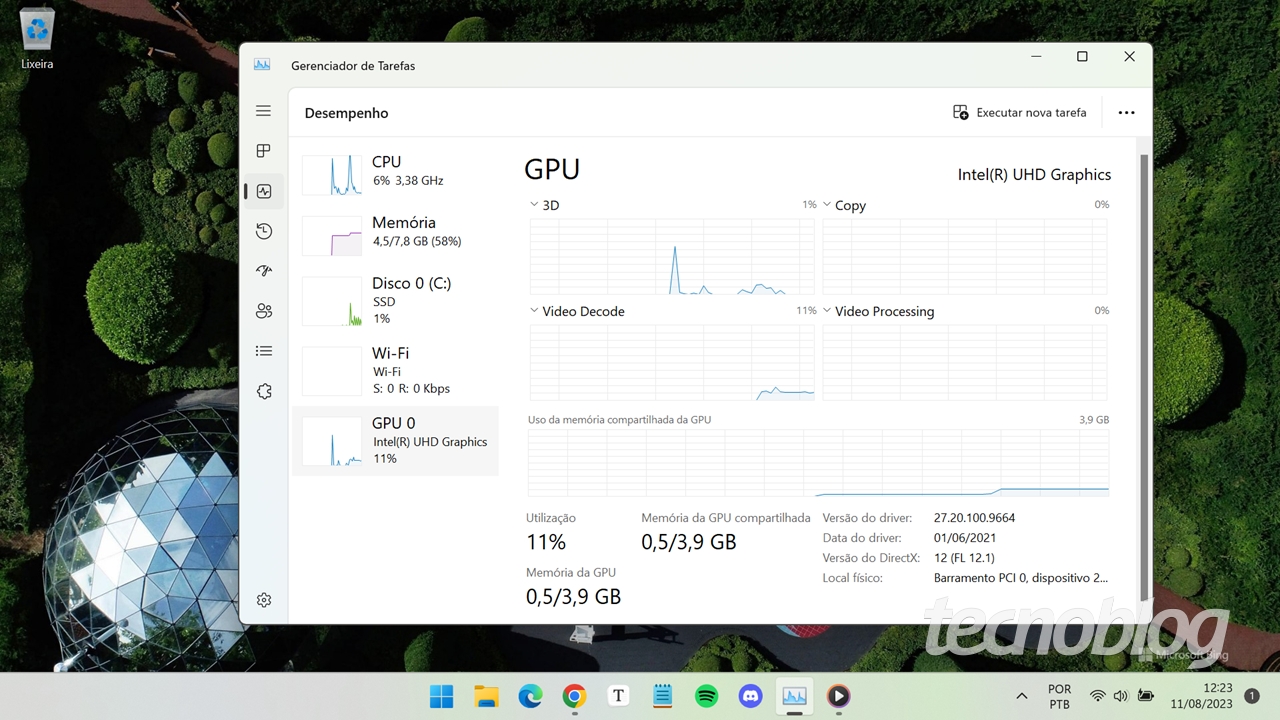
Memória compartilhada é uma quantidade de RAM do computador que pode ser usada pelo chip gráfico. Esse compartilhamento é feito quando a GPU é integrada à CPU e, portanto, não conta com VRAM (memória própria).
Placas de vídeo dedicadas também podem usar memória compartilhada quando a sua quantidade de VRAM não é suficiente para a aplicação em andamento.
No Gerenciador de Tarefas do Windows, a área sobre a GPU mostra as quantidades de memória compartilhada disponíveis e em uso.
A memória dedicada consiste em uma quantidade de VRAM que é usada exclusivamente pela GPU. Ela é fornecida em placas de vídeo cuja GPU ocupa todo o chip, ou seja, não está integrada à CPU.
Quanto mais avançado é o chip gráfico, maior tende a ser a sua quantidade de memória dedicada, o que favorece o desempenho. É o caso da Nvidia GeForce RTX 4090, que tem 24 GB de VRAM. Essa informação também é mostrada no Gerenciador de Tarefas do Windows.
Por padrão, a área de monitoramento de GPU do Gerenciador de Tarefas mostra gráficos para quatro parâmetros. Outros podem ser exibidos se você clicar sobre o nome de cada um dos gráficos e selecionar a opção desejada. Os principais parâmetros são descritos a seguir:
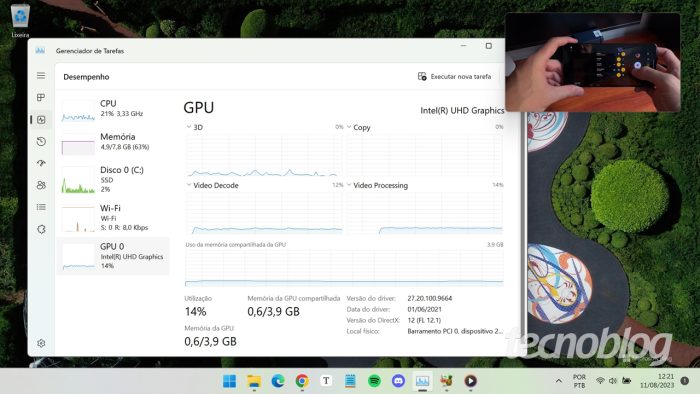
O driver da sua placa de vídeo pode ser incompatível ou estar desatualizado. Para mostrar dados da GPU, o Gerenciador de Tarefas requer que o driver do componente seja compatível com o WDDM (Windows Display Driver Model) versão 2.0 ou superior.
WDDM é o recurso do sistema que contém os mecanismos para coletar dados de atividade gráfica, de acordo com a Microsoft.
Para saber a versão do WDDM, digite “dxdiag” na barra de pesquisa do Windows 10 ou no menu Iniciar do Windows 11. Na tela que abrir, vá em Exibir. Na coluna Drivers, à direita, confira o campo Modelo do Driver. Se a versão do WDDM for 1.x, a coleta de dados não poderá ser feita pelo Gerenciador de Tarefas.
Geralmente, essa limitação acontece com GPUs antigas, que não têm drivers recentes. Se for o caso, a alternativa está no uso de softwares como NZXT Cam e GPU-Z. Mesmo nas versões gratuitas, eles oferecem detalhes relevantes sobre o uso do chip gráfico.
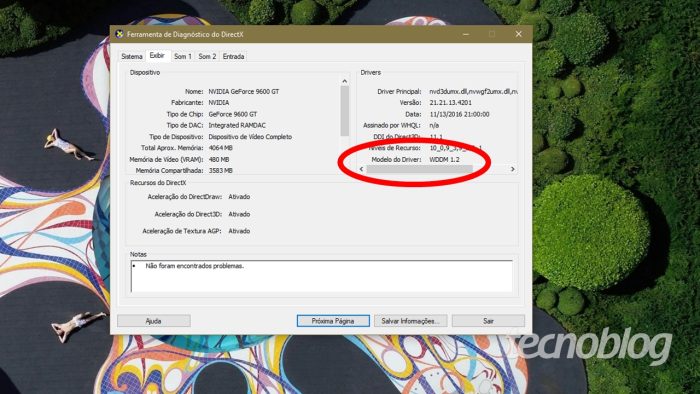
É possível monitorar a placa de vídeo durante a execução de jogos com ferramentas fornecidas pelo fabricante da placa de vídeo ou da GPU. Um exemplo é o software GeForce Experience, disponível para modelos atuais da linha GeForce. Já usuários de GPUs Radeon podem usar o Adrenalin Edition para esse fim.
Também há aplicativos de terceiros que podem monitorar o uso da GPU enquanto um game é executado, como o gratuito MSI Afterburner. A ferramenta é muito usada para overclock, mas também tem funções de monitoramento. Apesar de ser mantido pela MSI, o software funciona com placas de vídeo de outras marcas.
Alguns jogos, como League of Legends, Valorant e Fortnite, podem ser configurados para exibir taxa de FPS ou outros dados de monitoramento sem depender de ferramentas externas.
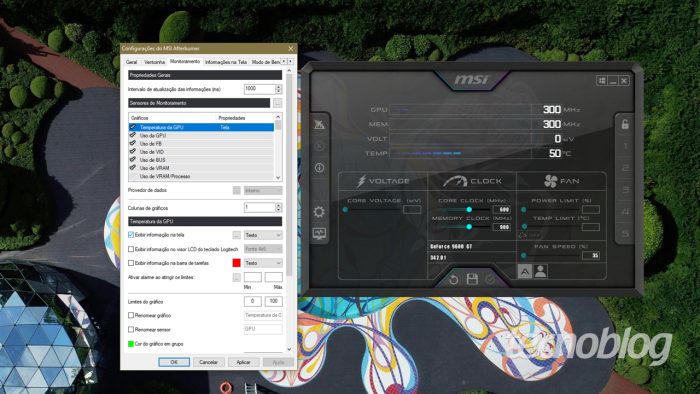
É pouco provável que algo esteja errado se um software de monitoramento indicar que a GPU está com 100% de uso durante uma atividade gráfica exigente, como um jogo pesado em execução.
Porém, se o uso da GPU está em 100% ou com uma porcentagem próxima disso durante momentos de ociosidade ou na execução de atividades com baixa demanda gráfica, como vídeos ou jogos simples, pode haver algum problema. Entre as possíveis causas estão:
Se o jogo tiver gráficos simples ou resolução baixa e estiver sendo executado sem nenhum tipo de problema, a GPU está sendo pouco usada simplesmente por ter uma carga de trabalho pequena para executar.
Mas se o monitorando indicar baixo uso da GPU ao mesmo tempo em que o game apresenta qualidade gráfica ruim ou instabilidades, algo pode estar impedindo o seu uso em plena capacidade. Entre as causas possíveis para o problema estão:
O Gerenciador de Tarefas do Windows pode exibir a temperatura para algumas GPUs, a exemplo dos modelos mais recentes da família Nvidia GeForce. Se essa informação não estiver disponível por lá, a alternativa é o uso de softwares de monitoramento, como NZXT Cam, GPU-Z e MSI Afterburner.
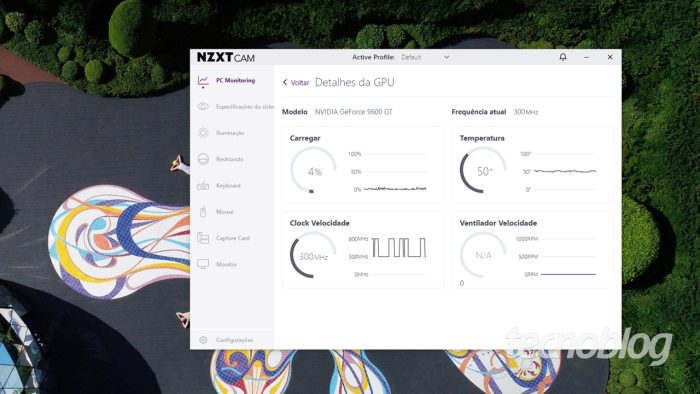
A temperatura ideal varia de acordo com o fabricante e o modelo da GPU, mas, em geral, não deve ser superior a 100ºC. Quanto mais baixo estiver esse parâmetro, melhor. Como isso vale para toda a máquina, saiba como ver a temperatura do computador.