7 truques para usar na Barra de Tarefas do computador
Confira 7 truques essenciais para usar a Barra de Tarefas do Windows 10 da melhor maneira possível, como uma aliada no dia a dia
Confira 7 truques essenciais para usar a Barra de Tarefas do Windows 10 da melhor maneira possível, como uma aliada no dia a dia
A Barra de Tarefas do Windows 10 é uma ferramenta muito importante e uma poderosa aliada na produtividade, quando usada corretamente. Nesta lista, você vai conhecer 7 truques e dicas essenciais para usa-la a seu favor e da melhor maneira.
Confira a seguir 7 dicas para usar a ferramenta do Windows 10 da melhor maneira:
1. Fixe o atalho de um programa
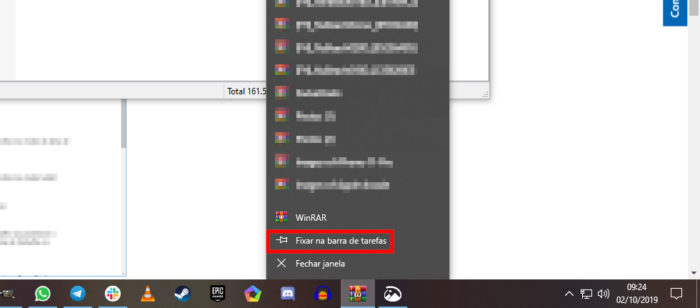
Se você usa certos programas constantemente, deixar atalhos deles na Área de Trabalho é útil, mas a barra de tarefas está sempre visível e ao alcance (se você a configurar assim). Logo, abrir um aplicativo por ela é muito mais fácil.
Para removê-lo:
2. Altere espessura e posição
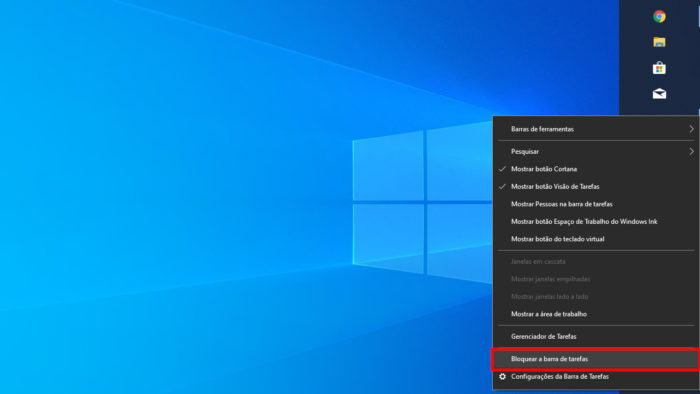
Dependendo da sua necessidade, talvez a espessura e posição atuais da barra de ferramentas não sejam indicados para seu caso de uso. Por sorte, é possível alterar ambos parâmetros e fixa-la em qualquer um dos lados da tela do computador.
A partir daí, você pode arrasta-la para qualquer um dos cantos ou alterar sua espessura.
3. Configure-a para se ocultar automaticamente

Esta é uma opção para quem prefere deixar a Área de Trabalho com mais espaço livre.
Se seu computador com Windows 10 for um notebook híbrido, ligue também a chave “Ocultar automaticamente a barra de tarefas no modo tablet”. Ela só ficará visível quando o ponteiro do mouse alcançar a borda da tela em que estiver posicionada.
4. Ajuste as notificações
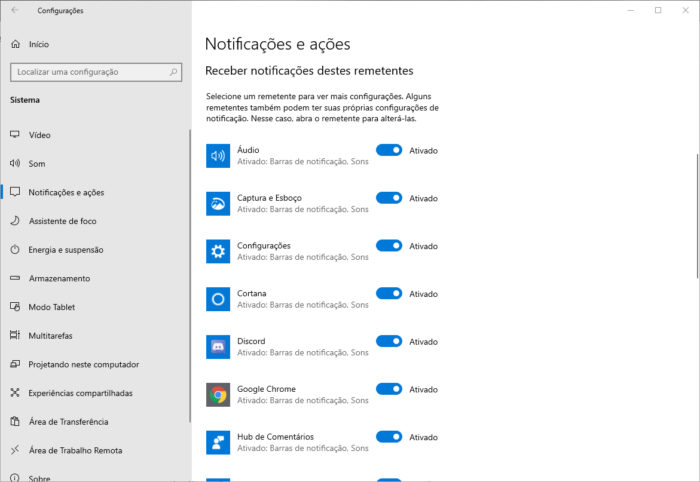
Conforme você instala e usa novos programas, o Windows 10 configura uma série de notificações que são exibidas no desktop. Embora úteis, elas podem se tornar irritantes, mas você pode desliga-las:
5. Use ícones pequenos e ganhe espaço de tela

Se você fixou muitos ícones, com o tempo o espaço ficará escasso e o Windows 10 introduzirá uma opção de rolagem para navegar entre os programas. Para amenizar isso, você pode usar ícones pequenos, o que também reduz a espessura da ferramenta:
A opção remove o campo de busca (mantém só o ícone da lupa) e a data, mas mantém o relógio visível.
6. Remova os botões Cortana e Visão de Tarefas
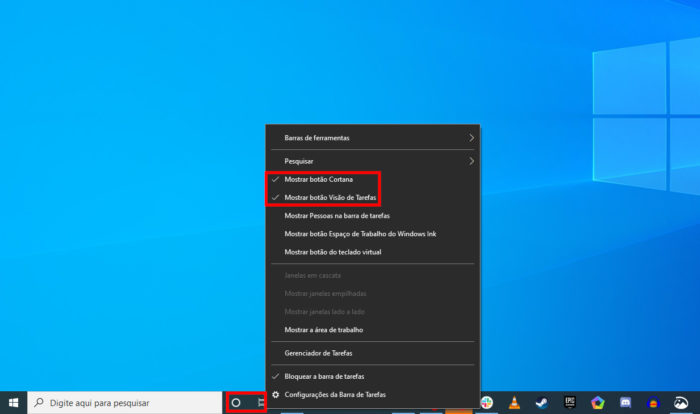
Ainda na categoria ganhar espaço, convenhamos que tanto a Cortana, a assistente virtual da Microsoft, quanto a Visão de Tarefas, que exibe uma linha do tempo de atividades, são dois dos botões padrão menos usados. Você pode ocultar ambos:
7. Defina quais ícones podem aparecer
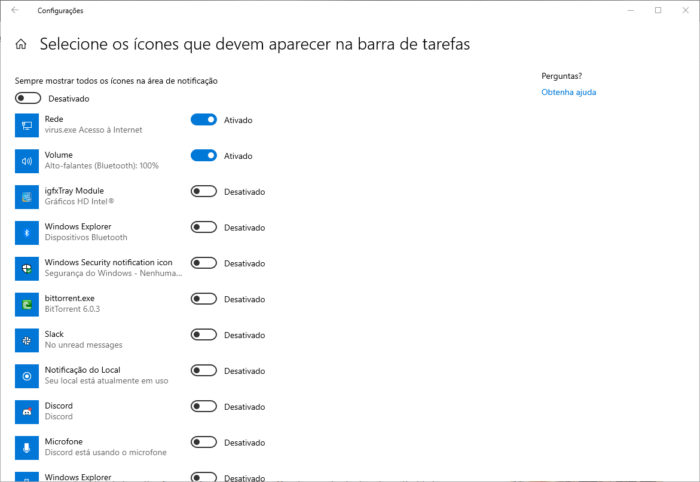
Você também pode configurar quais ícones podem ser exibidos na área de notificação, mesmo quando não estão em uso. Por padrão, o Windows 10 vai sempre exibir os ícones de rede e volume, mas você pode selecionar outros, ou mesmo desmarcar estes.
E pronto.