Como abrir o Gerenciador de Tarefas do Windows
Está tudo lento, travando e não sabe o motivo? Saiba como abrir o Gerenciador de Tarefas do Windows e achar o problema
Está tudo lento, travando e não sabe o motivo? Saiba como abrir o Gerenciador de Tarefas do Windows e achar o problema
Misericórdia, esse PC tá muito lento! Já passou por esse problema antes? Existe uma maneira simples de verificar o que está acontecendo, saiba como abrir o Gerenciador de Tarefas do Windows e tenha informações precisas sobre como está o funcionamento do seu computador em tempo real.
Existem 3 formas de executar o Gerenciador de Tarefas do Windows
Basta clicar na barra de pesquisa no canto inferior do Windows e digitar “Tarefas”, selecionando o ícone do Gerenciador;
Com a sequência de teclas “Ctrl + Shift + esc”, o Gerenciador de Tarefas é aberto automaticamente;
Pode-se pressionar “Ctrl + Alt + Del” e na tela seguinte, clicar sobre “Gerenciador de Tarefas”.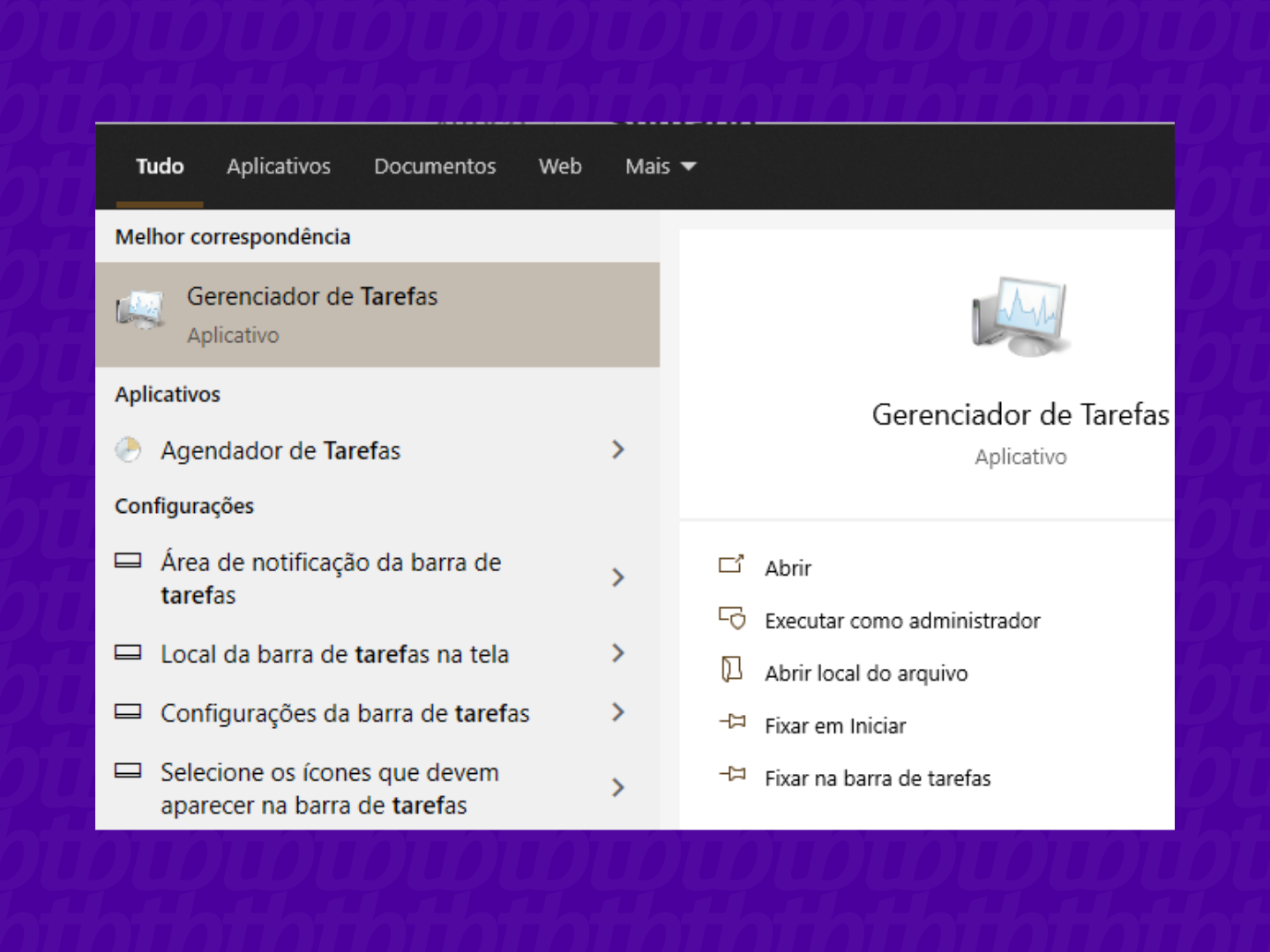
O guia de processos mostra a execução de aplicativos e processos de segundo plano. Quando um deles tiver várias janelas abertas, isso será exibido para o usuário como um número após o nome do processo e um controle de expansão de exibição.
Os processos são listados em ordem alfabética em grupos por padrão. A ordem pode ser alterada clicando em qualquer um dos nomes da coluna.
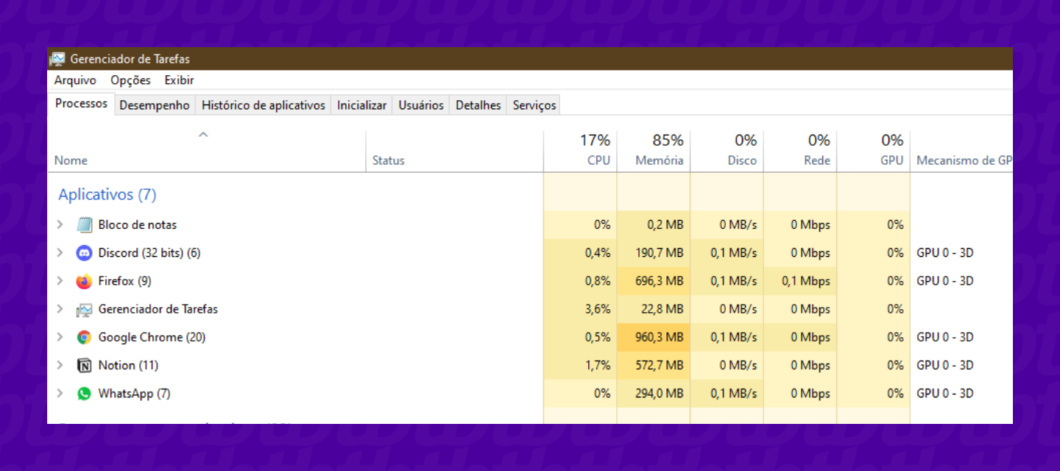
A aba desempenho mostra gráficos e detalhes das quatro principais medições de desempenho do PC. Pode-se acessar o monitor de recursos dentro da guia para quando precisar realizar uma solução de problemas adicionais.
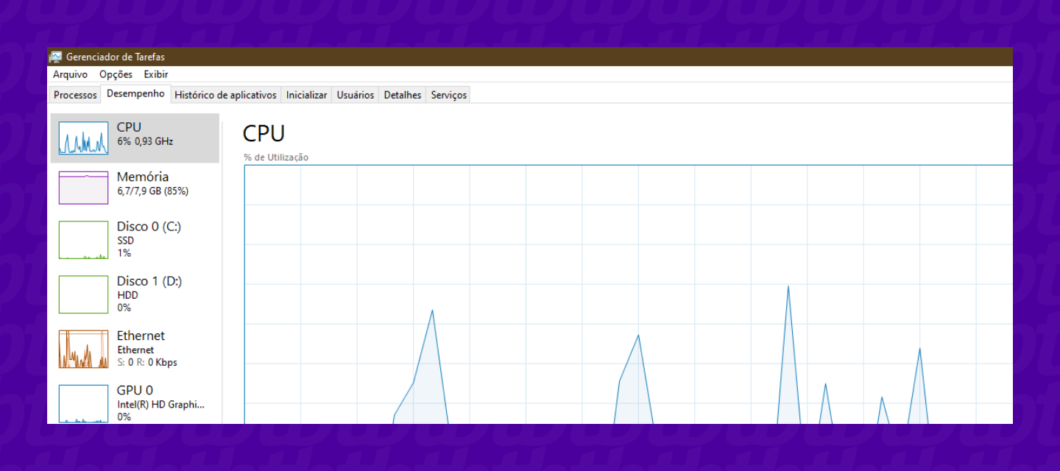
Exibe-se o total de recursos usados pelos aplicativos individuais desde que o Windows foi instalado ou desde a última vez em que o histórico de uso foi excluído. Limpar o histórico de utilização é uma opção logo acima da lista de aplicativos.
O guia pode ser útil para entender quais aplicativos podem estar usando uma grande quantidade de largura de banda da rede ou reduzindo a vida útil da bateria, consumindo muito tempo da CPU.
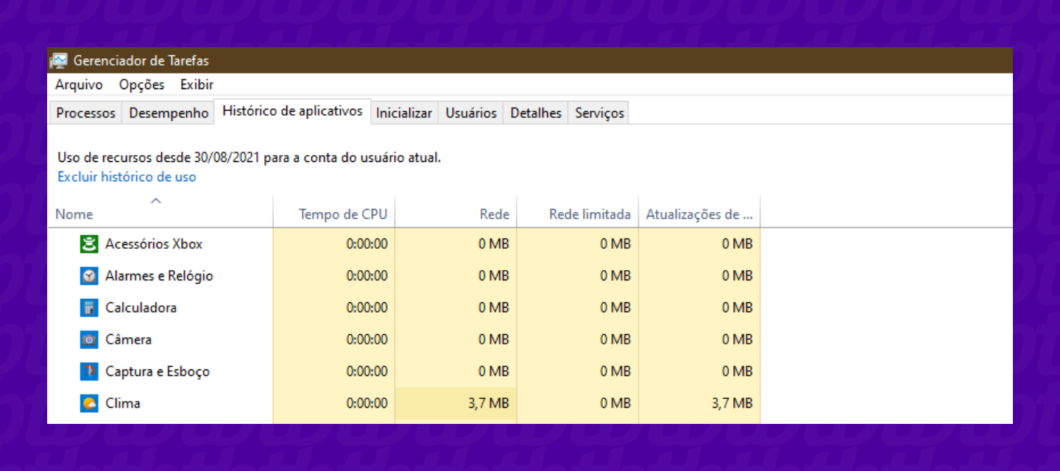
Tem o objetivo de mostrar todos os itens de inicialização que não sejam do sistema em sua configuração, há uma avaliação de impacto no desempenho de iniciar o PC. Isso será exibido como uma medida por algum tempo quando novos itens são adicionados à configuração de inicialização.
Após coletar dados suficientes, isso indicará o nível de impacto como alto, médio ou baixo. Para desabilitar um item da lista, basta clicar com o botão direito e, em seguida, clicar em disable (Desativar).
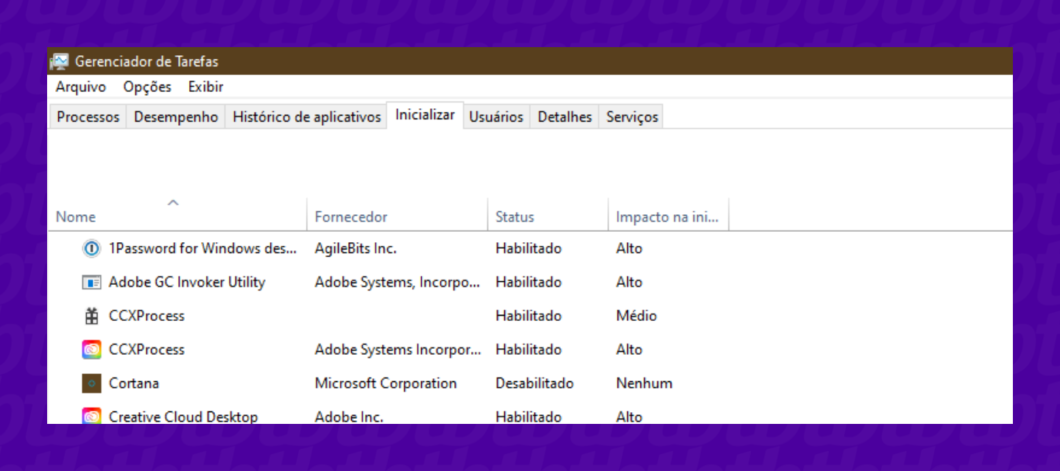
Serve para ver em qual conta de usuário a tarefa específica está sendo executada, para que se possa solucionar problemas pontuais da conta. É possível usar a guia para fazer log-off de outro usuário, alternar para entre eles, além de finalizar tarefas em execução com outra conta de usuário.
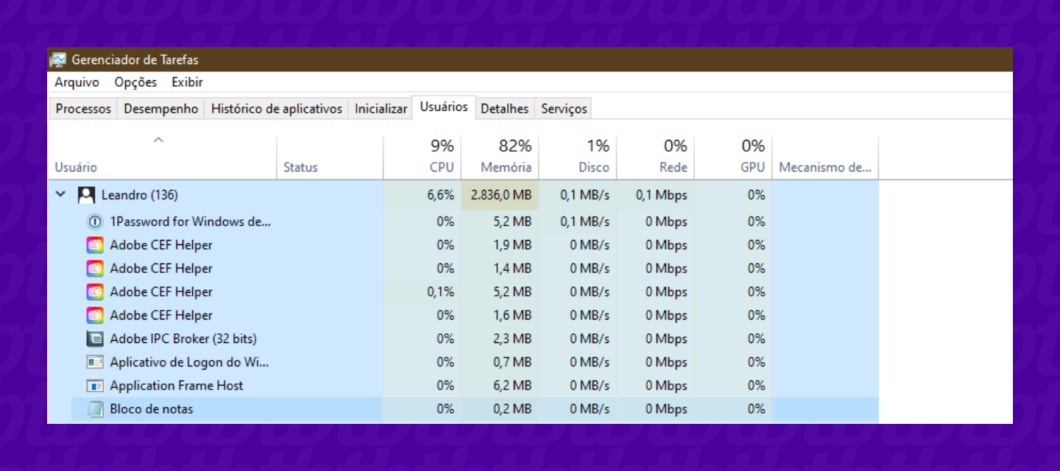
Com informação: Dell.