Como recuperar um arquivo do Excel que não foi salvo
Não se desespere! Se por algum motivo você perdeu um item importante, saiba como recuperar um arquivo do Excel que não foi salvo
Não se desespere! Se por algum motivo você perdeu um item importante, saiba como recuperar um arquivo do Excel que não foi salvo
Há inúmeras possibilidades de customização e criação de arquivos no Microsoft Excel. Qualquer usuário que tenha interesse pode usá-lo para produzir apresentações, gráficos e planilhas em geral. Horas podem ser investidas em aprender suas características e desenvolver trabalhos incríveis. Mas e se de repente você perder tudo o que fez? Acalme-se! Siga este guia e aprenda como recuperar um arquivo do Excel que não foi salvo.
Tempo necessário: 3 minutos
Se você não fez o salvamento manual do arquivo do Excel, precisará recuperá-lo através do “Gerenciador de Documentos” do aplicativo.
Com o Excel aberto, clique no botão de “Arquivo” que fica no canto superior esquerdo;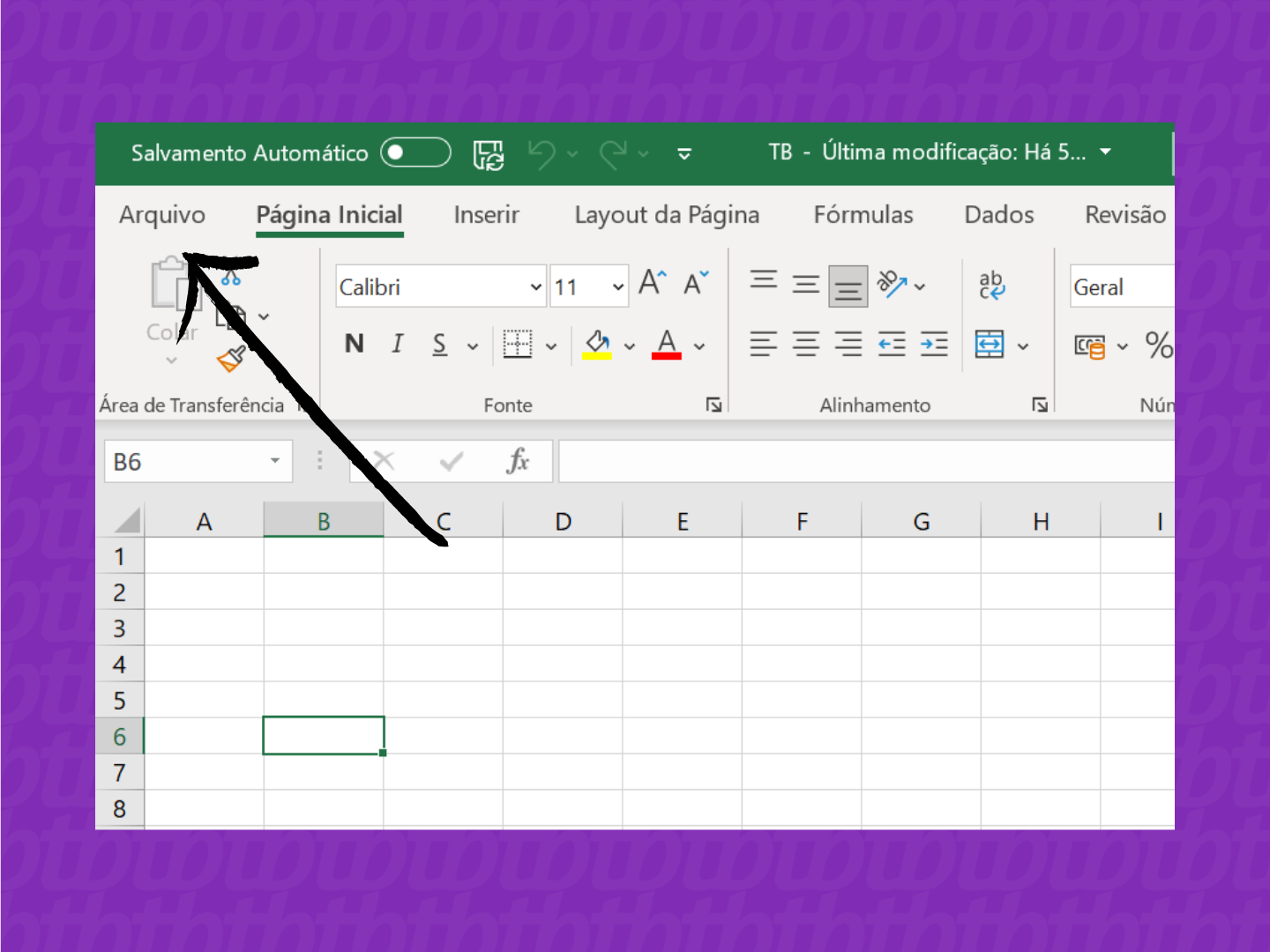
Na aba de “Arquivo”, clique em “Informações” e em seguida em “Gerenciar Pasta de Trabalho”;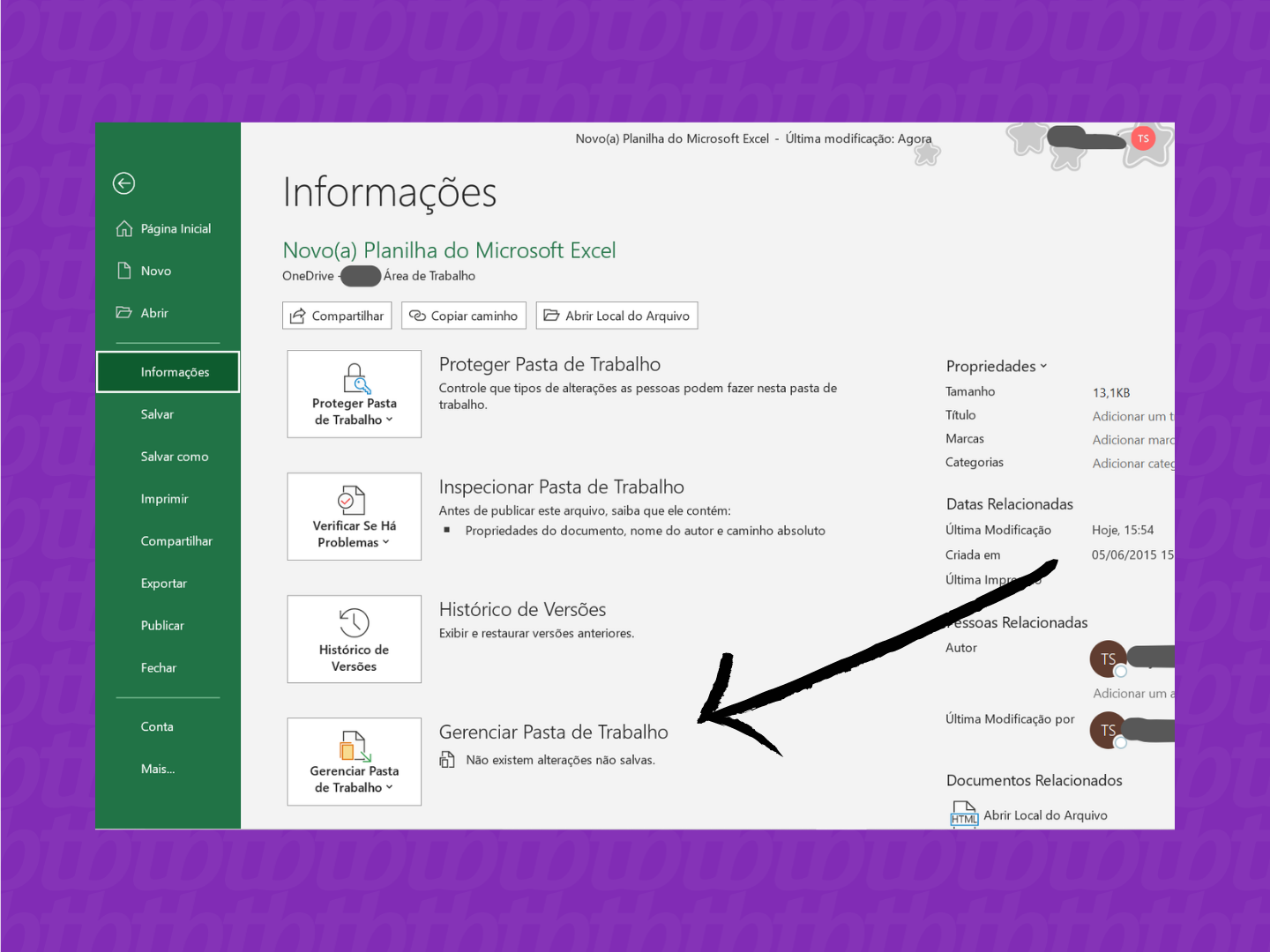
Algumas opções vão surgir ao clicar em “Gerenciar Pasta de Trabalho”. Uma delas é a de “Recuperar Pastas de Trabalho Não Salvas”. Clique nesse botão;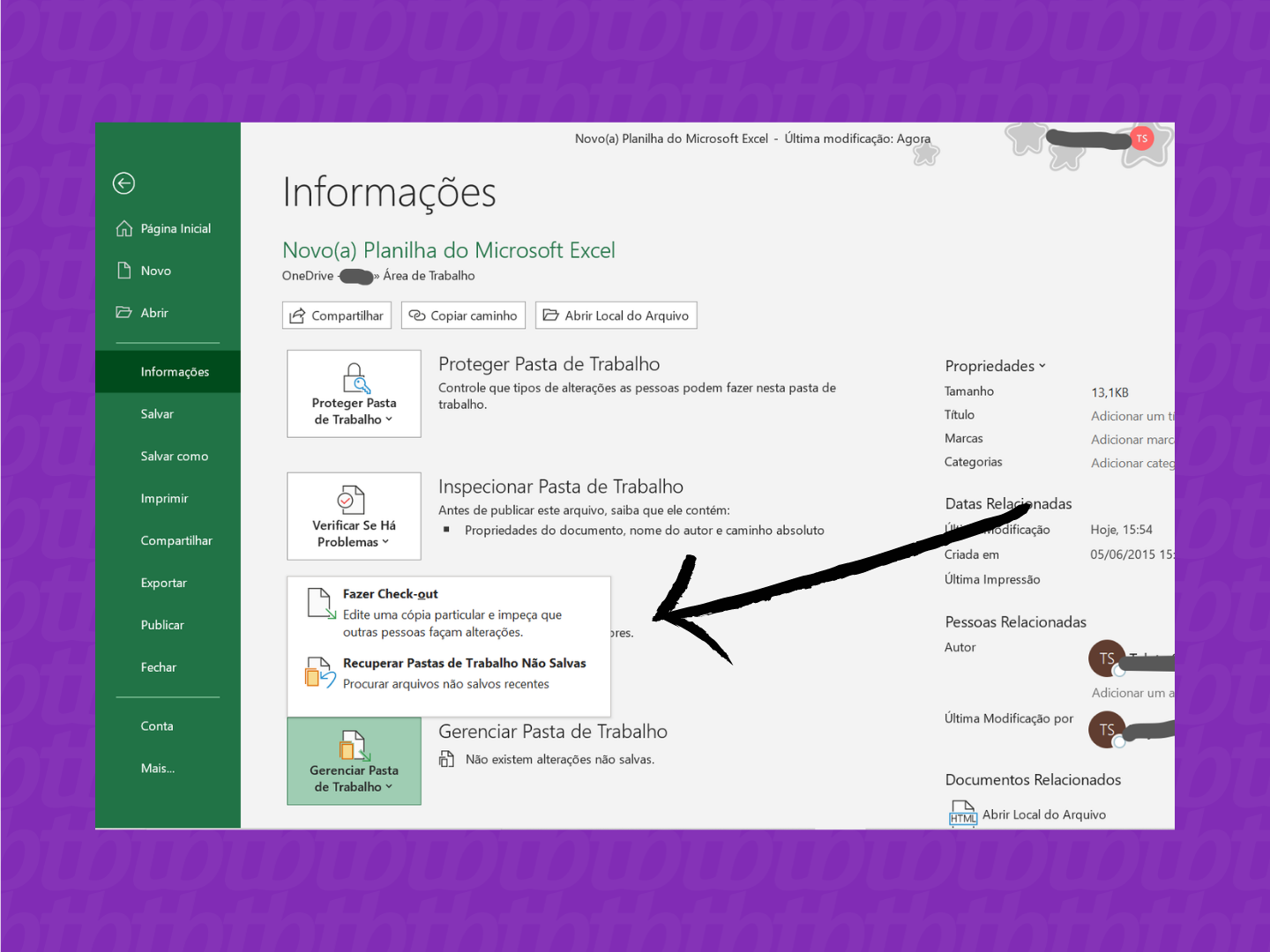
Uma nova janela será aberta com todos os arquivos recentes não salvos do aplicativo. Encontre o que está procurando e o abra;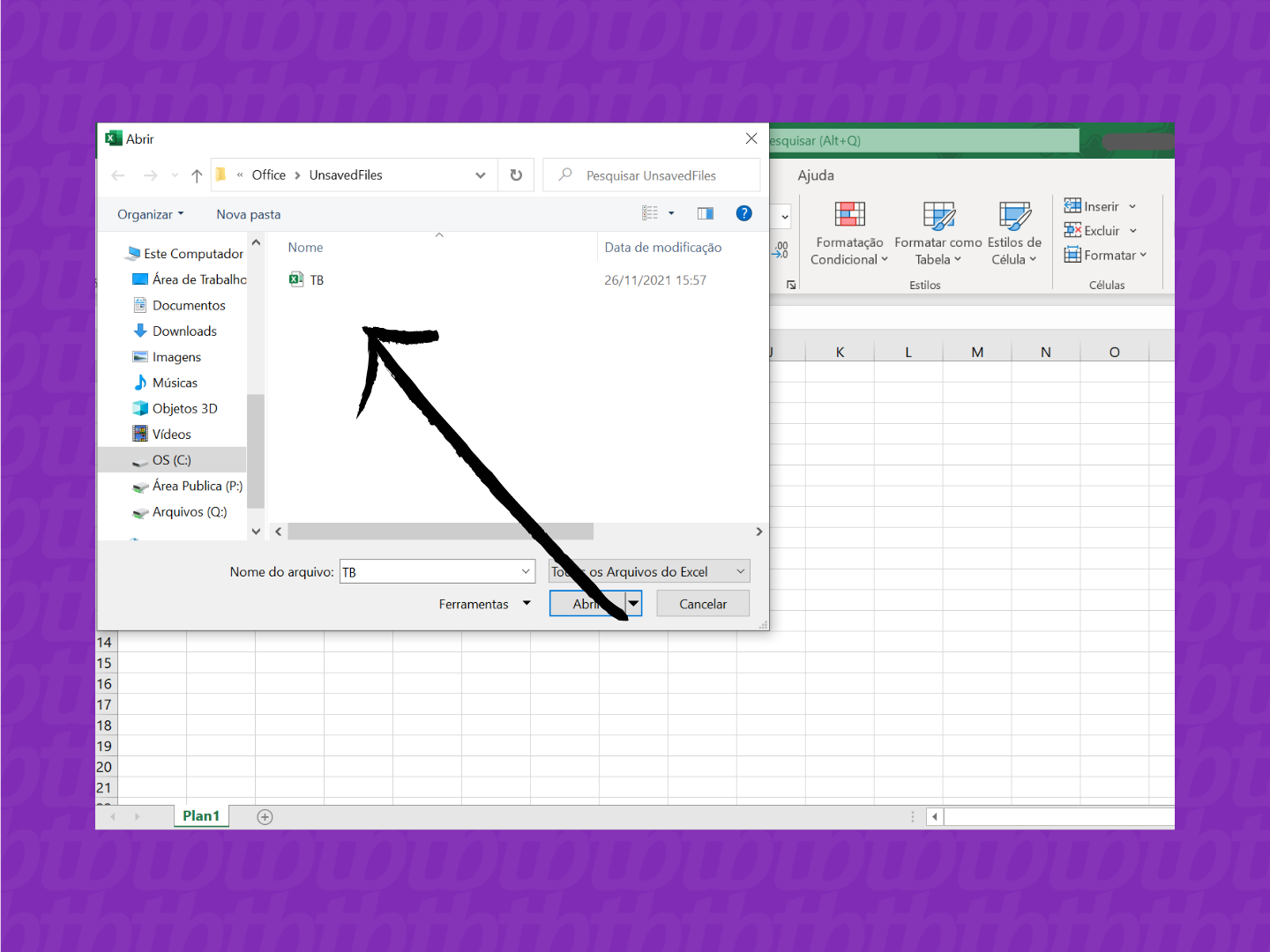
Agora que o arquivo está mais uma vez aberto, faça o salvamento clicando na opção de “Salvar como”.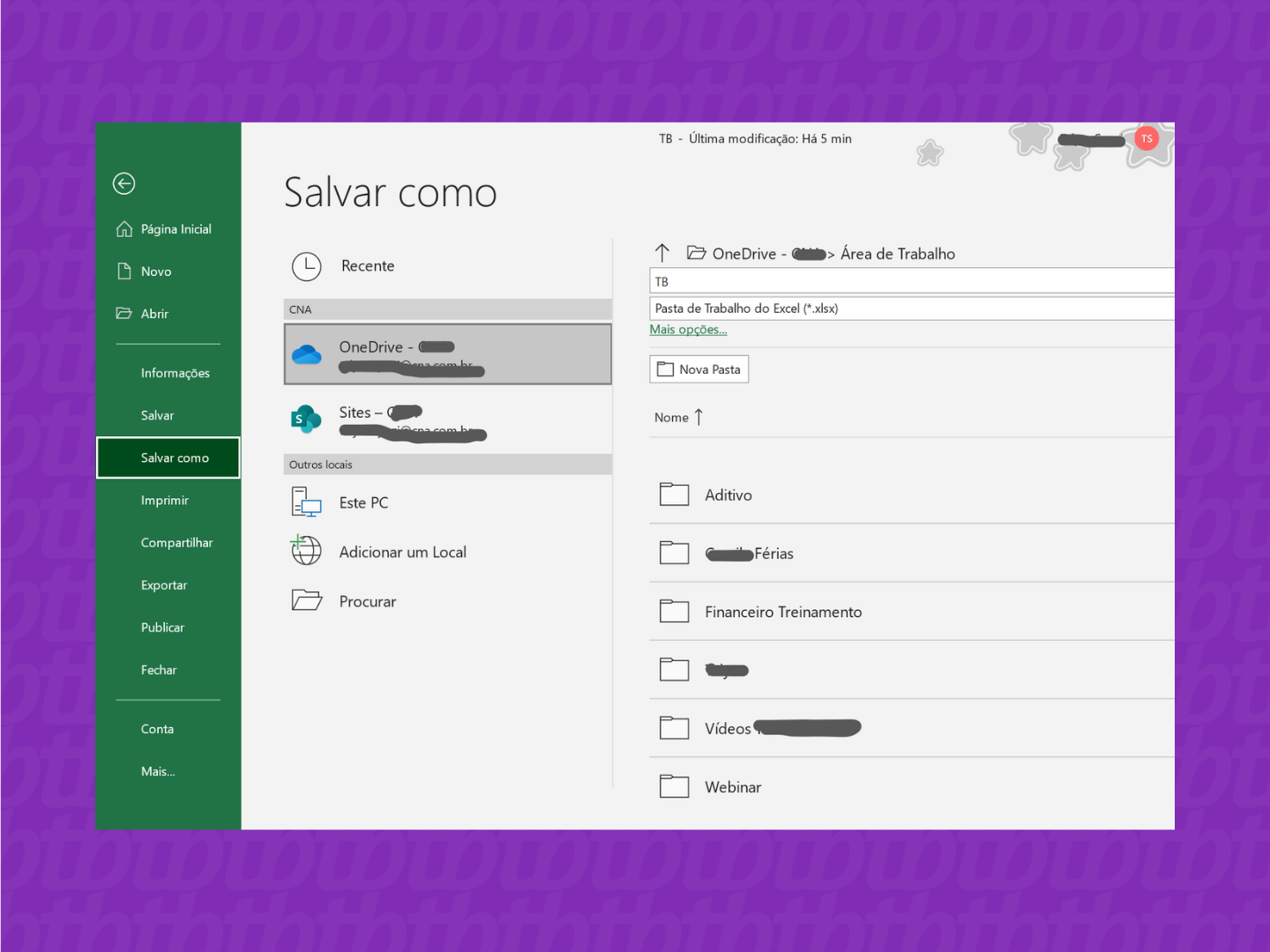
Se o que você deseja não é necessariamente recuperar um arquivo do Excel não salvo, mas apenas acessar uma versão anterior do mesmo, saiba que é possível fazê-lo. Para isso, é só seguir os passos abaixo:
Há muito o que fazer no Microsoft Excel. Perder um arquivo é algo que pode trazer aquele momento de desespero, porém a saída é mais simples do que parece. De qualquer forma, vale a sugestão de salvar constantemente ou fazer uso da opção de salvamento automático do aplicativo.
Você já precisou recuperar um arquivo não salvo do Excel? Usa bastante os aplicativos da Microsoft? Qual usa mais no seu dia a dia? Conta pra gente!
Com informações: Microsoft.