Como remover espaço em branco no Excel
Uma planilha toda desconfigurada pode atrapalhar sua produtividade; veja como remover aquele espaço excessivo no Excel
Uma planilha toda desconfigurada pode atrapalhar sua produtividade; veja como remover aquele espaço excessivo no Excel
É comum abrir um documento no Excel e encontrar espaços excessivos entre as palavras. Além de causar um certo desconforto visual, essa formatação pode atrapalhar até mesmo seu trabalho. Imagine que você precise comparar células com o mesmo conteúdo. Agora, imagine que uma delas possua um espaçamento a mais — com certeza a função dará erro. Para evitar esse tipo de dor de cabeça, veja como remover espaço em branco no Excel.
Tempo necessário: 3 minutos
O tutorial abaixo vai te ajudar a remover os espaços em branco tanto entre as palavras, quanto à esquerda ou direita do seu texto.
Acesse a pasta onde o documento está armazenado e dê dois cliques; se preferir, abra o Excel, vá em “Abrir” e procure pelo arquivo;
Ao lado da coluna com os dados que possuem espaço em branco, escreva um nome temporário só para sinalizar que será a coluna com o texto corrigido — aqui nomeamos de “Atualizada”; 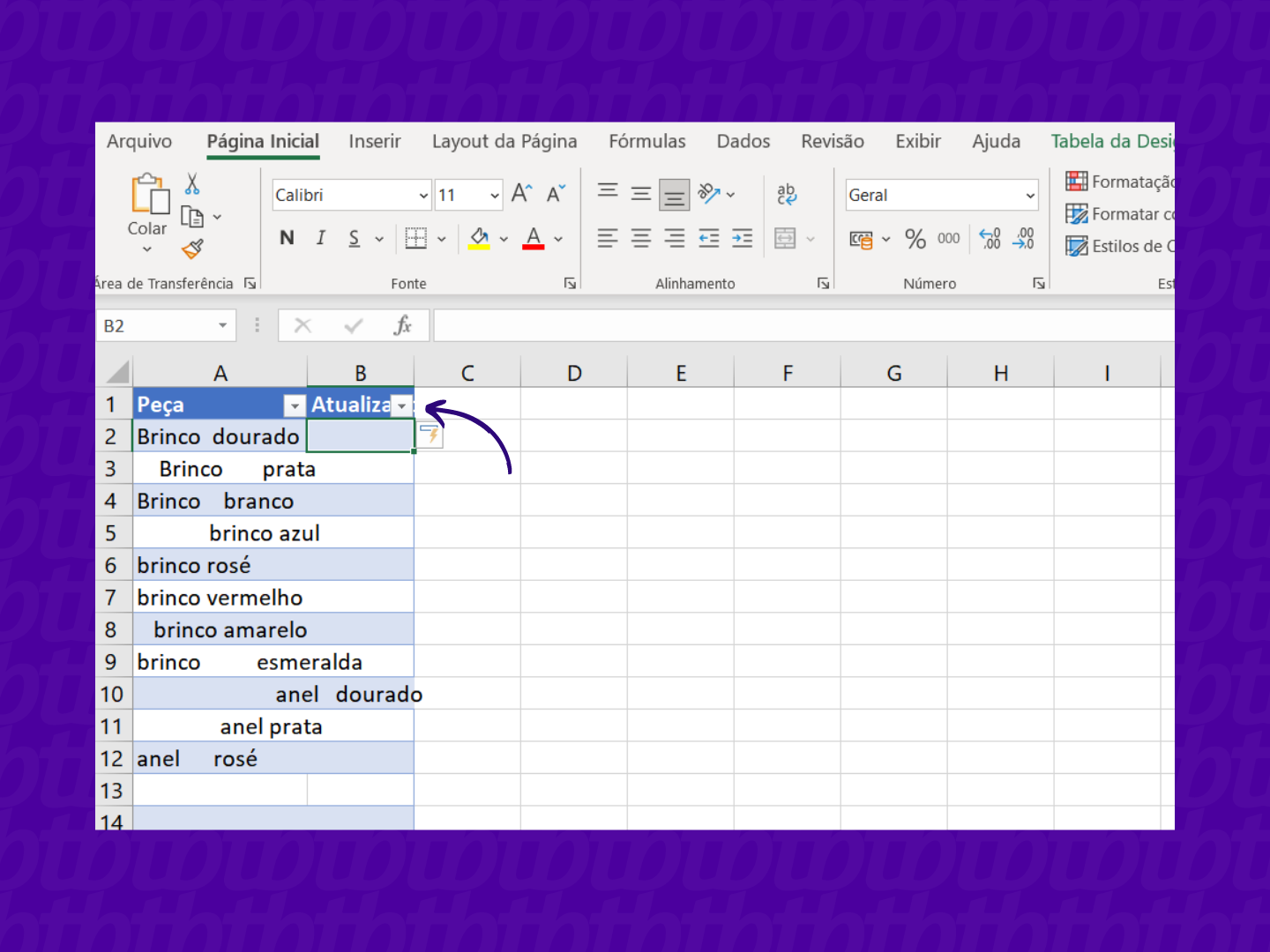
Clique na célula que está ao lado da que será corrigida e insira a função “=ARRUMAR”; entre parênteses coloque a célula que será limpa. Por exemplo: “=ARRUMAR(A2)”; em seguida, aperte o enter do seu teclado;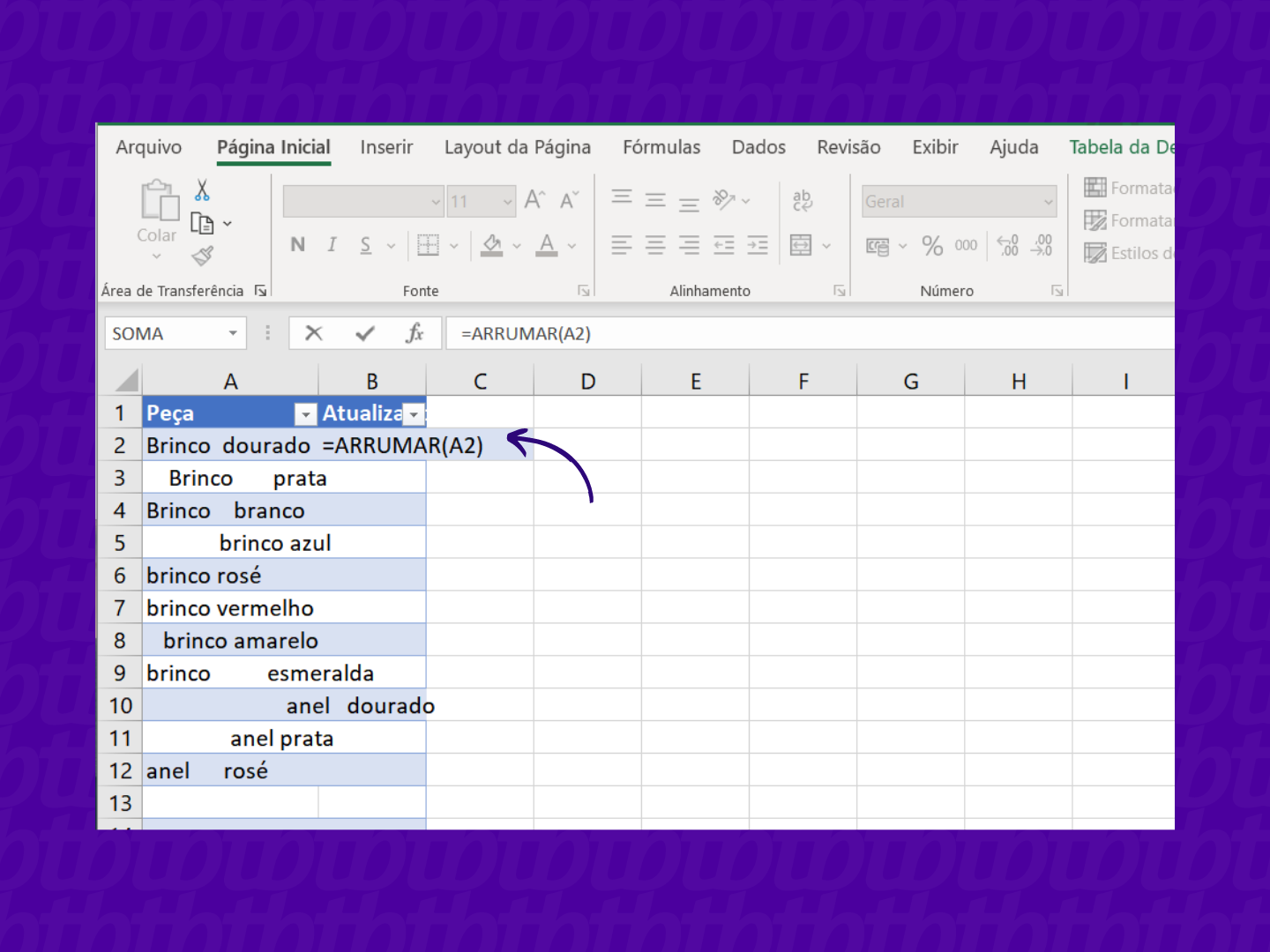
No cantinho da célula que recebeu a função, terá um sinalzinho de “+”; arraste ele para baixo para preencher as outras células e, assim, arrumar toda a planilha.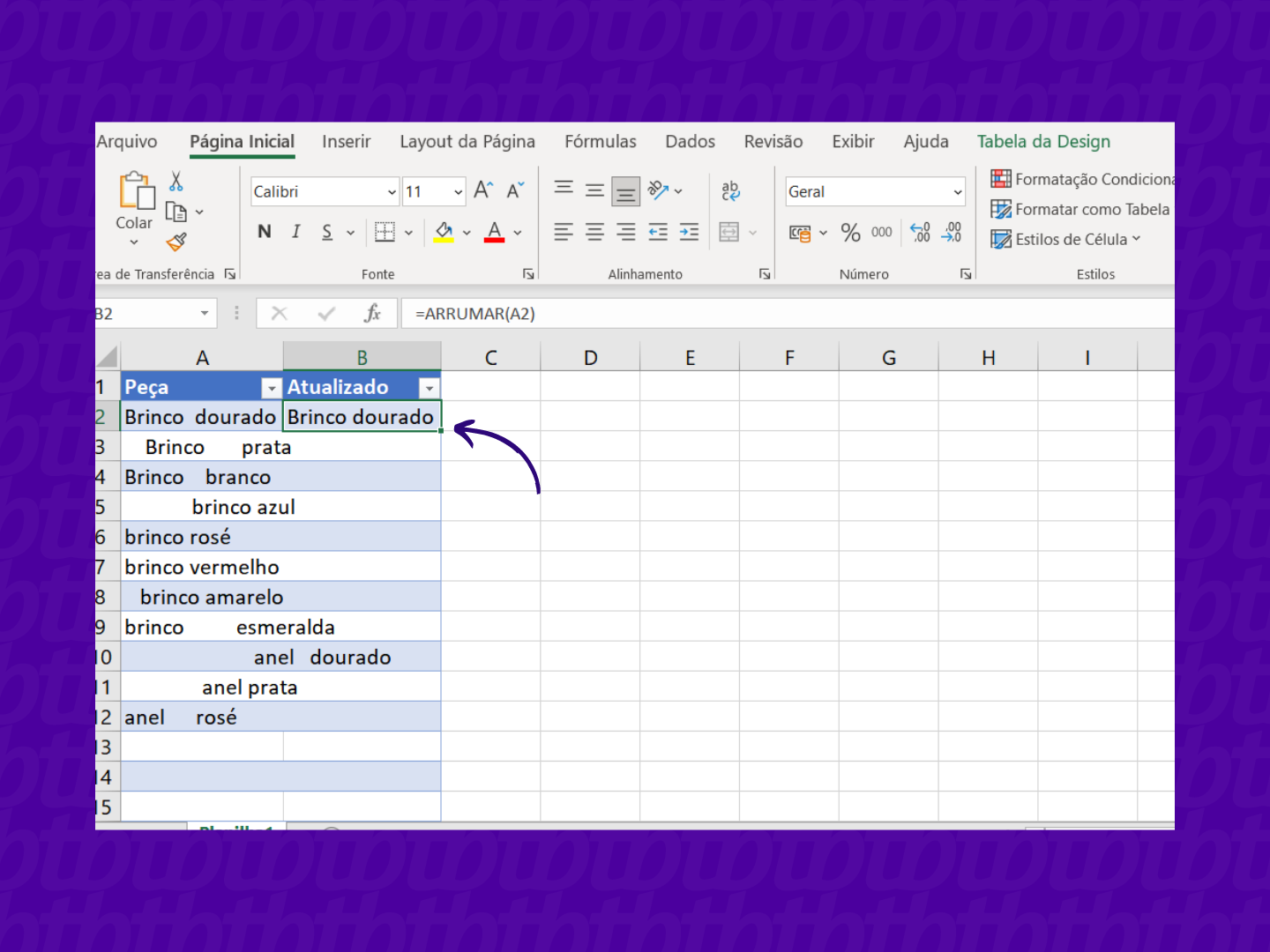
Além daqueles espaços em excesso, é possível que um documento também venha acompanhado com quebras de linha e caracteres não imprimíveis. Nestes casos, só a função “Arrumar” não irá organizar sua planilha.
Se você tentou o tutorial acima e mesmo assim não conseguiu o resultado esperado, use “=TIRAR” para remover esse tipo de espaço no Excel.
O processo é bem parecido com o que ensinamos acima, a única diferença é a função mesmo. Assim, se quiser remover os caracteres especiais da célula A2, por exemplo, adicione uma coluna provisória ao seu lado e insira a fórmula “=TIRAR(A2)”.
Com informações: Exceljet e Microsoft