Como tirar print no Chromebook [e mais 4 atalhos]
Aprenda como tirar print no Chromebook e captura a tela do seu laptop com Chrome OS, além de alguns outros atalhos do sistema
Aprenda como tirar print no Chromebook e captura a tela do seu laptop com Chrome OS, além de alguns outros atalhos do sistema
O comando de tirar print no Chromebook e capturar a tela do computador do Google é um pouco diferente do que o usado em outros sistemas operacionais para computadores. O Chrome OS possui seu próprio conjunto de atalhos graças a um teclado levemente diferente. Logo, é importante conhecer este e outros comandos.
Assim como existem diferenças entre um teclado voltado para o Windows e um do Mac, o periférico dedicado a laptops que rodam o Chrome OS é um pouquinho diferente, com algumas teclas exclusivas. O layout em geral é o mesmo para todos os teclados do planeta, mas é importante ficar de olho nas divergências entre um e outro padrão.
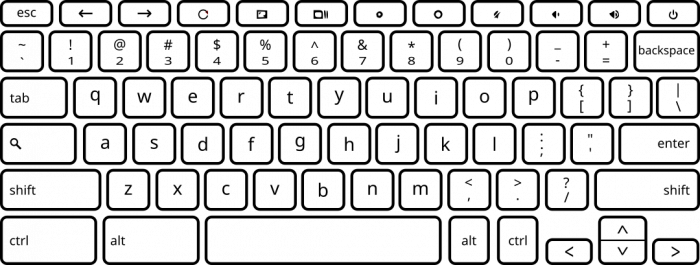
Como podemos ver acima, as teclas de função foram substituídas por teclas que dizem respeito às tarefas que desempenham em um Chromebook. A tecla onde normalmente fica a Caps Lock, por sua vez é identificada por um símbolo de busca, sendo voltada a chamar o motor de buscas do Google. Já as teclas F11 e F12 são – e +, respectivamente.
Claro, você pode usar um teclado normal com o Chromebook se quiser, mantendo apenas na cabeça a posição das teclas. Com isso em mente, vamos aos atalhos.
1. Captura de toda a tela
2. Captura parcial

O Chromebook possui uma série de outros atalhos específicos, enquanto outros são exatamente iguais aos de Windows, macOS e Linux. Confira alguns dos menos óbvios.
Lembre-se, a tecla equivale à tecla Win em um teclado Windows e à tecla Command em um teclado Apple:
Para mais atalhos do Chromebook, confira a extensa lista do Google com todos eles.