Como usar o Jamboard em uma chamada do Google Meet
Quer fazer apresentações e videochamadas ainda mais visuais? Saiba como usar a função do Jamboard diretamente pelo Google Meet
Quer fazer apresentações e videochamadas ainda mais visuais? Saiba como usar a função do Jamboard diretamente pelo Google Meet
Ao realizar uma videochamada, seja ela profissional ou casual, pode surgir a necessidade de fazer uma apresentação mais completa para os participantes. É aí que entram recursos como um quadro branco, perfeito para criar desenhos e gráficos moldáveis em tempo real. A seguir, você vai aprender como usar o Jamboard em uma chamada no Google Meet. Venha comigo!
Tempo necessário: 3 minutos
Não se esqueça de que só é possível iniciar ou abrir um Jamboard através de um computador. Qualquer outro usuário que estiver em um dispositivo móvel, poderá apenas conferir a apresentação, porém sem poder interagir com o quadro branco.
Com uma videochamada aberta, clique no botão de “Atividades” que fica no canto inferior direito;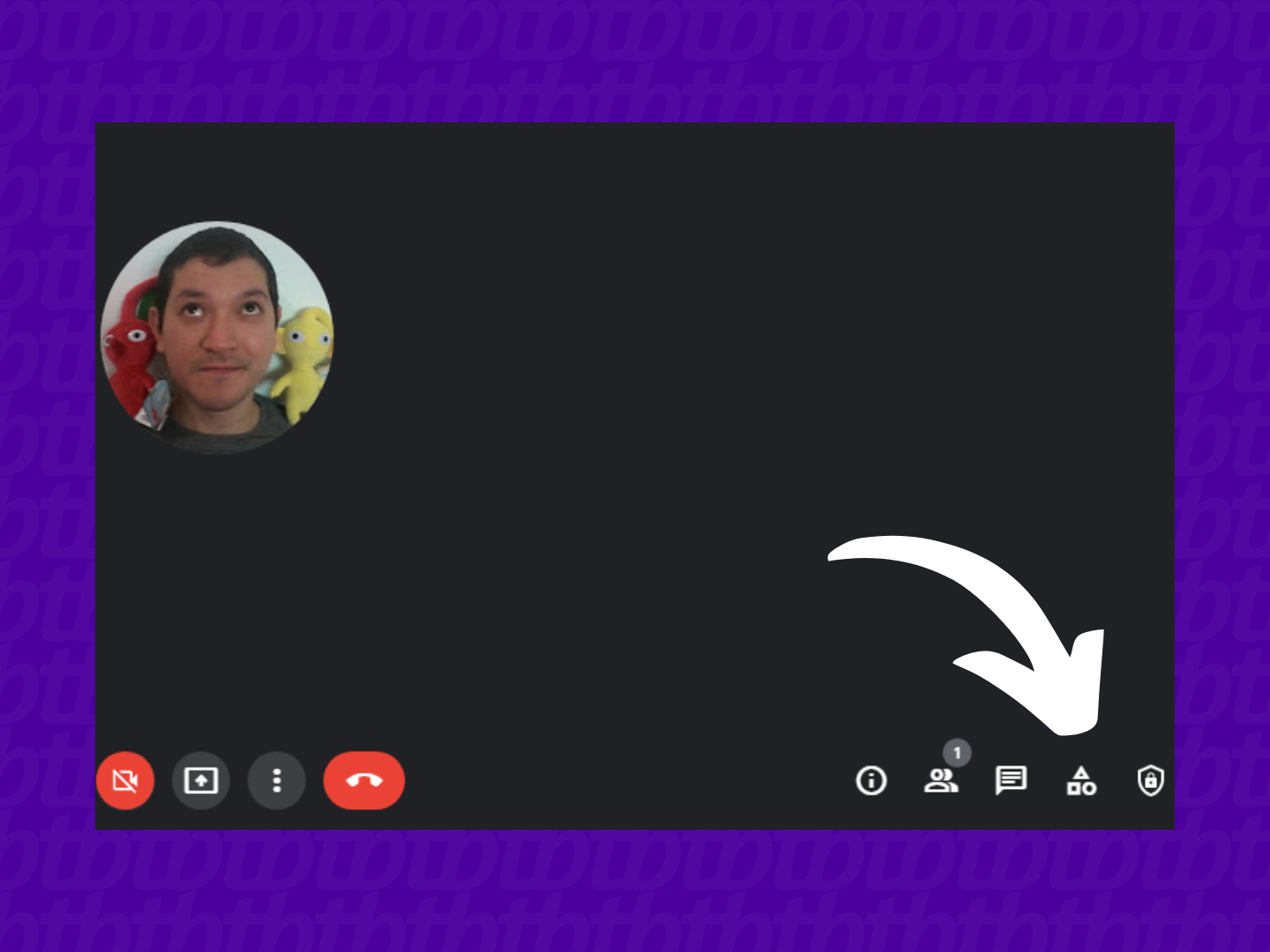
O menu de atividades vai ser aberto oferecendo opções para o usuário. Clique no botão de “Lousa interativa”. Ela é gratuita;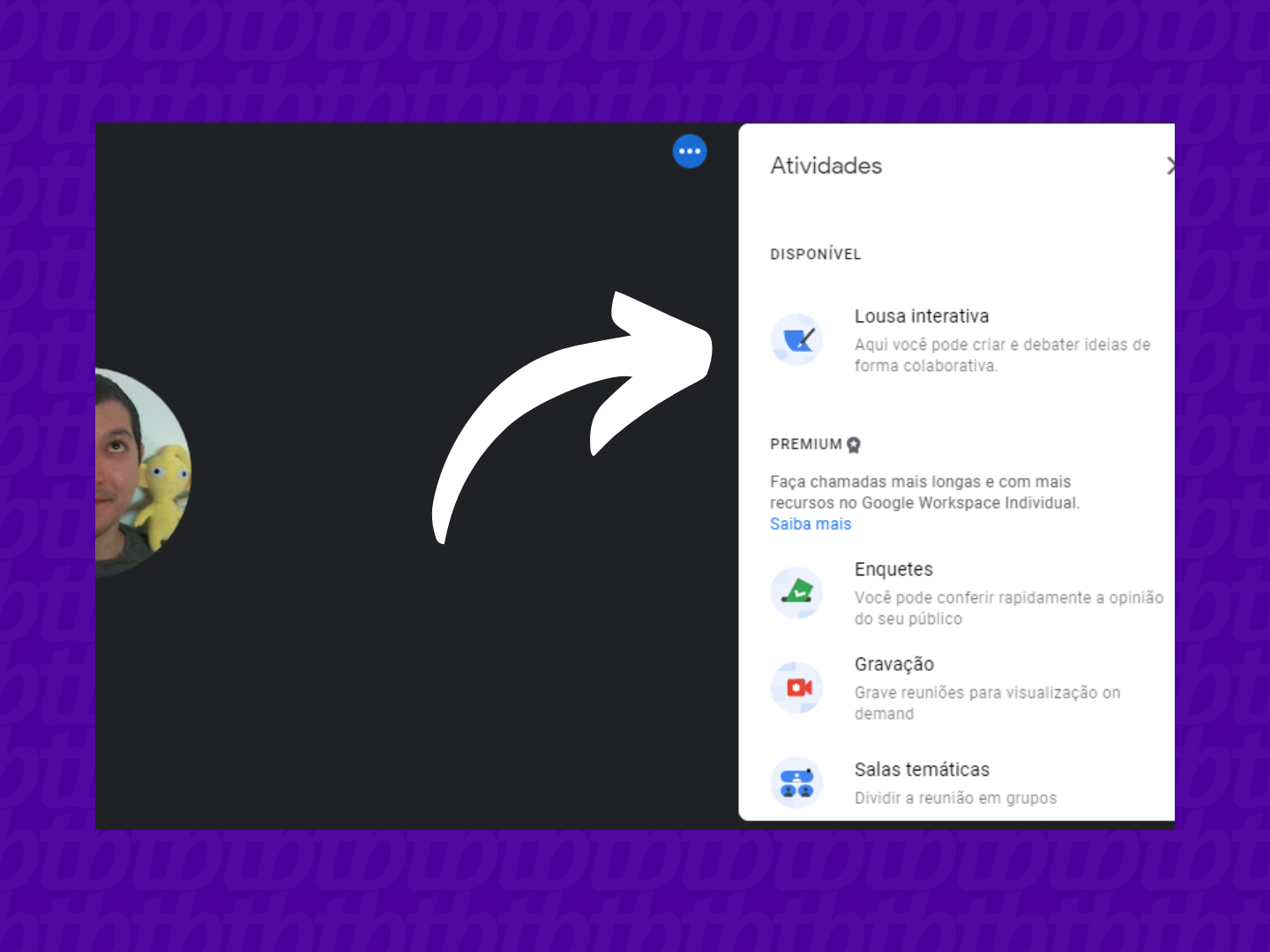
Duas opções vão surgir: “Abrir uma nova lousa interativa” e “Escolher do Drive”. A primeira cria uma apresentação do zero, enquanto a segunda opção vai criar dentro de seu Drive do Google. Escolha qual delas quer usar e clique em seu respectivo botão;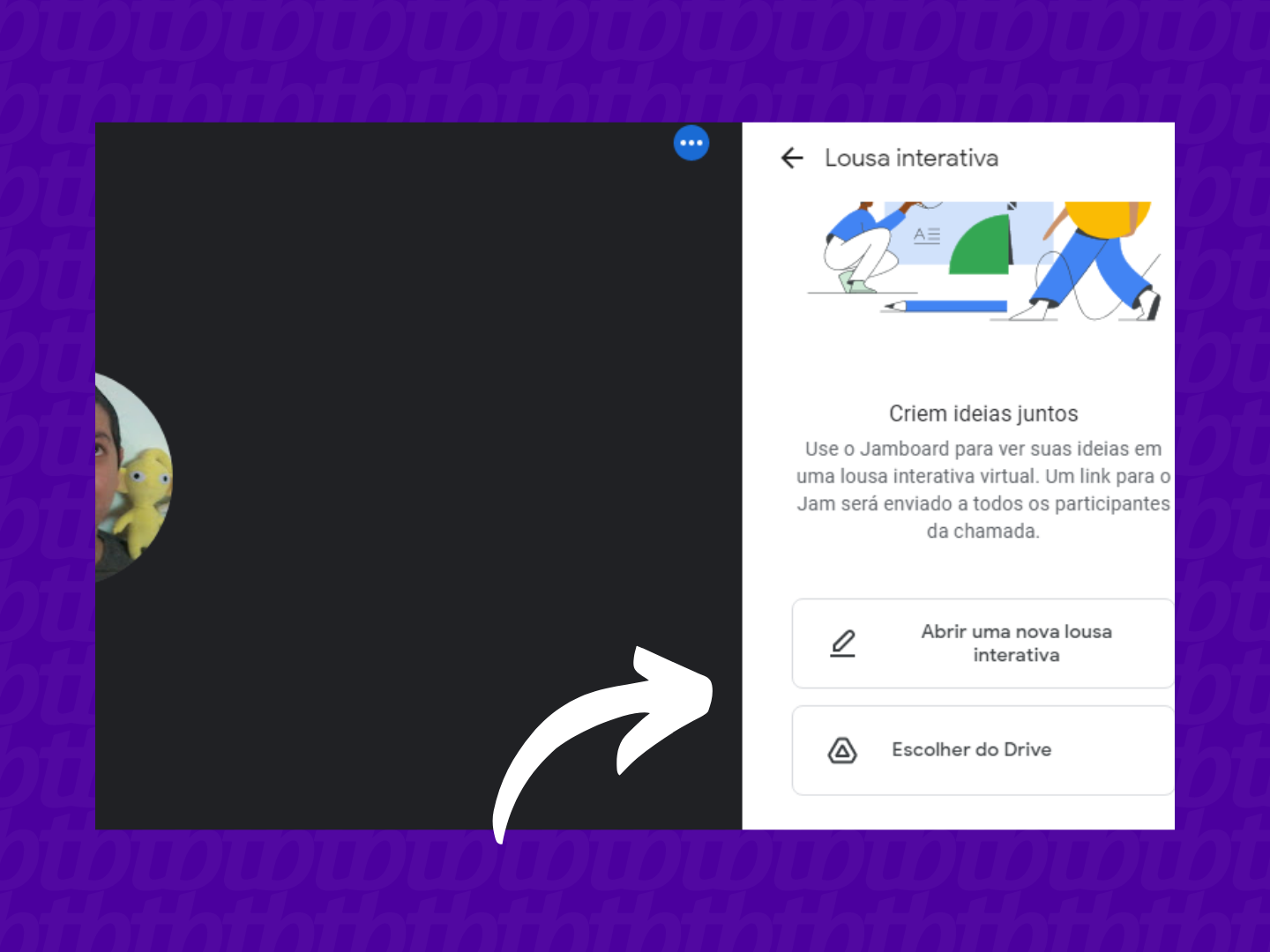
O Jamboard será aberto em uma nova janela. A partir de agora, será possível apresentar, fazer rascunhos e interagir com mais recursos visuais com as outras pessoas da videochamada. Tudo isso através do menu do lado esquerdo.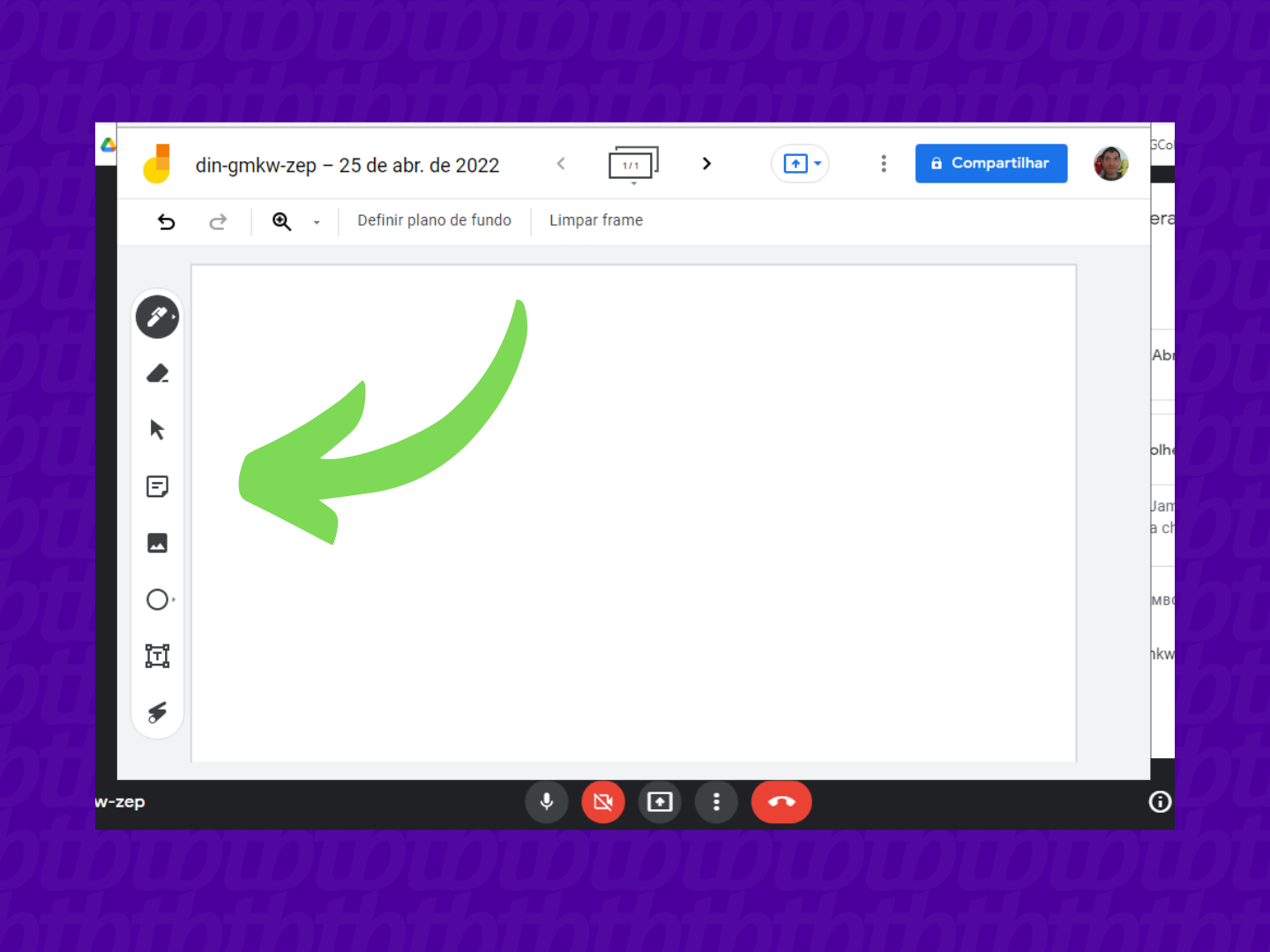
Durante a apresentação, os usuários vão ter em mãos alguns recursos para realizarem edições dentro do quadro branco. Dessa forma, é importante conhecer quais são as ferramentas. Confira:
Além disso, há um menu superior que dá ao usuário a possibilidade de limpar todo o frame, definir um plano de fundo e dar zoom em qualquer parte do Jamboard.
Você acredita que essa ferramenta do Google é útil na hora das apresentações? Não esqueça de deixar a sua opinião na comunidade do Tecnoblog!
Com informações: Google.