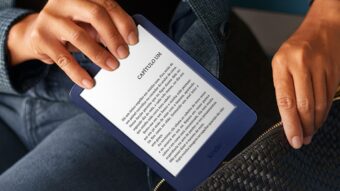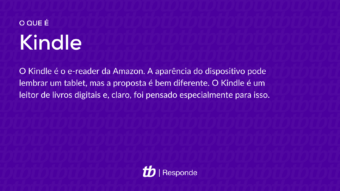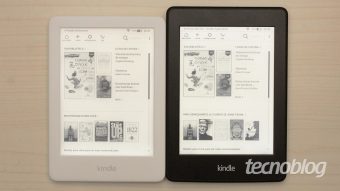Como usar o Kindle [Guia Completo]
O e-reader da Amazon é ideal para que quer uma biblioteca inteira em um dispositivo pequeno. Saiba como usar o Kindle
Kindle em mãos… e agora, como usar? O leitor de livros digitais da Amazon é bem intuitivo, mas certas funções merecem ser detalhadas. Acompanhe neste guia as principais dicas de como usar o Kindle, desde as mais básicas até algumas inusitadas.
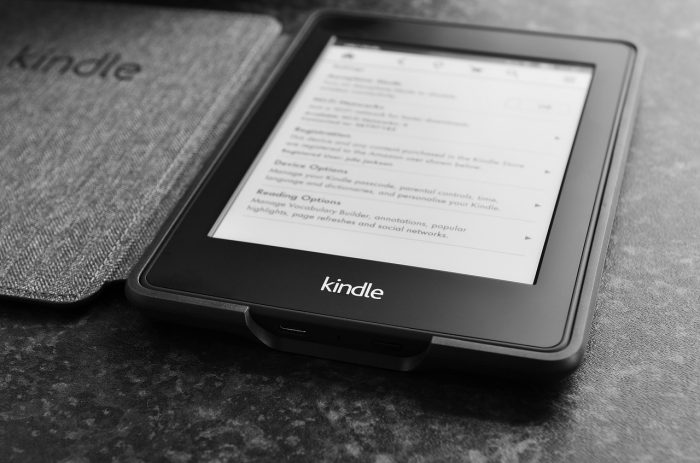
Como usar o Kindle
Seja qual for o modelo – Kindle Paperwhite, Kindle Oasis ou Novo Kindle –, as dicas abaixo serão úteis. Veja como usar o Kindle e usufruir do melhor que o e-reader pode dar.
Como carregar o Kindle
Antes de qualquer coisa, é preciso carregar o Kindle via USB. O e-reader não vem com um adaptador para tomada, então é necessário conectar o cabo micro-USB – esse sim enviado com o e-reader – a um computador ou a um carregador de tomada compatível.
Se quiser, também pode comprar o adaptador de tomada oficial da Amazon, mas ele não será tão usado quanto você pensa. Diferentemente de celulares e tablets, a bateria do Kindle dura por muito tempo – semanas! –, então o carregamento não é muito frequente.

Configurando o Kindle
Com o Kindle carregado, é hora de iniciar os trabalhos. Ligue o dispositivo e conecte-o a uma rede Wi-Fi – alguns modelos também tem conexão 3G – para fazer o registro da conta Amazon.
Conecte-se a uma conta pré-existente da Amazon ou crie uma nova. Você deverá adicionar os seus dados e um cartão de crédito para poder comprar e-books pelo próprio Kindle.
Se você já tiver comprado e-books com essa conta, eles serão automaticamente sincronizados e adicionados ao dispositivo.
Como comprar livros no Kindle
Você pode comprar e-books pelo próprio Kindle ou, se preferir, pelo site da Amazon. Independentemente da maneira escolhida, o livro estará atrelado a sua conta e será sincronizado à biblioteca do dispositivo.
Para comprar pelo Kindle, siga os passos abaixo:
- Na tela inicial do Kindle, toque no ícone “Loja”, no menu superior;
- Navegue pelas categorias – Romance, Fantasia, Biografias, Literatura… – ou busque pelo nome do livro desejado na barra superior, em “Pesquisar”;
- Toque no livro desejado;
- O Kindle abrirá uma página com as informações do título, como preço, sinopse e livros relacionados. Você pode adicionar à lista de desejos para comprar em outro momento. Para comprar na hora, clique em “Comprar por R$…”;
- Pronto! O livro será adicionado à biblioteca do Kindle.
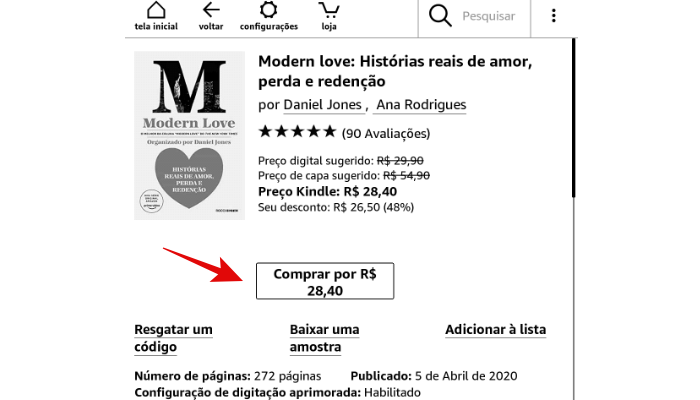
Também é possível ler amostras antes de efetuar a compra. Ao optar pela amostra, a Amazon enviará uma breve parte do livro para a sua biblioteca.
Navegando pelo Kindle
Navegar pelo Kindle é simples. Veja as principais ações:
Clique em “tela inicial”, no menu superior, para voltar à tela principal a qualquer momento
- Acesse “Minha Biblioteca” para visualizar todos os seus livros;
- Toque em “Configurações” > “Todas as configurações” para ter acesso a opções como Sua conta, Redes, Idiomas/Dicionários e Controle dos Pais;
- Com o livro aberto, toque na parte superior da tela a qualquer momento para visualizar o menu pop-up. Para pular capítulos, toque em “Ir Para” e selecione o capítulo desejado.
Como enviar PDFs e artigos para o Kindle
A sua biblioteca pode ir além do acervo da Amazon. Ao configurar o seu e-reader, você receberá um e-mail Kindle. Esse e-mail é a chave para enviar documentos para o Kindle. Com ele, você pode passar arquivos em PDF e outros formatos para ler no Kindle.
Siga os passos abaixo para achar seu e-mail Kindle.
- No menu superior do Kindle, toque em “Configurações” > “Todas as Configurações” > “Sua Conta”;
- O seu endereço estará logo abaixo de “Endereço de e-mail do Kindle”.
Depois disso, é só enviar o arquivo desejado para esse endereço. Da próxima vez que o dispositivo for sincronizado, o arquivo estará na sua biblioteca.
Como ajustar a fonte e tamanho no Kindle
O Kindle permite a personalização da página de leitura. É possível escolher a fonte desejada e o tamanho dela. Existem temas pré-determinados, mas as opções também podem ir além deles.
- Quando estiver lendo, toque na parte superior da tela para abrir o menu pop-up;
- Toque no ícone “Aa”;
- Navegue entre “Temas”, “Fonte” e “Layout” e teste as configurações desejadas.
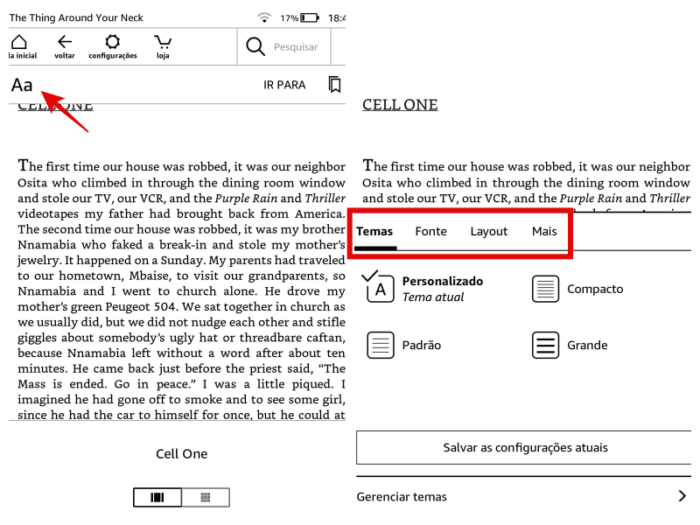
Também em “Aa”, na aba “Mais”, você pode habilitar o progresso de leitura, que exibe quantos % do livro você já leu.
Como usar notas, marcações e tradução no Kindle
Não sei se você é preciosista como eu, que morro de dó de riscar meus livros físicos… mas, para mim, uma das grandes vantagens do Kindle é a possibilidade de marcar quantos trechos eu quiser.
- Para destacar uma passagem, pressione o dedo sobre a primeira palavra desejada e arraste até o fim do trecho. Todos os trechos destacados irão para o arquivo “Notas”, que fica na sua biblioteca;
- Para visualizar todas os trechos destacados em um livro específico, abra o e-book em questão, clique em “Ir Para” e depois em “Notas”;
- Você pode ver o significado de uma palavra destacada ou então traduzi-la, se for em outro idioma.

Como criar coleções para os livros
Com o tanto de armazenamento permitido pelo Kindle, talvez sua biblioteca fique um pouco bagunçada com o passar do tempo. É para isso que servem as Coleções, que funcionam como pastas para categorizar suas leituras. Veja como criar:
- Abra tela inicial do Kindle;
- Toque nos três pontos (o último ícone) do menu superior;
- Selecione “Criar nova coleção”;
- Digite um nome para coleção e toque em “Ok”;
- Selecione quais livros da sua biblioteca devem entrar na nova coleção e clique em “Concluído”.
Como tirar print de uma página
Além das anotações, também existe a possibilidade de printar uma página inteira do Kindle.
Para isso, você deve tocar cantos opostos da tela ao mesmo tempo – ou o canto superior direito + canto inferior esquerdo, ou o canto superior esquerdo + canto inferior direito. Se o Kindle der uma piscada, como um flash, o print foi bem sucedido.
Use o cabo USB para conectar o e-reader a um computador e ter acesso aos screenshots. Eles estarão dentro da pasta “Kindle”.
Com informações de: Business Insider