Como usar o OBS Studio para fazer live [Transmissão ao vivo]
Quer começar a realizar transmissões ao vivo? Aprenda neste guia como usar o OBS Studio e dê início em sua carreira como um streamer
Quer começar a realizar transmissões ao vivo? Aprenda neste guia como usar o OBS Studio e dê início em sua carreira como um streamer
Servindo como um intermediador na hora de realizar uma transmissão ao vivo, o OBS Studio é uma ferramenta útil para quem quer usar plataformas como Twitch. Por outro lado, na hora de começar os seus trabalhos como um streamer, o aplicativo pode dar uma dor de cabeça por causa de sua configuração. Neste guia você vai aprender como usar o OBS Studio para fazer uma live.
Depois de instalar o OBS Studio em seu computador, certifique-se de ter uma conta em sites como YouTube ou Twitch para realizar suas transmissões ao vivo. A partir daí, siga esses passos:
Abra o aplicativo em seu computador para começar a usar o OBS Studio. De cara, uma tela vai surgir com certas características como: Pré-visualização, Cenas, Fontes, Controles e Mixer de áudio. Vamos entendê-las melhor depois;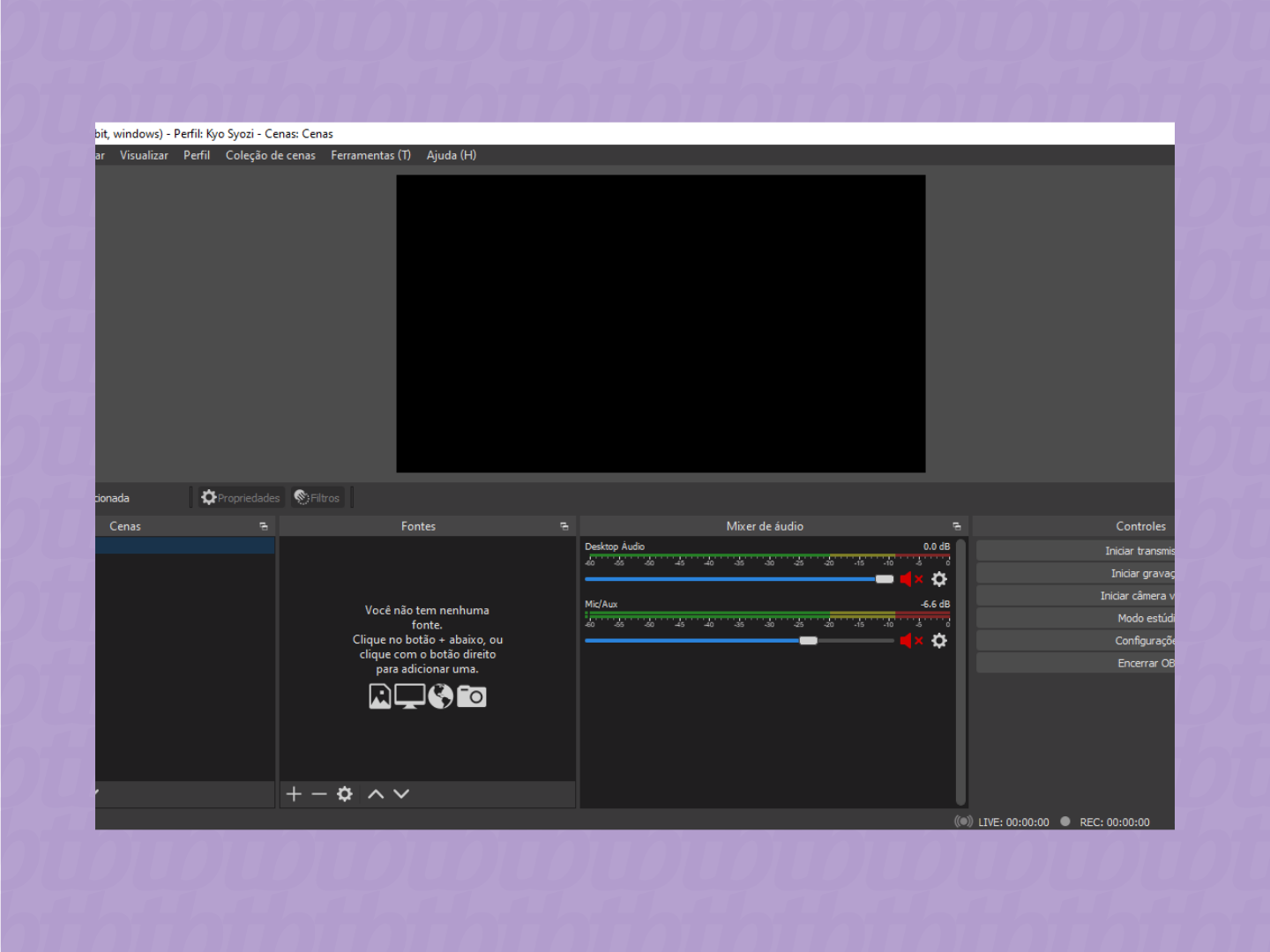
Clique em “Arquivo” e em seguida em “Configurações”. Uma nova janela será aberta. Agora, clique na opção de “Transmissão”;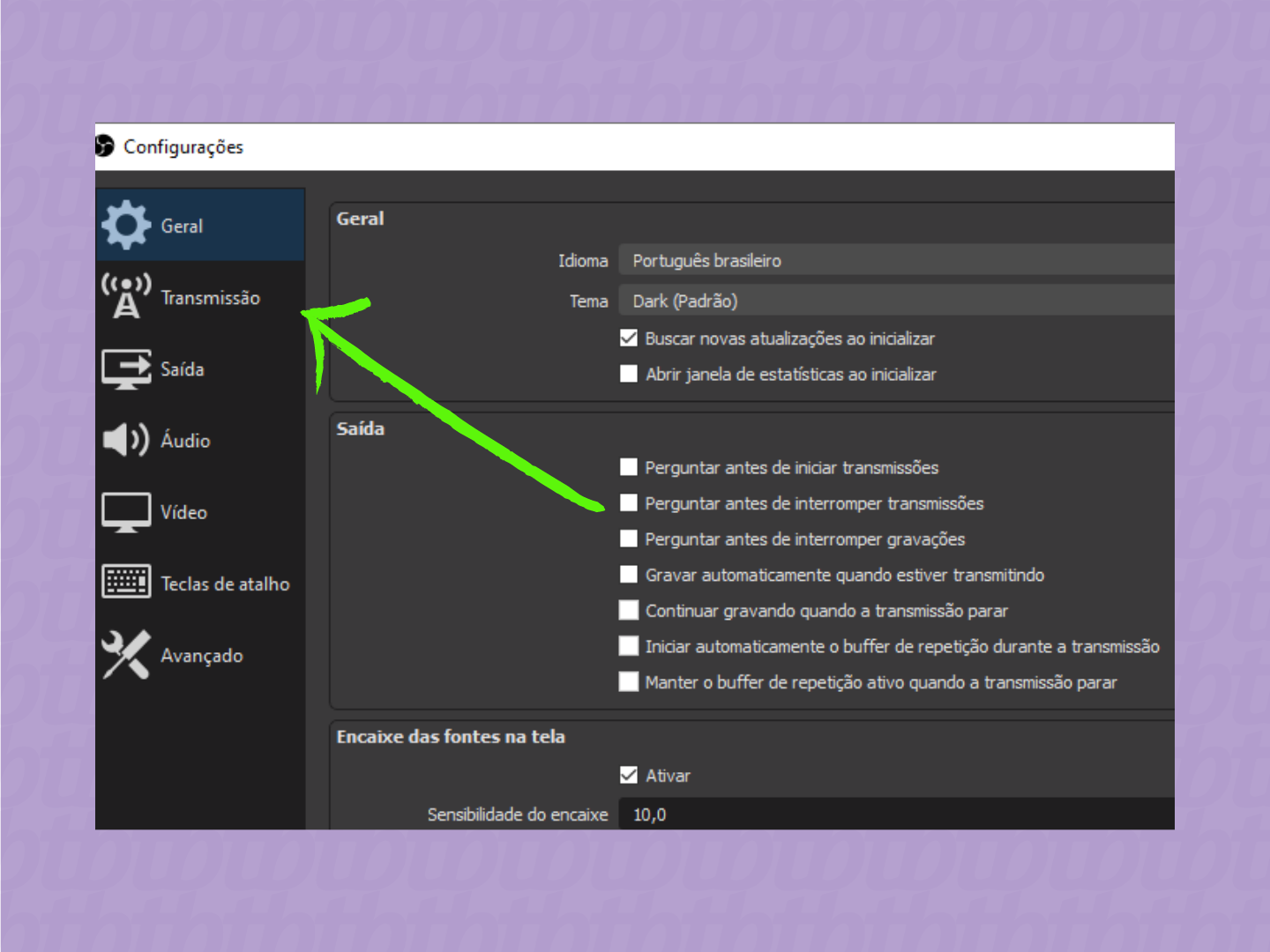
Para usar o OBS Studio para fazer live, é necessário escolher um serviço como Twitch ou YouTube. É por essas plataformas que sua transmissão ao vivo vai ocorrer. Na parte de “Transmissão” mencionada no passo anterior, escolha o “Serviço” e o “Servidor”. Por último, adicione a “Chave de Transmissão” que você pode pegar diretamente pelas plataformas de serviço;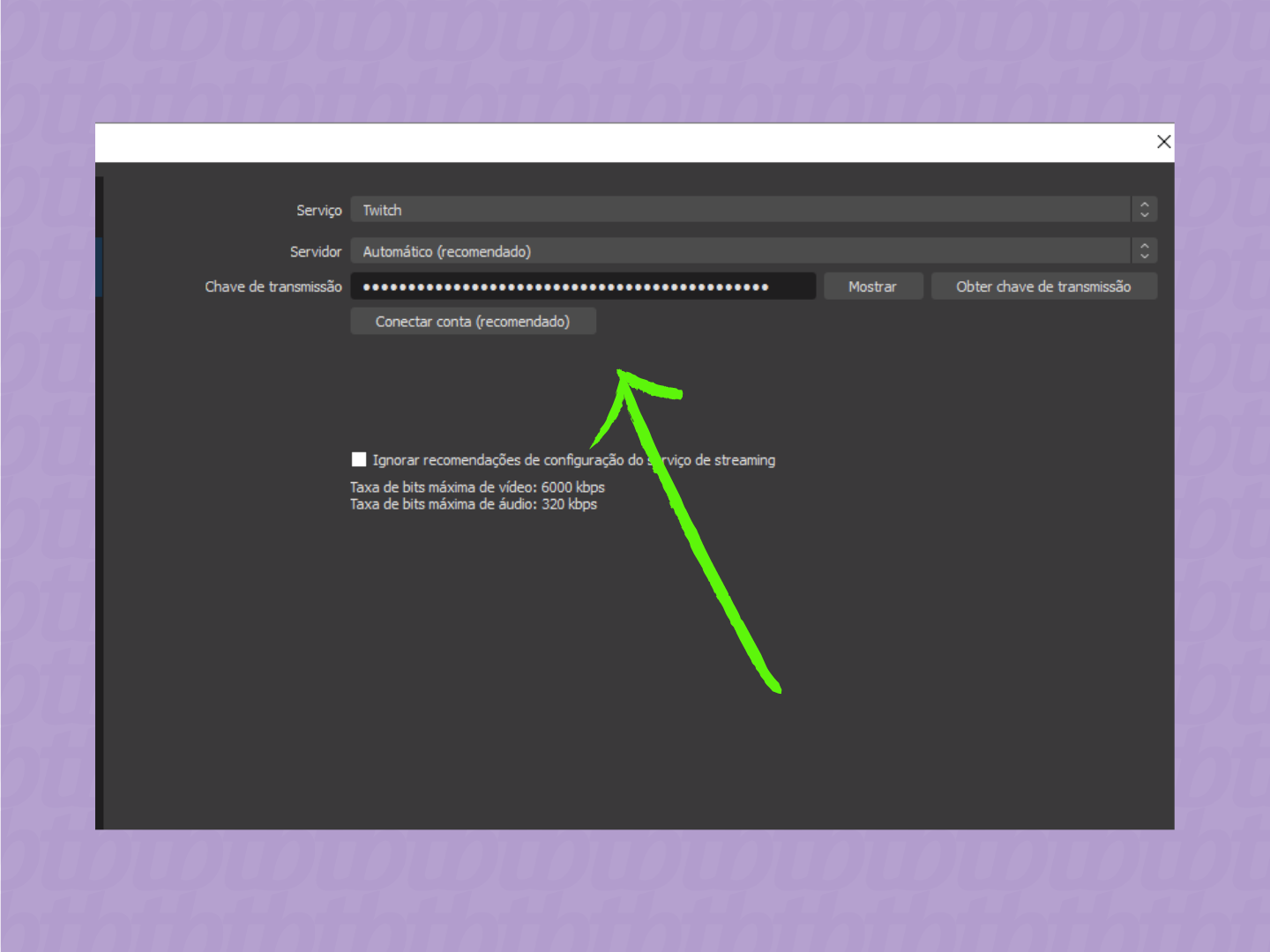
A opção de “Cena” serve para você criar formas diferentes para realizar a sua live. Ela pode ser qualquer coisa e se chamar do que você quiser. É necessário ter ao menos uma cena definida para fazer uma transmissão ao vivo;
Clique no botão de “+” na opção de “Fontes” para usar o OBS Studio. Aqui você tem opções como transmitir da sua webcam, apresentar uma captura de jogo, tela, imagem, etc. A ordem que você posicionar na caixa vai ser o que o espectador vai ver durante a live;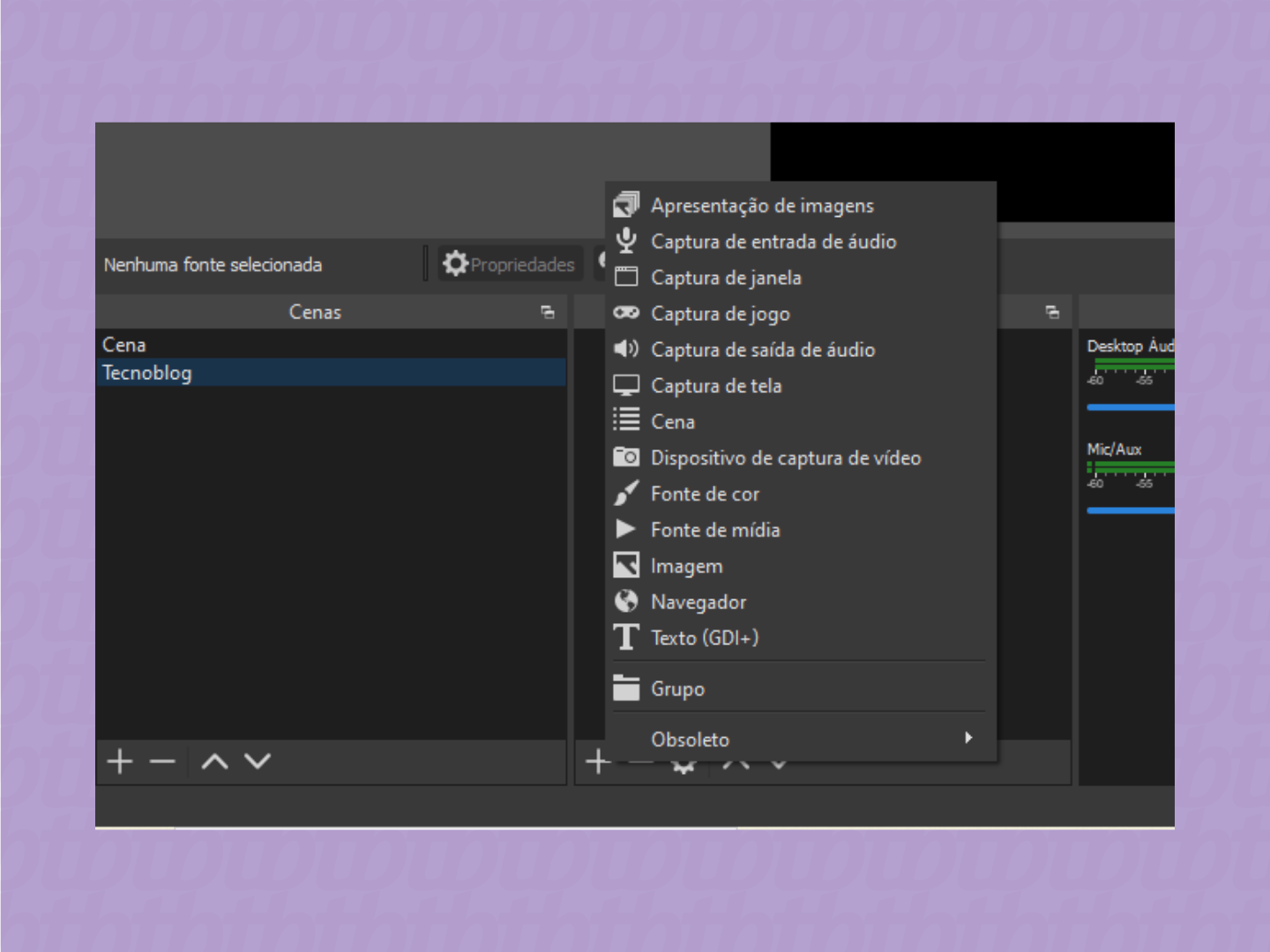
Na parte de “Mixer de áudio” é possível controlar o volume de seu microfone, do áudio do desktop e de outros periféricos durante a live;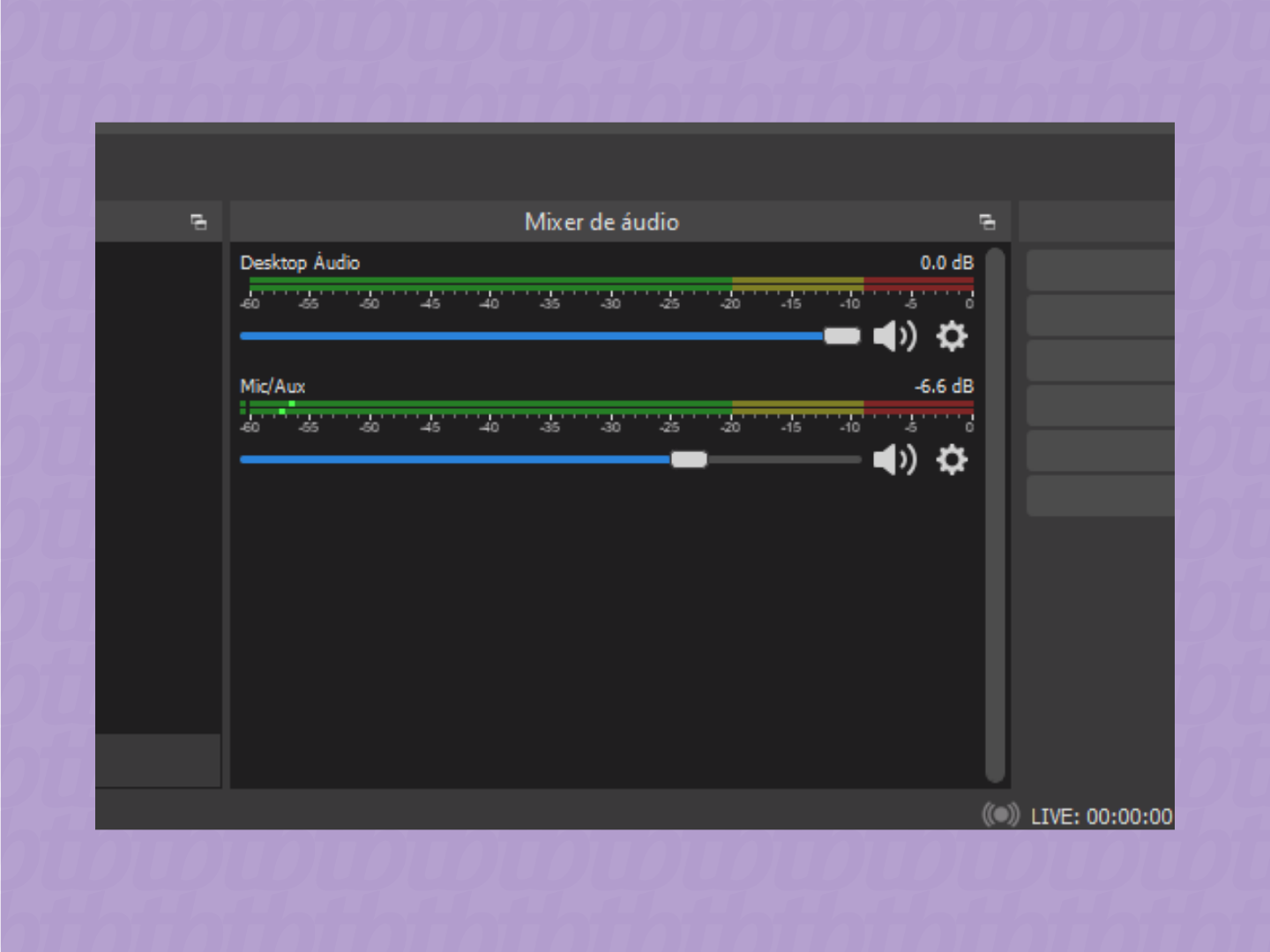
Você pode ativar a opção de prévia clicando com o botão direito do mouse e escolhendo a opção “Ativar prévia”. Dessa forma, tudo o que estiver ativo na parte de “Fontes” vai aparecer na tela central;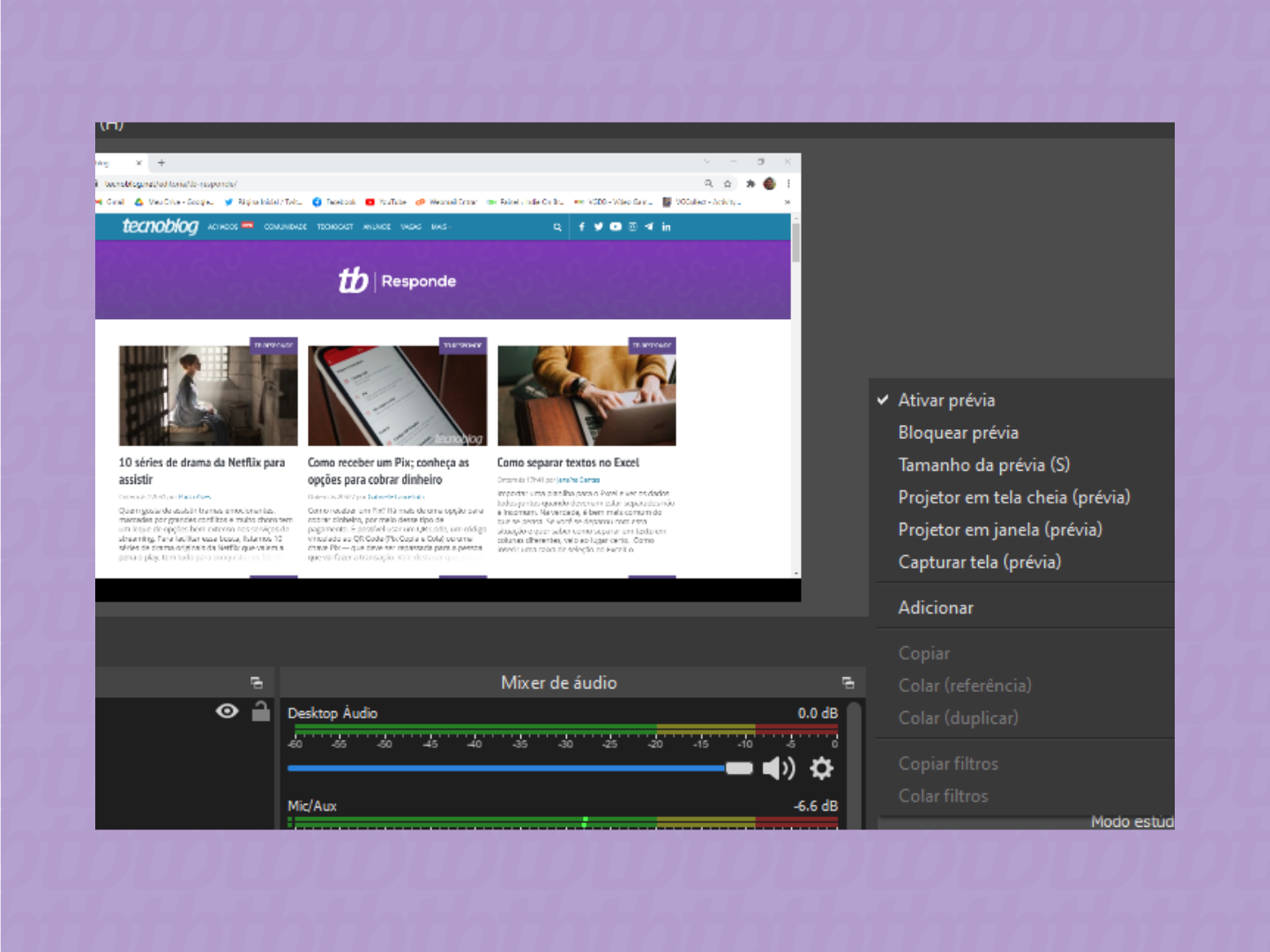
Na parte de “Controles” para usar o OBS Studio há os toques finais para dar início à live. Você pode “Iniciar a transmissão”, gravar e até mesmo brincar com a câmera virtual do aplicativo. 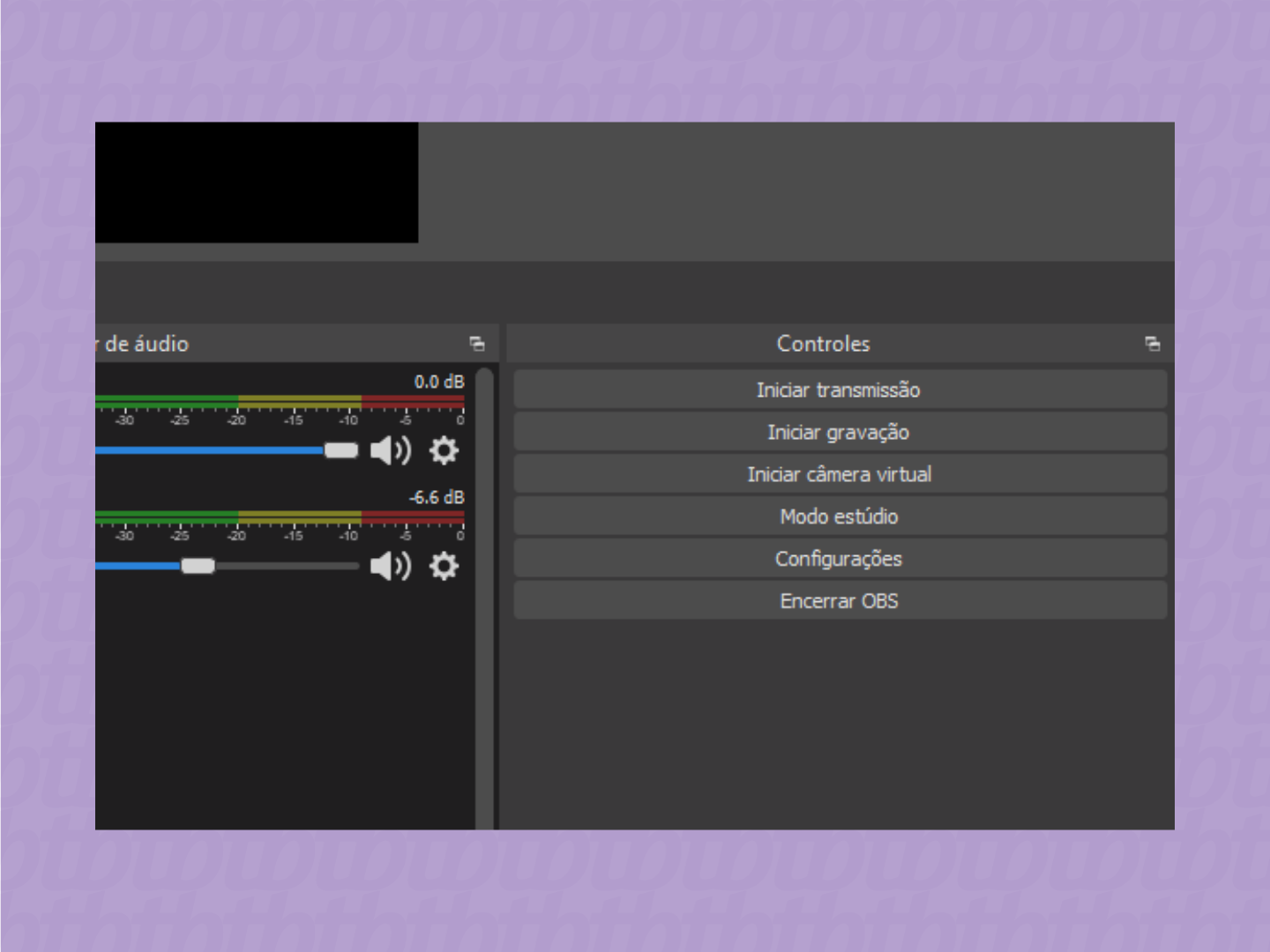
Quase sempre, uma plataforma de serviço de lives como o YouTube e a Twitch já têm uma forma direta para realizar transmissões ao vivo, porém eles não oferecem muitas formas para customizar o que os seus espectadores vão ver. Pensando nisso, uma maneira de se destacar no mundo dos streamers é o de ter um layout estiloso e que represente bem a sua personalidade.
Além disso, exemplos como o Facebook Live apenas funcionam bem quando usados com um intermediador. Se você aprende e se acostuma a usar o OBS Studio, será possível configurar suas transmissões em muitas plataformas diferentes, te trazendo uma enorme conveniência.
É claro que há muitos detalhes e características possíveis para customizar a sua live com o OBS Studio, porém é aí que o usuário tem a necessidade de mexer bastante e descobrir o que mais pode ser feito. O passo a passo acima foi direcionado para dar início à sua primeira transmissão ao vivo. Com o passar do tempo, você vai acabar se acostumando a usar o OBS Studio da melhor forma possível.
Você já está realizando suas lives na Twitch ou em outras plataformas? Como está sendo a sua experiência? Conta pra gente!
Com informações: OBS Project.