Como gravar a tela do PC com o OBS Studio
Saiba como gravar a tela do PC com o OBS Studio; o software realiza a captura de vídeo de uma forma simples e rápida
Saiba como gravar a tela do PC com o OBS Studio; o software realiza a captura de vídeo de uma forma simples e rápida
O OBS Studio é uma ferramenta de transmissão ao vivo bastante famosa entre gamers e criadores de conteúdo. Além de permitir que os usuários façam lives, o software também entrega outros recursos, como a possibilidade de gravar a tela do PC. Abaixo, vou te mostrar como fazer isso em poucos minutos.
Tempo necessário: 3 minutos
O OBS Studio é um software de código aberto, sendo totalmente gratuito para download. Ele tem versões compatíveis com Windows, Linux e Mac. Para instalá-lo, basta acessar obsproject.com/pt-br/download e baixar a versão correspondente ao sistema operacional do seu computador.
Dito isso, siga as instruções abaixo para saber como gravar a tela do PC com o OBS Studio:
Assim que o software iniciar, clique no ícone de “+” na seção “Fontes”;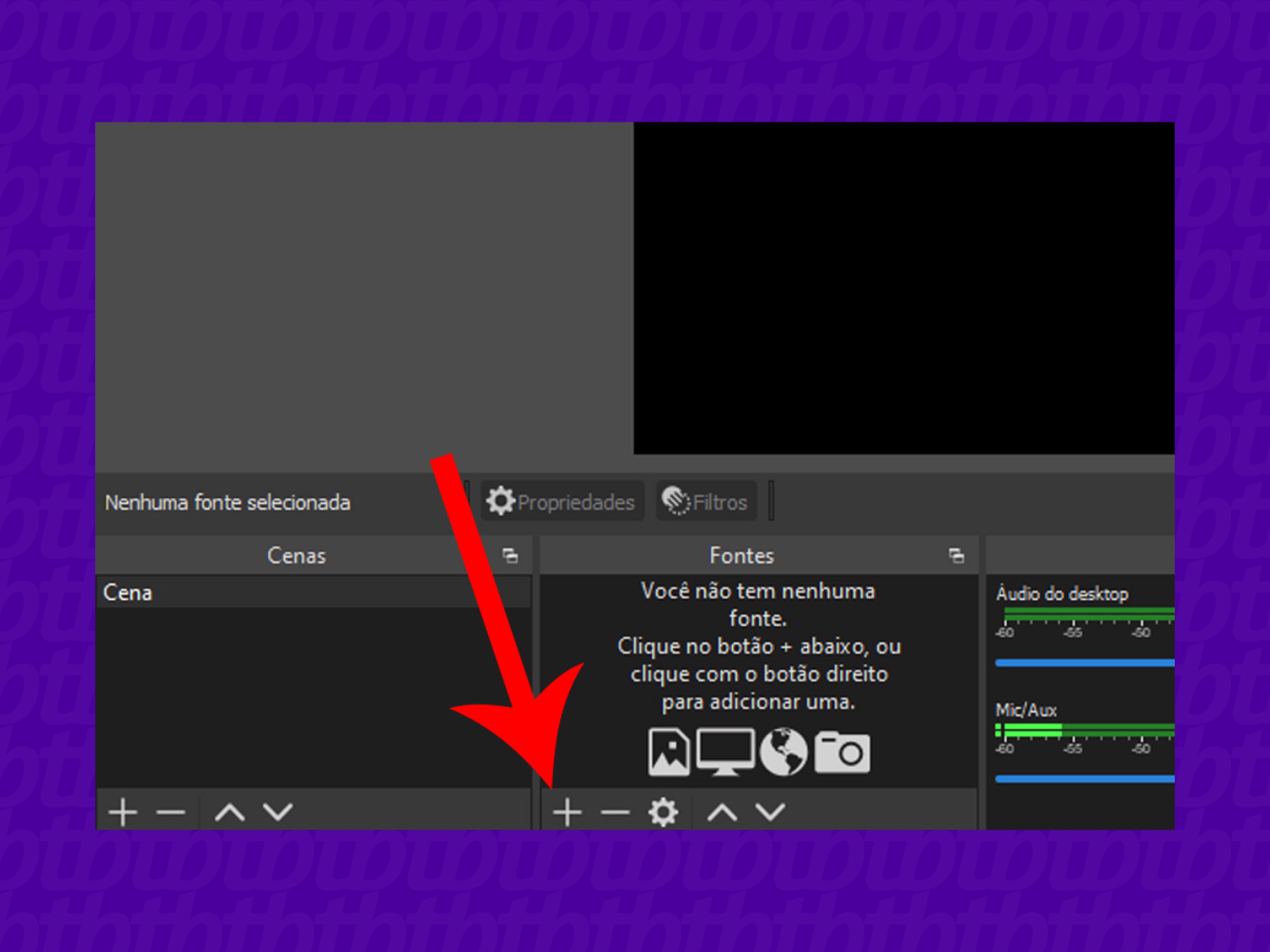
Clique na opção “Captura de tela” e, quando surgir um pop-up, clique em “OK”.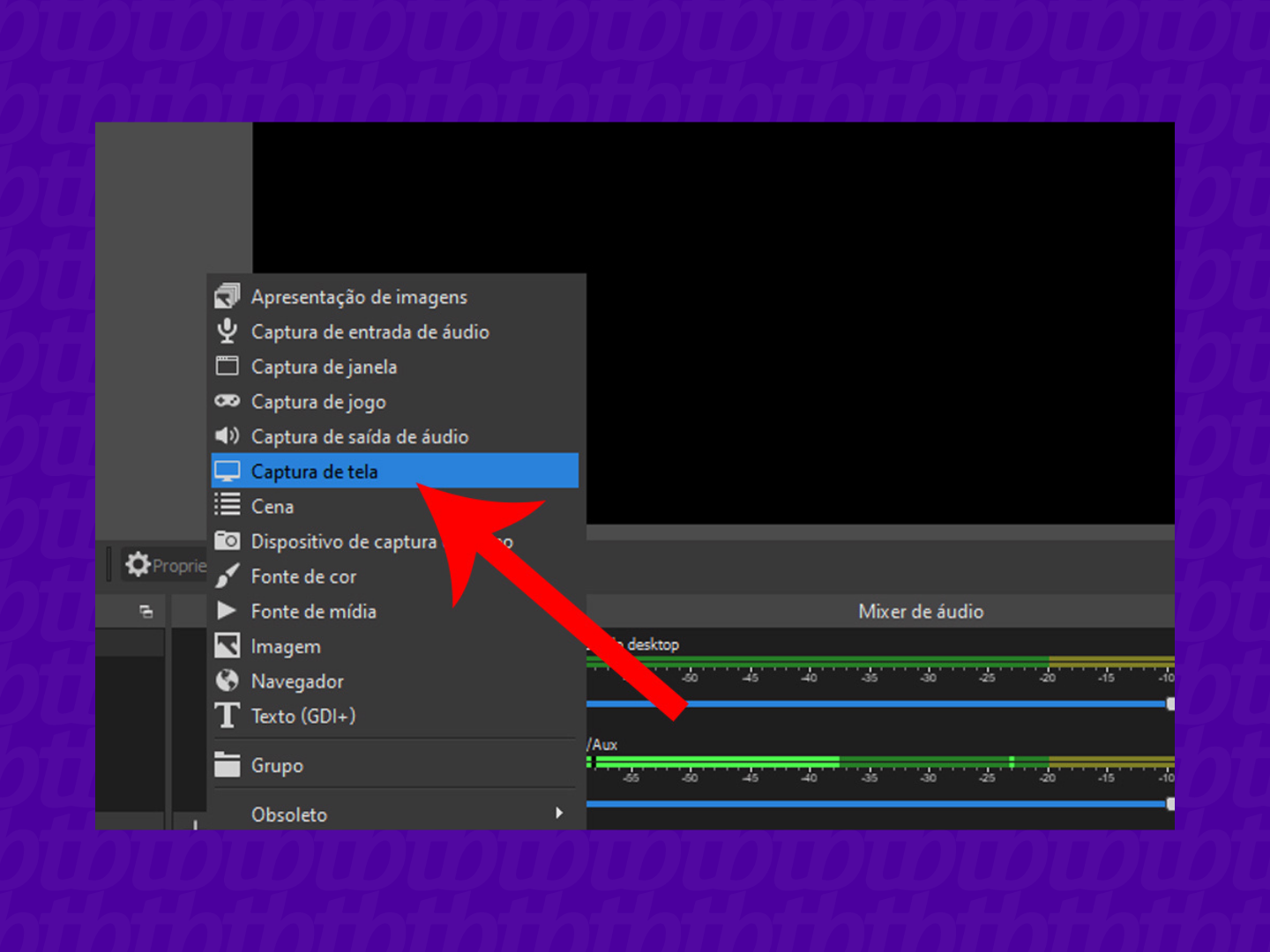
Se você tem mais de um monitor, clique no menu suspenso ao lado de “Monitor”, escolha a outra tela e depois clique em “OK” — se esse não for o caso, apenas clique em “OK”;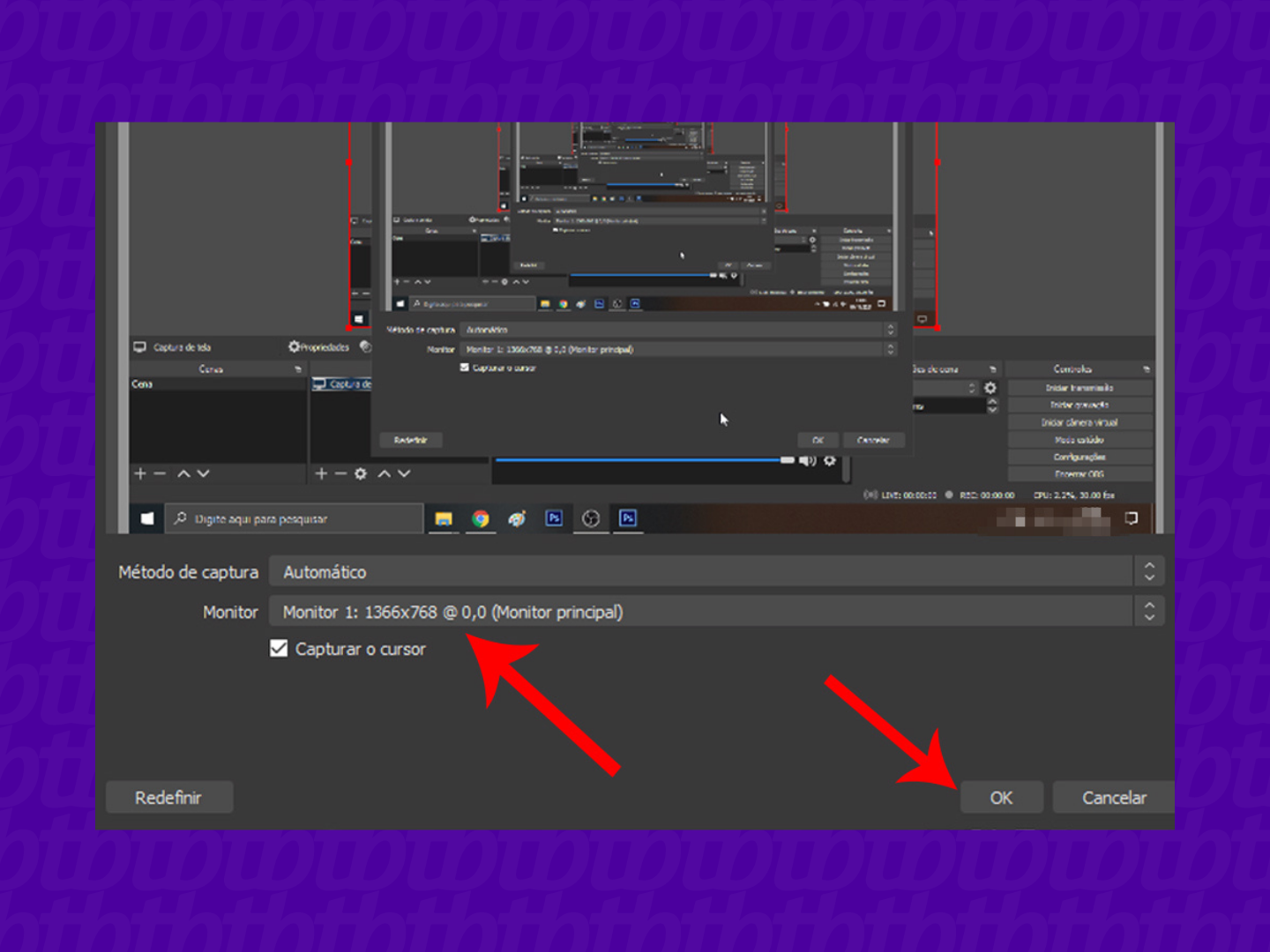
Clique em “Configurações” no canto inferior direito;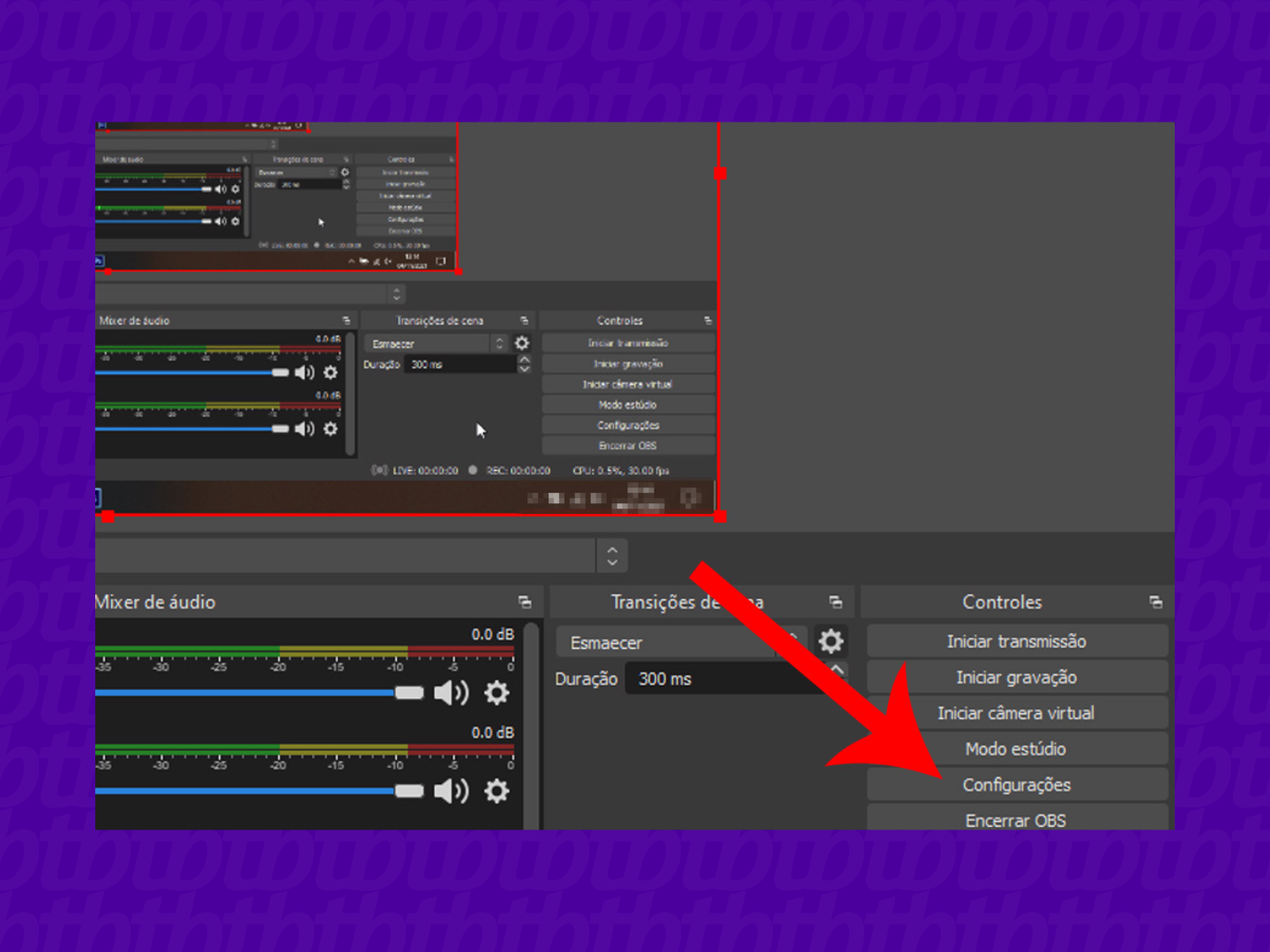
No menu lateral esquerdo, clique na aba “Saída”. Em “Caminho de gravação”, clique em “Explorar” e escolha em qual local o arquivo será salvo;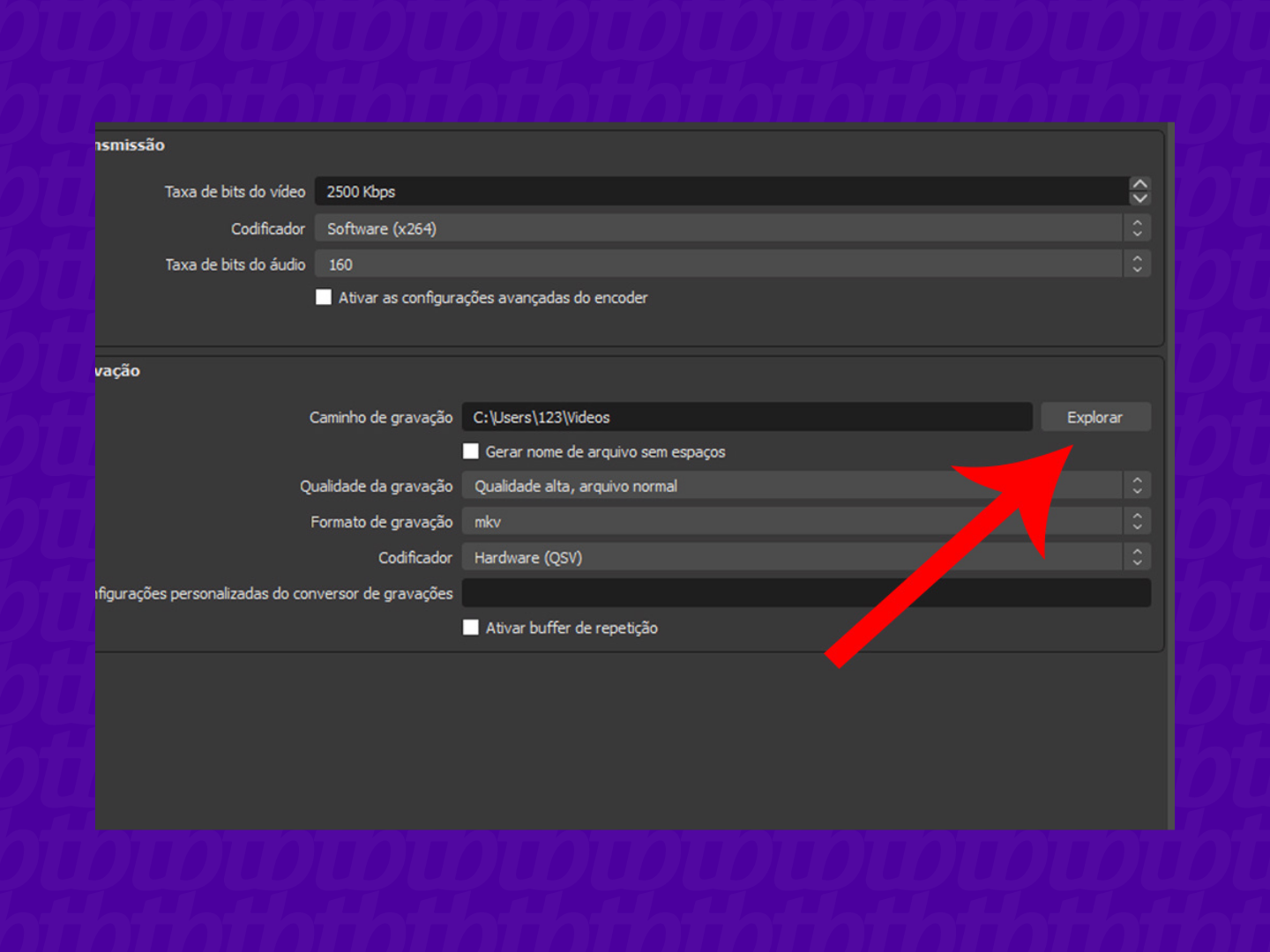
Clique em “Iniciar gravação” para começar a gravar a tela do PC. Caso queira encerrar, clique em “Interromper gravação” — o software também permite pausar clicando no ícone de pause ao lado.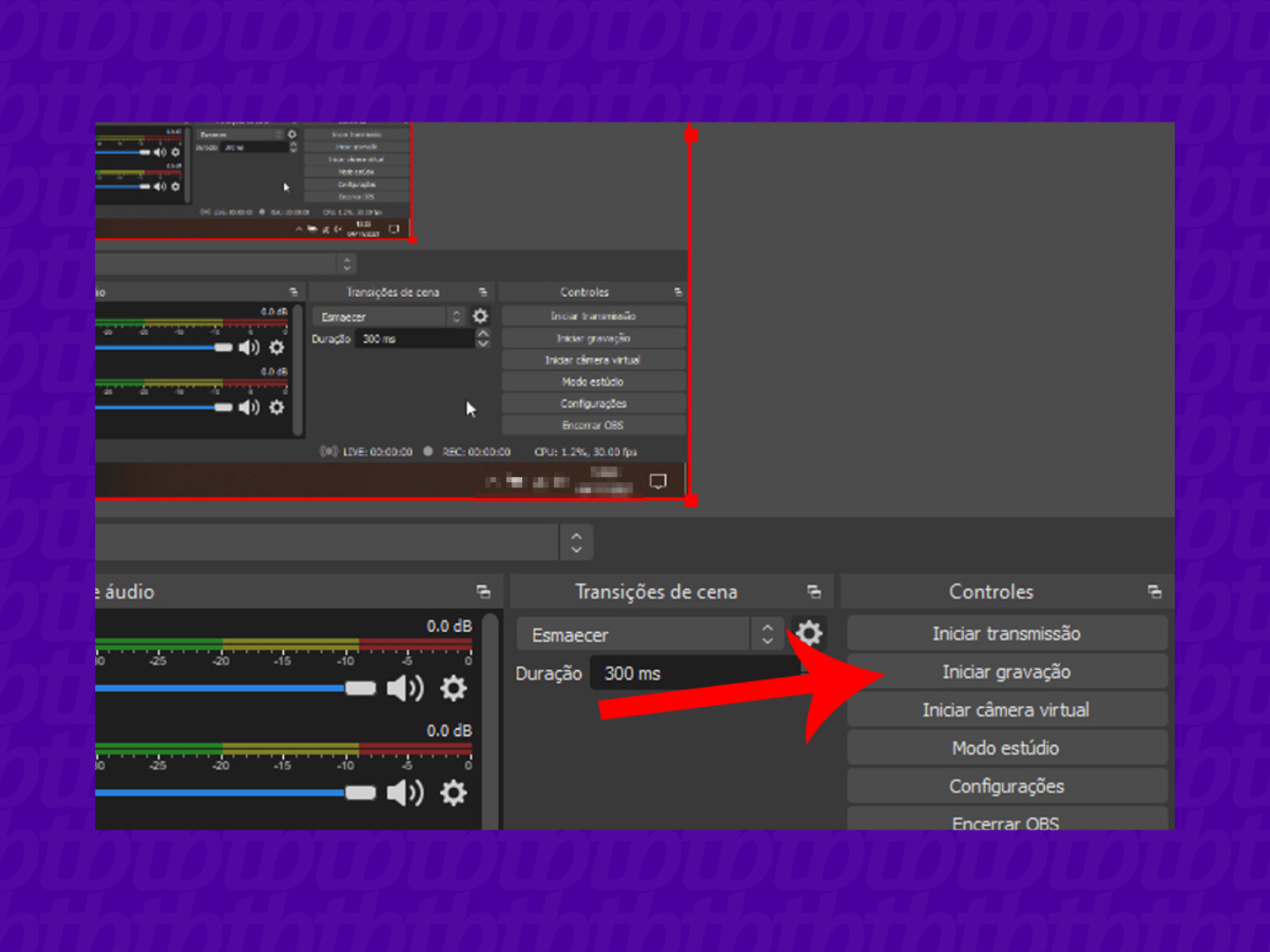
Assim que a captura for concluída, o arquivo final estará disponível na pasta de destino para ser compartilhado nas redes sociais ou editado em um software apropriado.
É importante ressaltar que, além de gravar as imagens que aparecem no display, o programa também salvará o áudio. Para desativar essa opção, basta diminuir a “barrinha” Mic/Aux na seção “Mixer de áudio”.
Pronto, agora você já sabe como gravar a tela do PC com o OBS Studio.