Como gravar chamadas do WhatsApp no celular ou PC
Gravar uma ligação do WhatsApp consiste em registrar a tela e o áudio de chamadas ou videoconferências no mensageiro da Meta
Gravar uma ligação do WhatsApp consiste em registrar a tela e o áudio de chamadas ou videoconferências no mensageiro da Meta
Para gravar chamadas do WhatsApp é preciso usar um aplicativo de terceiro ou o recurso nativo do sistema operacional que capture a tela e o áudio do dispositivo. O processo pode ser feito em aparelhos Android ou no computador.
Gravações de chamadas do WhatsApp podem salvar reuniões importantes ou substituir anotações manuais durante uma entrevista para trabalhos ou fins acadêmicos. Vale mencionar que as gravações também podem ser usadas como provas em casos judiciais.
Por lei, brasileiros podem gravar ligações desde que sejam um dos interlocutores da chamada. Não é necessário obter o consentimento da outra pessoa, mas recomenda-se avisar o outro participante da chamada quando a situação não envolver uma denúncia.
A seguir, veja como gravar ligações do WhatsApp pelo celular (Android) ou pelo PC (Windows e Mac).
O tutorial abaixo para gravar ligação do WhatsApp no Android requer a instalação do app AZ Screen Recorder, disponível gratuitamente na Play Store. Faça o download da ferramenta antes de fazer o passo a passo a seguir.
Toque no ícone de alto falante para ativar o viva-voz da chamada de WhatsApp e melhorar o áudio para gravação. Em seguida, abra o app AZ Screen Recorder com a ligação ativa.
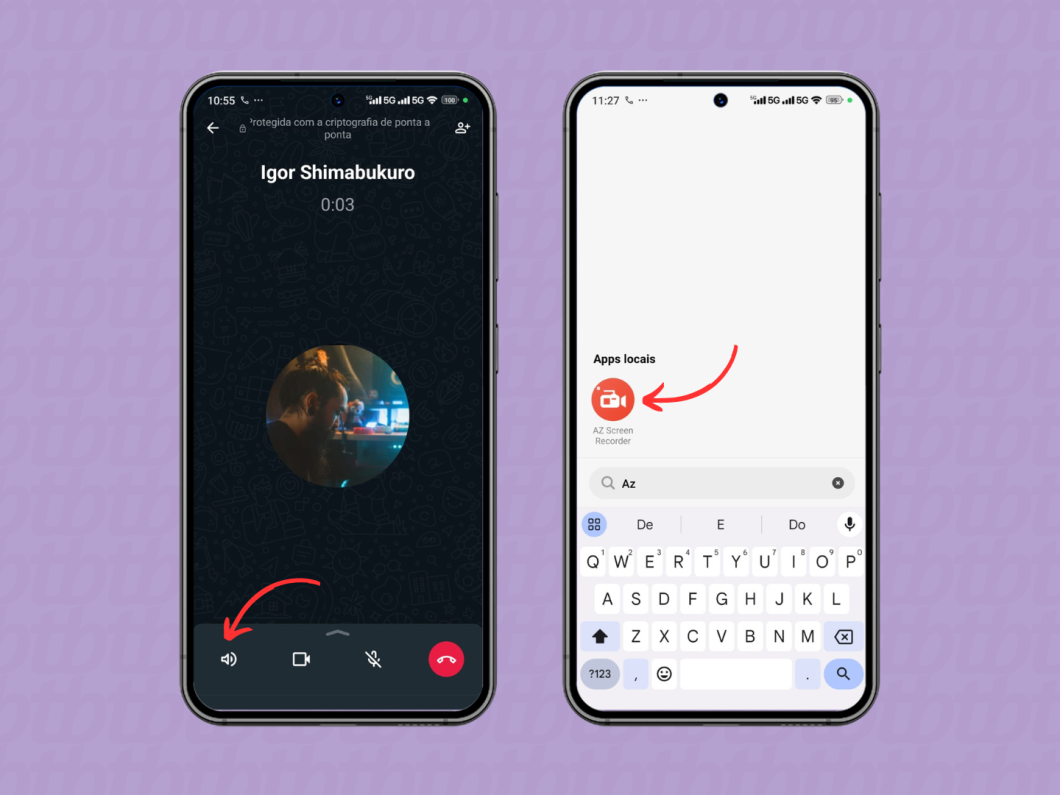
Toque no ícone de câmera para gravar uma chamada de voz ou vídeo do WhatsApp pelo AZ Screen Recorder e escolha a opção “Iniciar agora” na tela seguinte. Depois, volte para a tela do WhatsApp (se necessário).
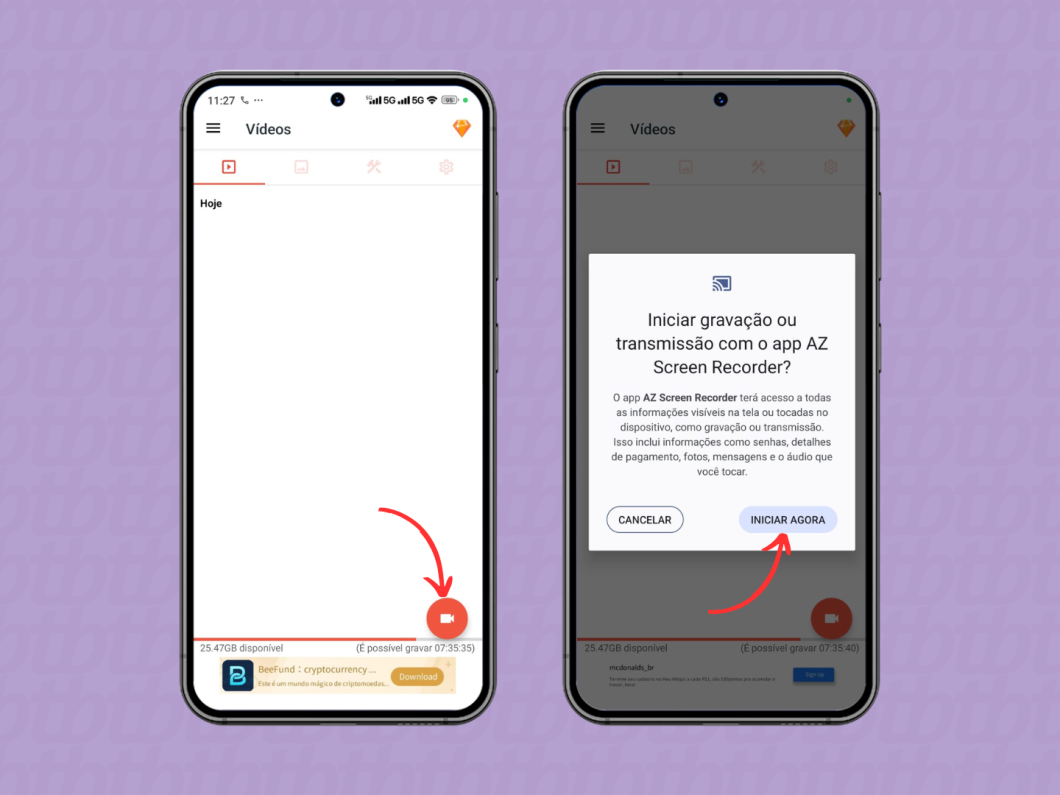
Toque no botão de stop do AZ Screen Recorder para finalizar a gravação. A mídia da tela capturada será alocada na seção “Vídeos” do app.
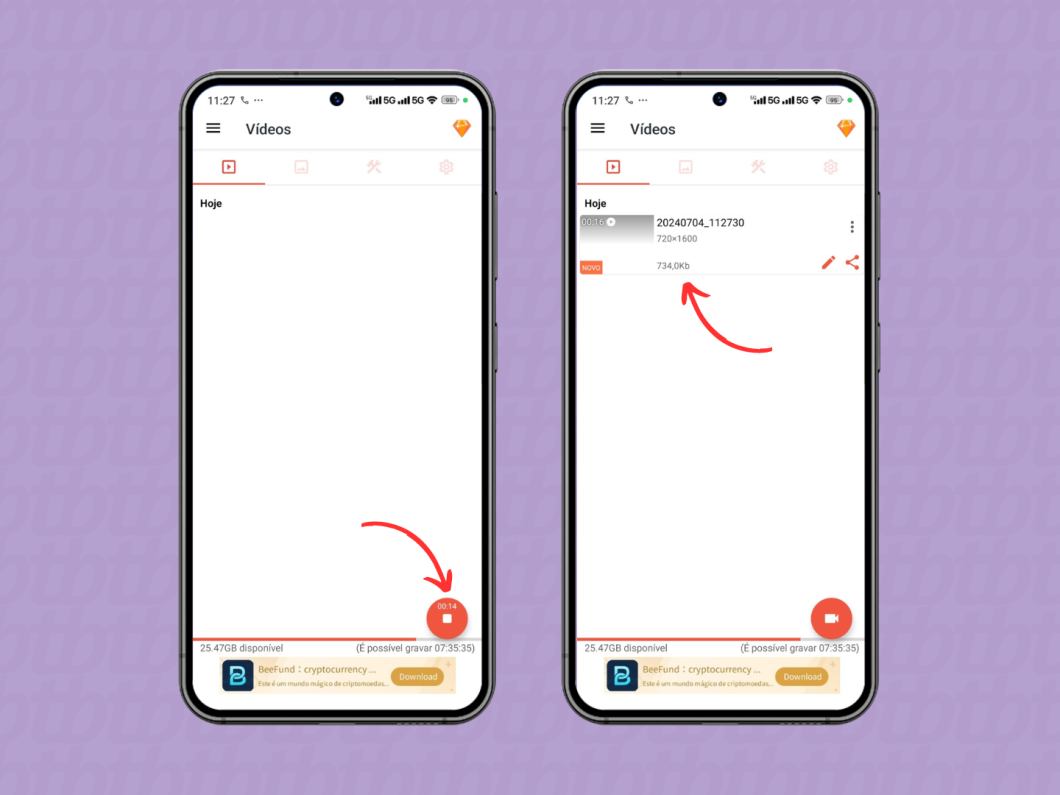
Depois de iniciar a chamada pelo WhatsApp Desktop, use a combinação de teclas Windows + G do teclado para iniciar a Xbox Game Bar.
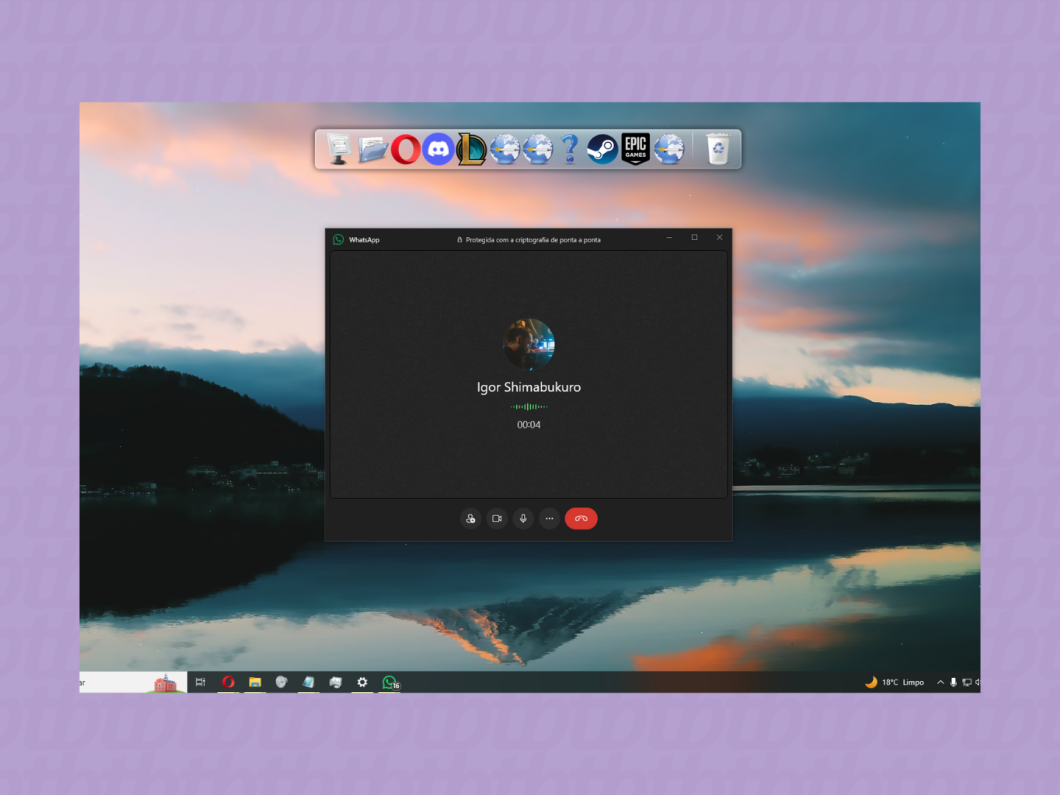
Clique no ícone de círculo da janela “Capturar” para gravar a tela e gravar áudio do sistema. Será possível continuar navegando pelo computador livremente durante a gravação.
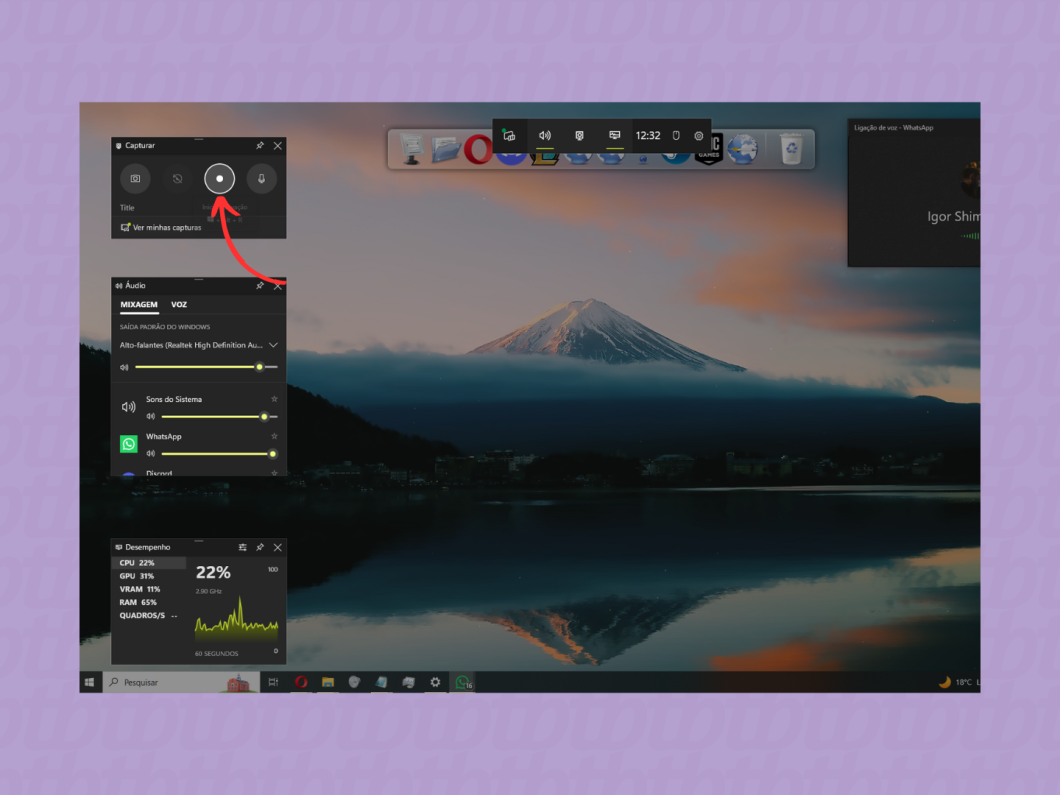
Clique no ícone de stop do pop-up flutuante para encerrar a gravação da ligação ou videochamada do WhatsApp. Por padrão, a gravação é salva na pasta “Capturas” dentro de “Vídeos” do Windows.
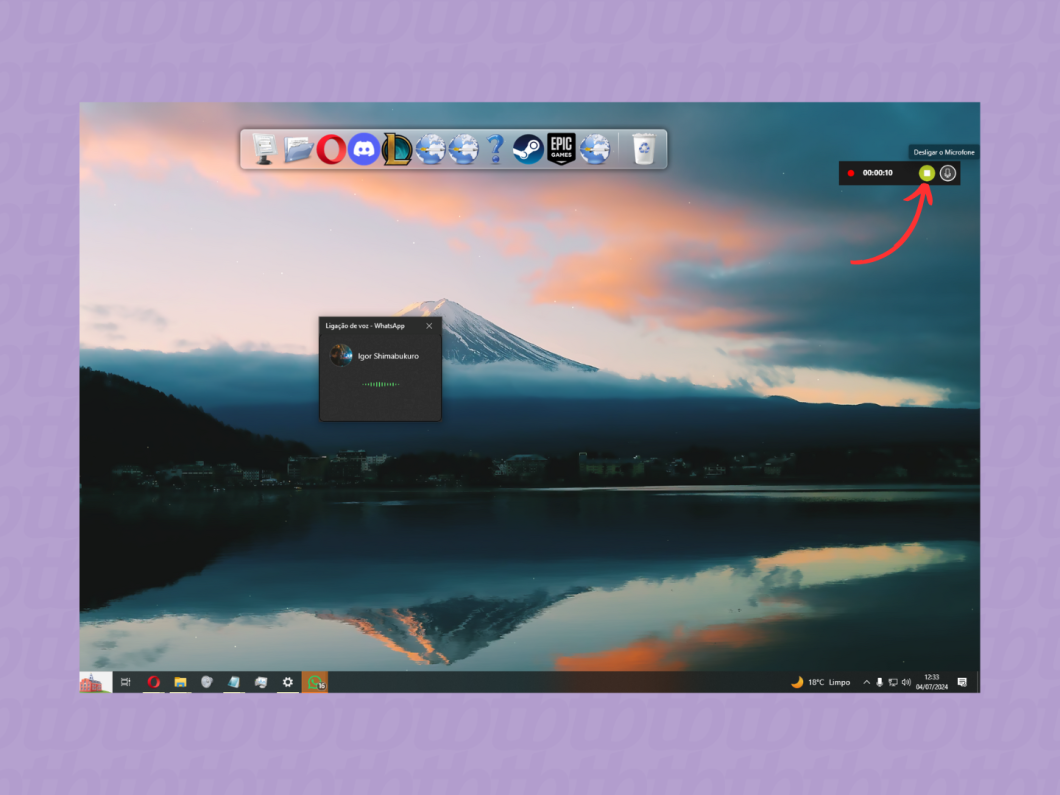
Execute o comando Command + Shift + 5 no teclado para iniciar a ferramenta de gravação nativa do Mac durante uma ligação do WhatsApp Desktop ativa. Recomenda-se escolher a quarta opção da direita para esquerda para gravação da tela inteira.
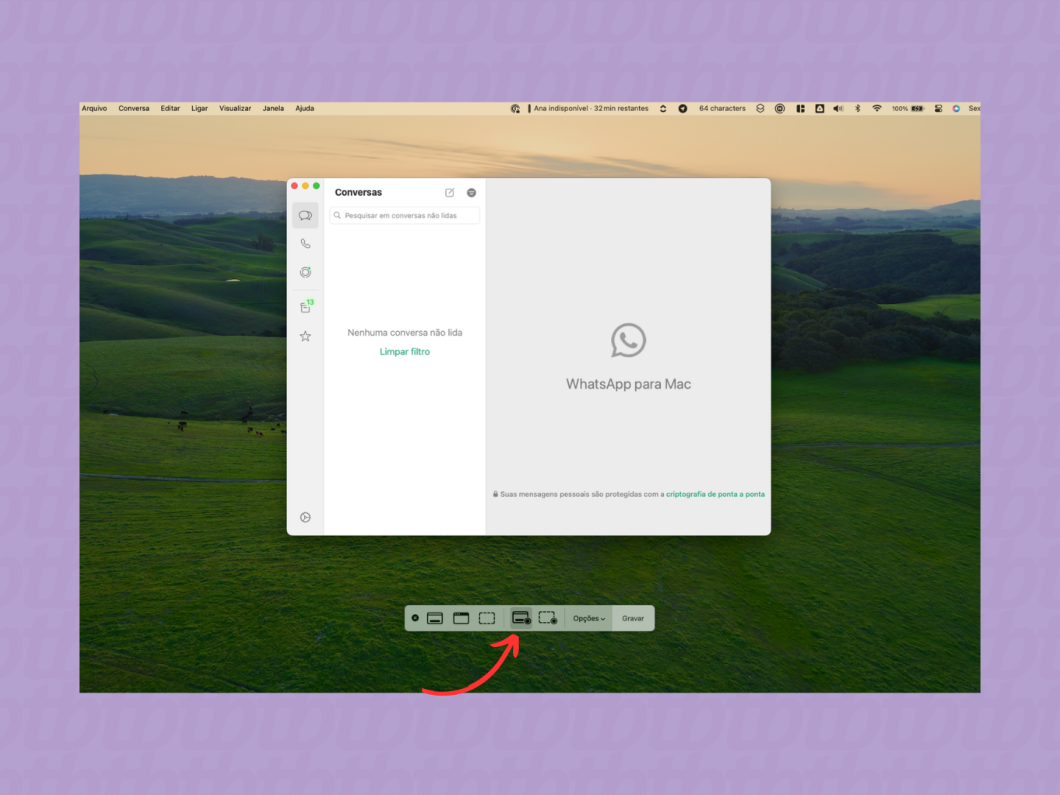
Vá em “Opções” e defina o microfone nativo do dispositivo Mac. Importante mencionar que é preciso usar os alto-falantes do Mac para que a gravação capte áudios de entrada e de saída. Clique em “Gravar” para gravar videochamada no WhatsApp.
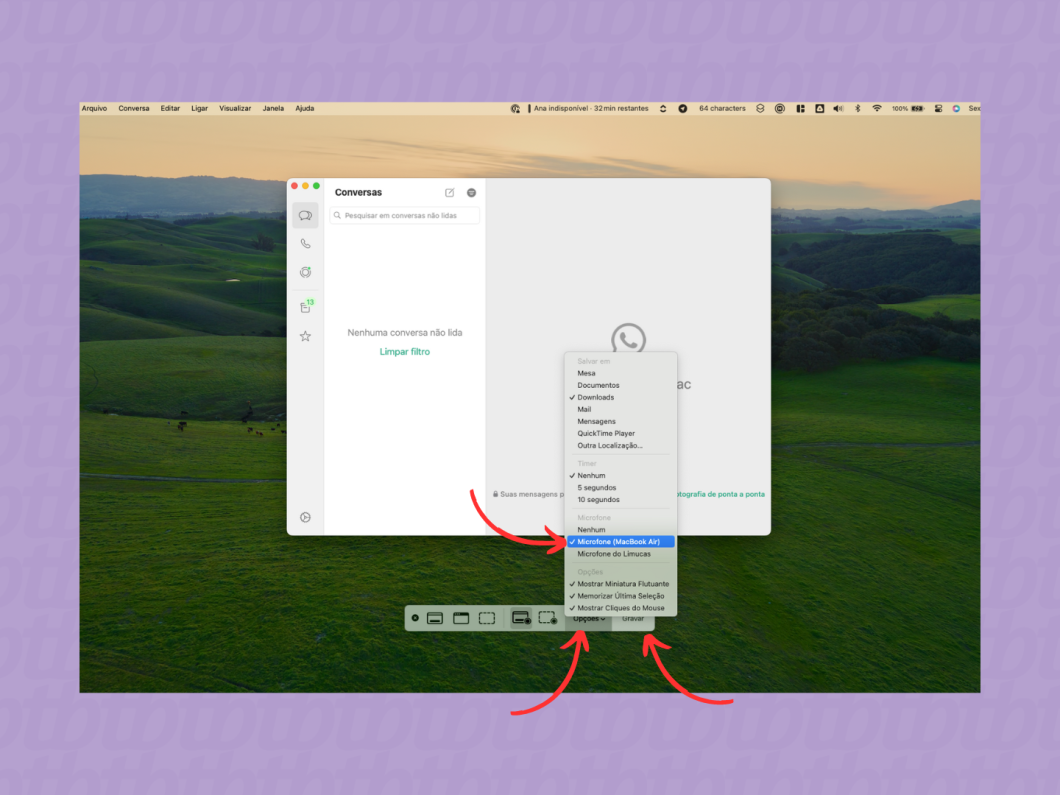
Por fim, clique no ícone de stop na barra de tarefas do macOS para encerrar a gravação de tela. Por padrão o a arquivo será salvo na pasta Downloads do sistema.
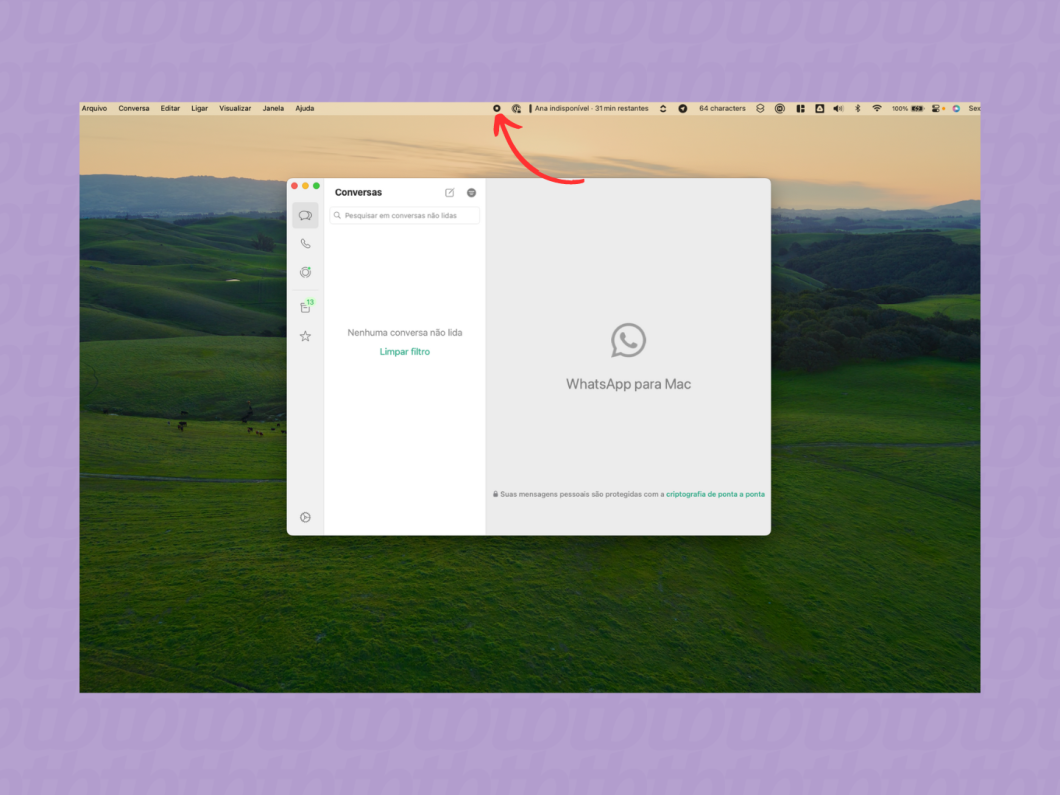
É possível gravar videochamadas do WhatsApp com o gravador de tela nativo do iPhone, mas o áudio não será capturado mesmo que o microfone esteja ativado. O gravador de tela nativo do iPhone será encerrado automaticamente quando uma ligação por voz do WhatsApp for iniciada.
Alguns apps na App Store prometem gravar ligações do mensageiro da Meta no iPhone. Contudo, praticamente todas essas ferramentas são pagas, e não há garantias de que as gravações vão capturar a tela e o áudio das chamadas do WhatsApp.
Não, o WhatsApp não oferece nenhum recurso dentro do app que permite a gravação de chamadas de voz ou vídeo. Isso significa que o usuário precisará usar ferramentas de terceiros ou nativas do sistema operacional ao iniciar uma chamada no WhatsApp para realizar gravações.
Não. Os servidores da Meta até podem armazenar dados da chamada, como números de telefones envolvidos na ligação, data ou horário. Mas vale lembrar que os conteúdos de ligações e mensagens têm criptografia de ponta a ponta, e só podem ser acessados pelos contatos participantes de um bate-papo.
Não, o WhatsApp não notifica se um usuário estiver gravando uma chamada de voz ou vídeo por algum meio alternativo.
Não. A lei brasileira Nº 9296/1996 afirma que não há crime quando uma gravação é feita por um dos interlocutores. Inclusive, o indivíduo pode usar a gravação como prova judicial, mesmo sem o consentimento da outra pessoa, desde que participe ativamente da ligação.
Já a Lei Geral de Proteção de Dados Pessoais (LGPD) do Brasil estabelece que entidades públicas ou privadas precisam do consentimento do cliente para gravar ligações envolvendo dados pessoais por motivos de privacidade, além da necessidade de informar a finalidade da gravação.