Como gravar a tela do PC no Windows 10 ou 11
Xbox Game Bar permite que o usuário faça gravações no Windows 10 ou 11 de forma nativa; recurso pode ativado pelo atalho "Windows + G"
Xbox Game Bar permite que o usuário faça gravações no Windows 10 ou 11 de forma nativa; recurso pode ativado pelo atalho "Windows + G"
Gravar a tela do PC é o processo de capturar todas as atividades visíveis na tela do computador e salvá-las em um arquivo de vídeo. Isso pode incluir a gravação de jogos, demonstrações de software, tutoriais, apresentações, entre outros.
A gravação da tela é uma ferramenta útil para criar conteúdo educacional, demonstrações de produtos, compartilhar conhecimento e até mesmo para registrar problemas de software.
As versões 10 e 11 do Windows têm uma funcionalidade integrada chamada Xbox Game Bar, que permite gravar a tela pressionando o atalho Windows + G. Veja detalhes abaixo.
A maneira mais prática para gravar a tela do PC no Windows 10 ou 11 é pela Xbox Game Bar. Abra a ferramenta pressionando as teclas “Windows + G“.
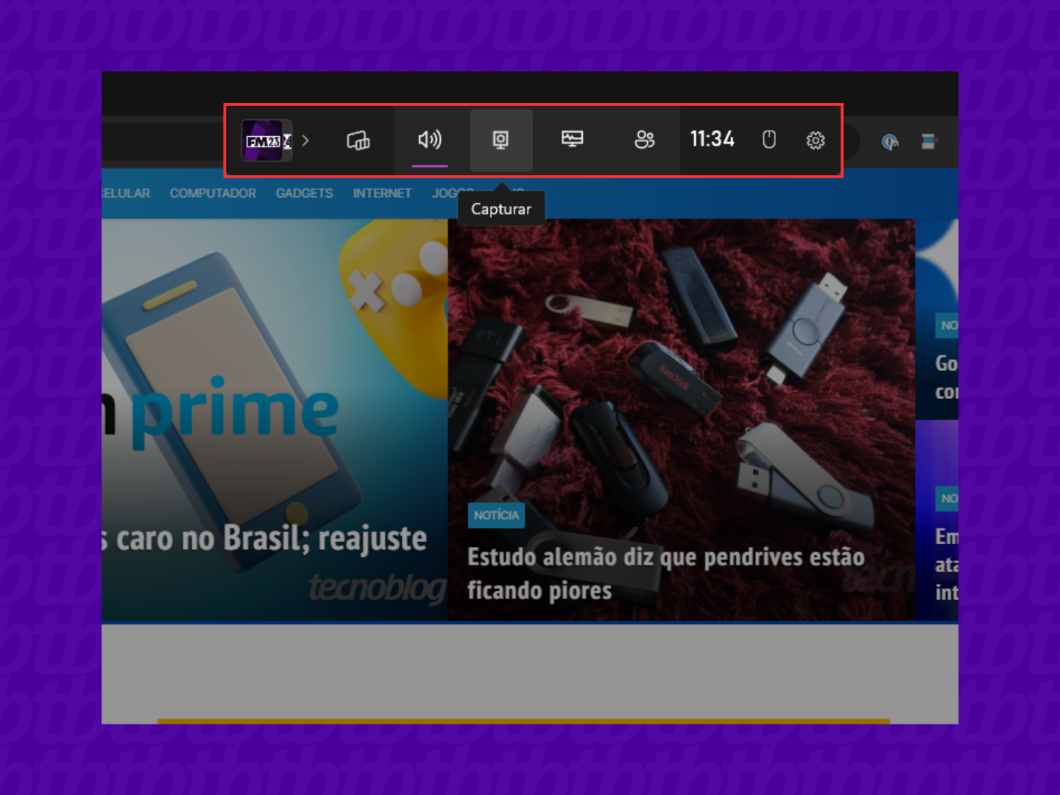
Selecione o botão “Capturar” para abrir o menu de gravação de tela.
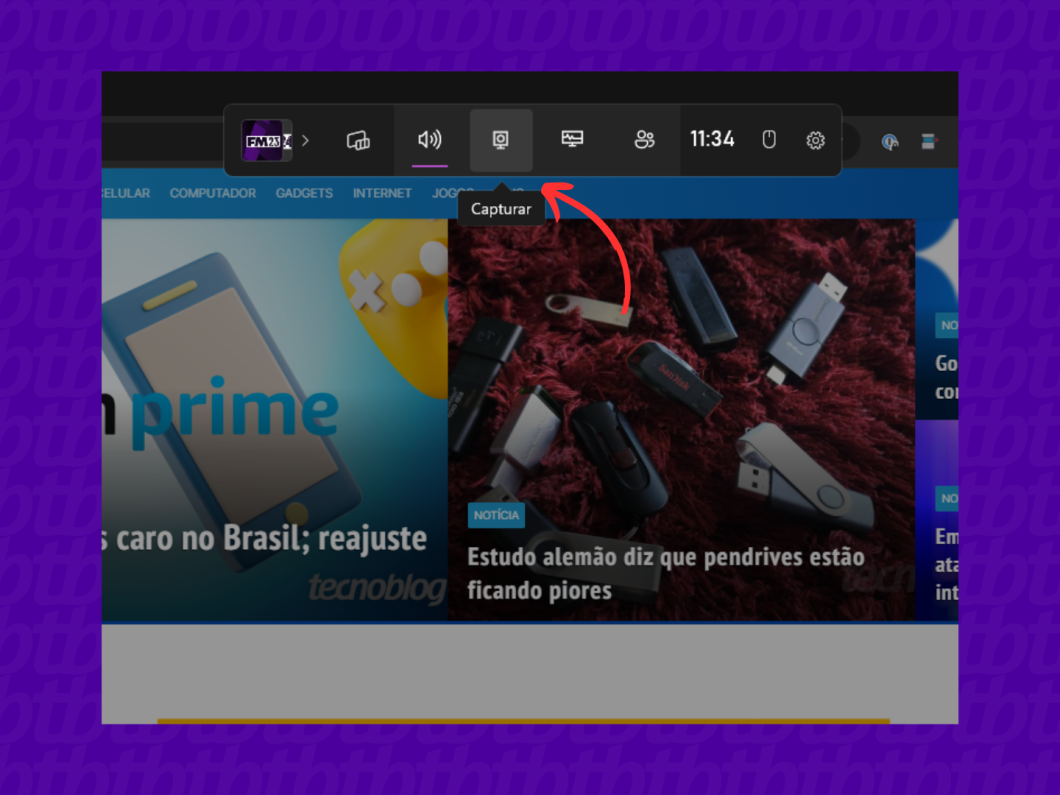
Um novo menu irá surgir na sua tela. Clique no botão para iniciar a gravação. Também é possível usar o comando “Windows + Alt + R” para gravar a tela do PC.
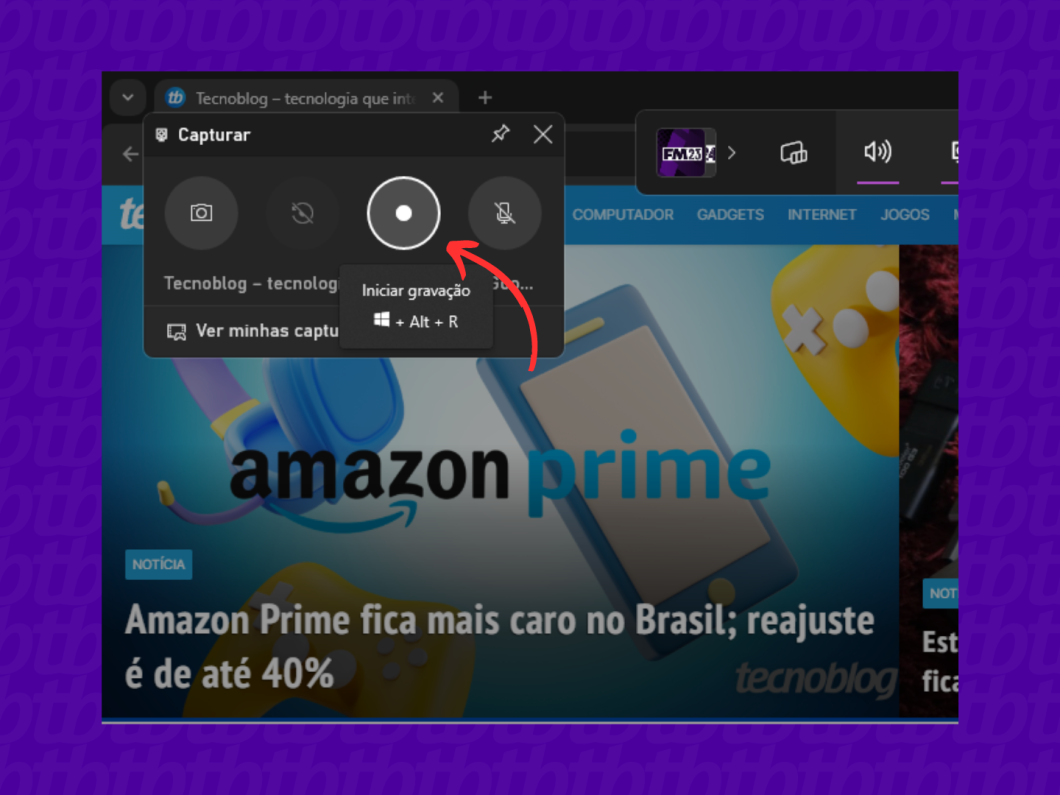
A gravação se inicia assim que um menu com a contagem de tempo aparecer. Arraste a janela para a lateral da tela para que não atrapalhe sua gravação.
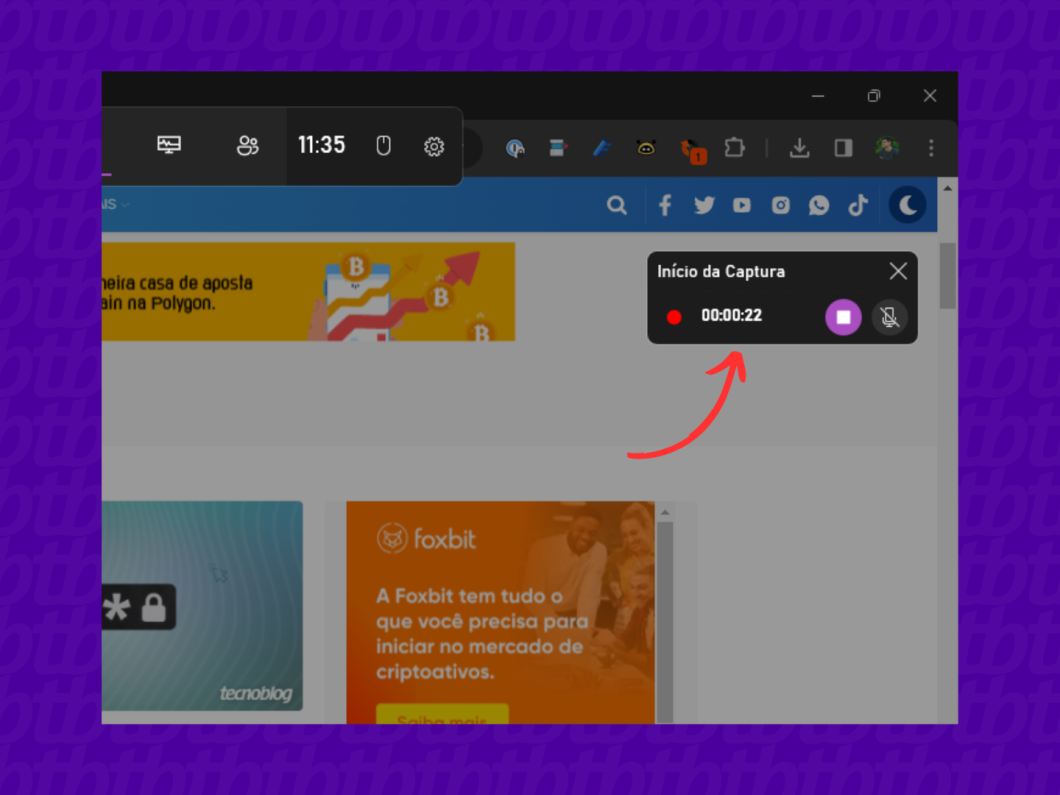
Após a gravação do conteúdo, encerre a gravação clicando no botão “Parar”.
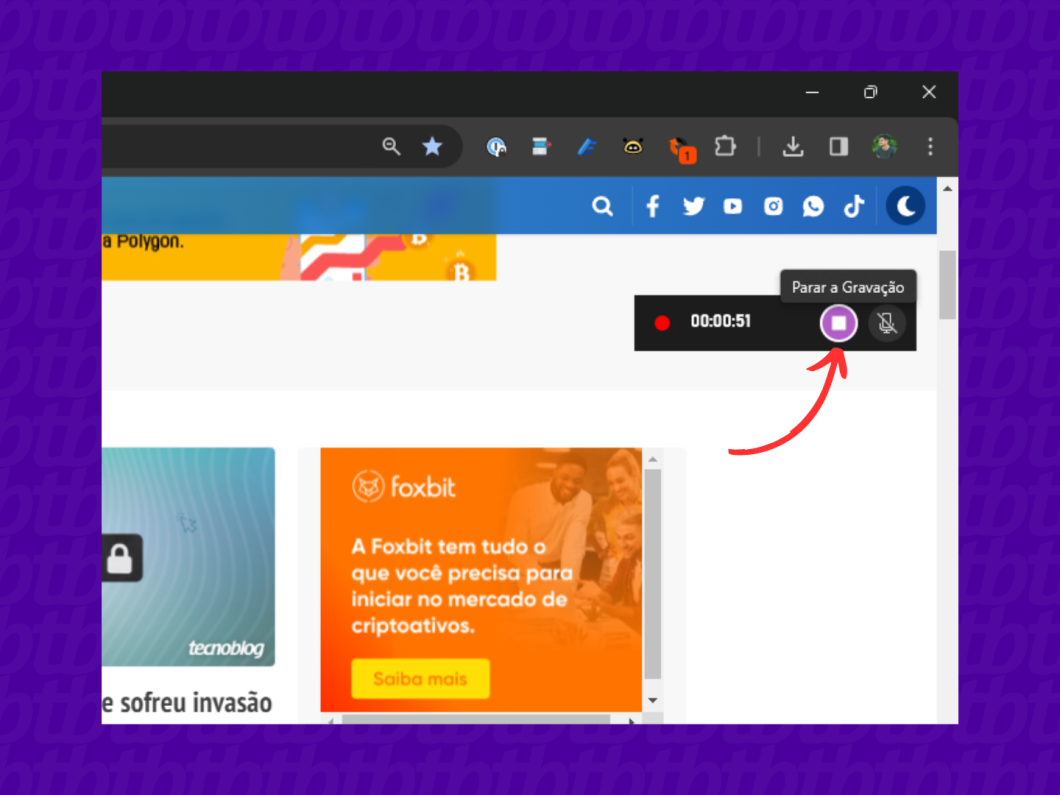
A Xbox Game Bar não permite gravar a área de trabalho ou o explorador de arquivos do sistema, limitando as gravações à jogos ou aplicativos, como o Google Chrome, por exemplo. Caso queira gravar conteúdos relacionados ao sistema operacional é necessário fazer a instalação de softwares de terceiros.
As gravações de tela feitas a partir da Xbox Game Bar ficam salvas no endereço C:\Users\SEUNOME\Videos\Captures. Para acessar seus conteúdos salvos de forma mais fácil basta acessar a ferramenta de gravação pelo atalho “Windows + G“, clicar no botão “Capturar” e selecionar a opção “Ver minhas capturas“.
Sim, todo o áudio da tela é gravado automaticamente pela Xbox Game Bar. É possível também registrar o áudio do microfone enquanto grava a tela. Para isso, certifique-se de que a opção de gravação de áudio está habilitada nas configurações da ferramenta. Clique no ícone de engrenagem e acesse a aba “Widgets”.
Sim, usuários que desejam ter recursos de gravação mais avançados no PC com Windows podem fazer a instalação de apps de terceiros. É possível gravar a tela com o OBS Studio ou usar o GeForce Experience para gravar a tela em jogos, caso tenha uma placa de vídeo Nvidia que ofereça a ferramenta.