Como usar o OneDrive para armazenar fotos
Veja como usar o OneDrive para armazenar fotos e vídeos e salve suas capturas automaticamente no seu computador ou celular
Veja como usar o OneDrive para armazenar fotos e vídeos e salve suas capturas automaticamente no seu computador ou celular
Você pode usar o OneDrive para armazenar fotos de forma automática, assim que as capturar em seu celular. Ao configurar o aplicativo, elas serão mandadas para o serviço de armazenamento na nuvem e poderão ser acessadas em todos os seus aparelhos.
1. Como transferir fotos ao conectar um dispositivo no computador
Se o OneDrive estiver instalado e configurado em seu computador, vai reconhecer dispositivos que forem conectados a ele pela porta USB, se tiverem fotos e vídeos armazenados internamente. Ao fazer isso, o programa pergunta ao usuário se deseja salva-las na pasta dedicada.
Caso o usuário deseje fazer isso, as fotos e vídeos serão automaticamente copiadas para a pasta do OneDrive e sincronizadas na nuvem. Esse recurso funciona com celulares (Android e iOS/iPhone), câmeras digitais, cartões de memória, cartões CF (para câmeras digitais), pendrives, HDs e SSDs externos ou qualquer outro tipo de mídia de armazenamento. Os arquivos serão salvos em “OneDrive/Pictures/Camera imports”.
No iPhone, vale lembrar que o OneDrive não carrega fotos otimizadas para o iCloud.
Para desabilitar o recurso:
2. Como carregar fotos do celular para o OneDrive automaticamente
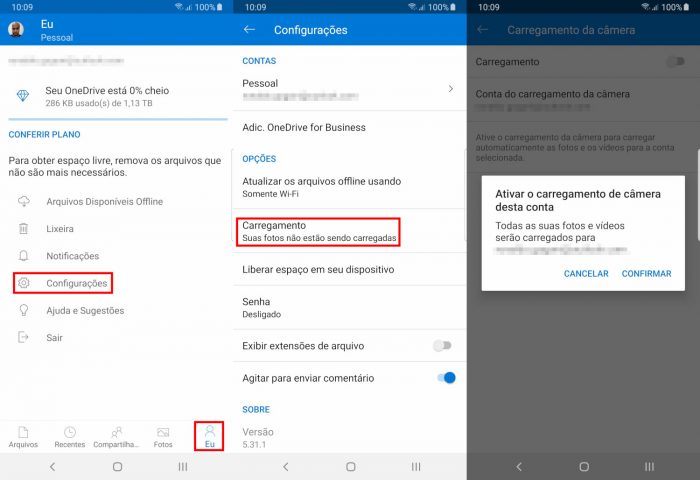
Se você costuma tirar muitas fotos com o seu celular, uma boa opção é configurar o OneDrive para salvar as fotos no serviço automaticamente. Para ativar o recurso:
E pronto.
Uma dica: se você utiliza a sincronização pelo app no celular, não é necessário conectá-lo ao computador para transferi-las novamente. Se fizer isso, ficará com duas cópias da mesma foto ou vídeo ocupando espaço no disco rígido da sua máquina.