Como usar o ReadyBoost para ter mais desempenho no Windows
Conheça mais detalhes sobre o ReadyBoost, ferramenta disponível em dispositivos Windows que permite aumentar o desempenho do PC
Conheça mais detalhes sobre o ReadyBoost, ferramenta disponível em dispositivos Windows que permite aumentar o desempenho do PC
Aumentar o desempenho de um computador ou notebook é algo que todo mundo gostaria de fazer, principalmente se não precisar gastar nada por isso. Um recurso que está disponível em dispositivos Windows é o ReadyBoost, que funciona como uma ferramenta auxiliar da memória RAM. Veja, a seguir, como usar o recurso para ter mais desempenho no seu PC.
Para aqueles que não estão familiarizados, o ReadyBoost permite usar uma unidade removível para melhorar o desempenho de seu computador sem precisar adicionar mais memória RAM.
Entretanto, vale ressaltar que o recurso não poderá ser usado se o Windows estiver instalado em um SSD, visto que esse tipo de armazenamento já é rápido o suficiente, tornando a ferramenta inutilizável. Veja o passo a passo a seguir.
Tempo necessário: 5 minutos
Primeiramente, para que o ReadyBoost funcione, é preciso ter um pendrive ou cartão SD formatado, visto que boa parte da memória disponível no dispositivo será comprometida. Além disso, é preciso que o pendrive tenha, no mínimo, 8 GB livre.
Insira o dispositivo em uma porta do seu computador e abra o Explorador de Arquivos localizado na barra de tarefas, seja Windows 10 ou Windows 11;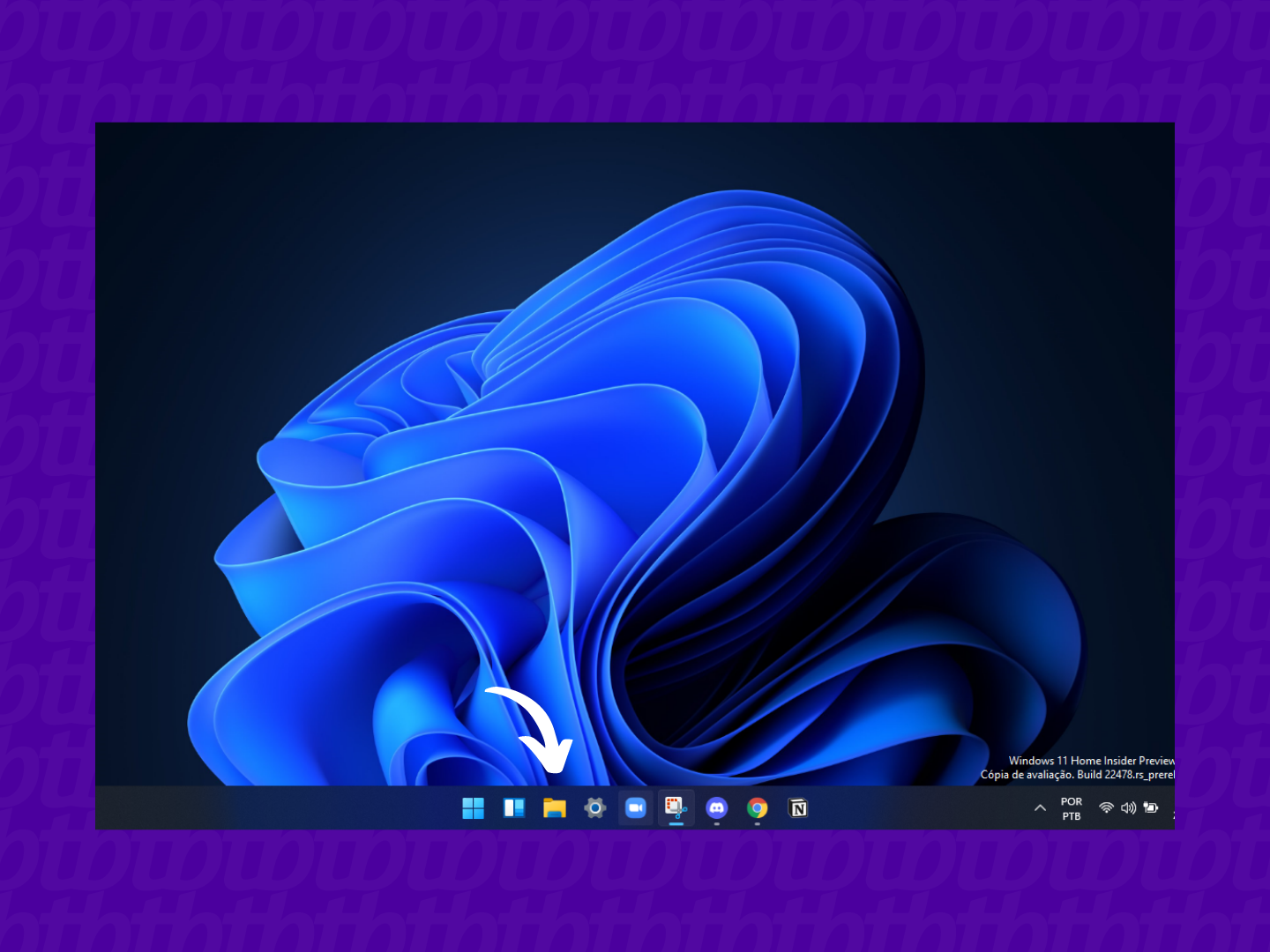
Na sequência, clique com o botão direito do mouse no pendrive ou no cartão SD e selecione Propriedades;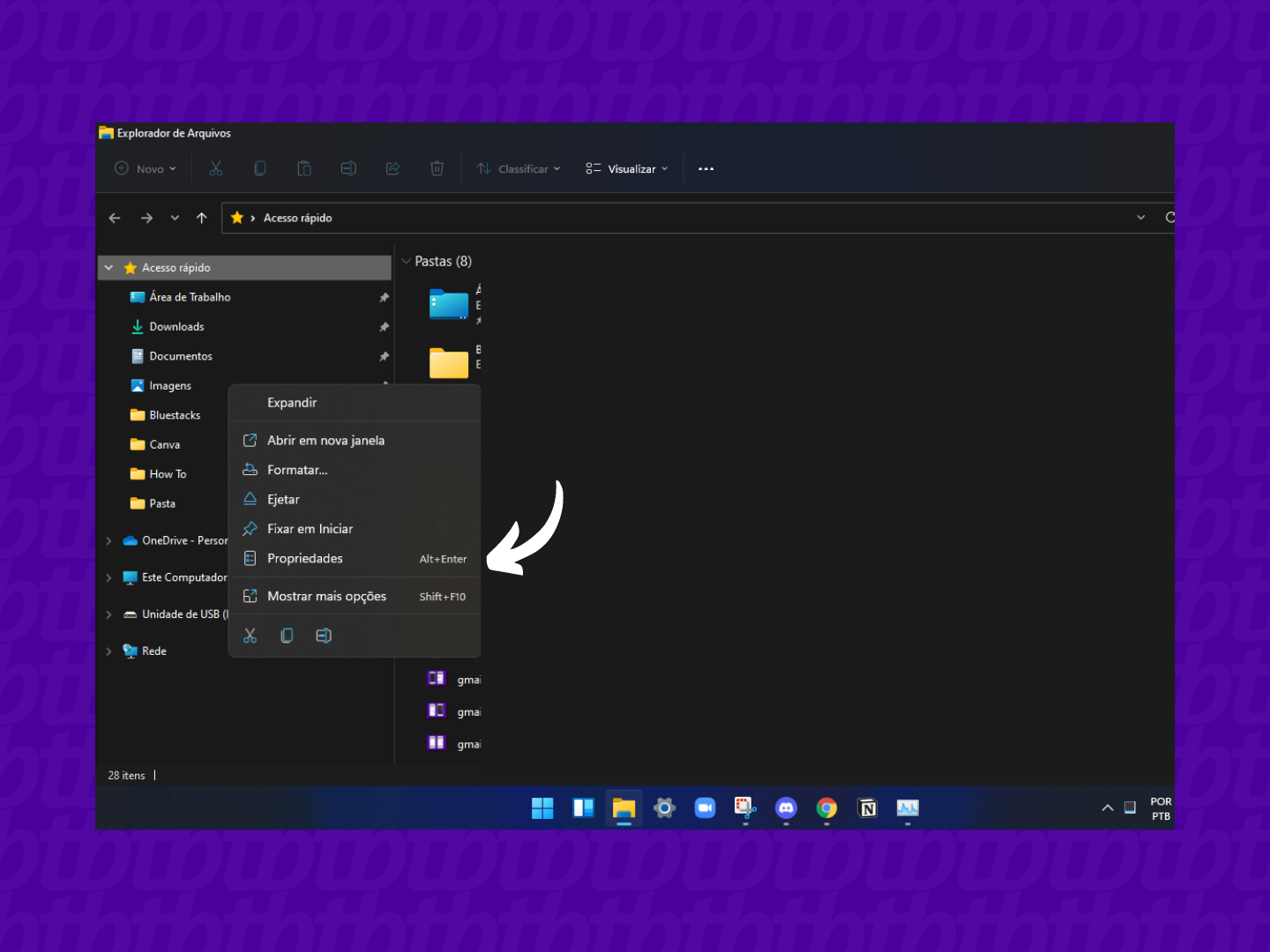
Acesse a guia ReadyBoost e selecione Usar este dispositivo. Nesse passo, o sistema operacional vai avaliar se o dispositivo em questão pode ser usado para essa finalidade. Caso não seja possível, você será informado.
Se tudo ocorrer como esperado, o Windows lhe mostrará quanto espaço livre será necessário usar para otimizar a memória, selecione OK para reservar esse espaço para ser usado pelo ReadyBoost.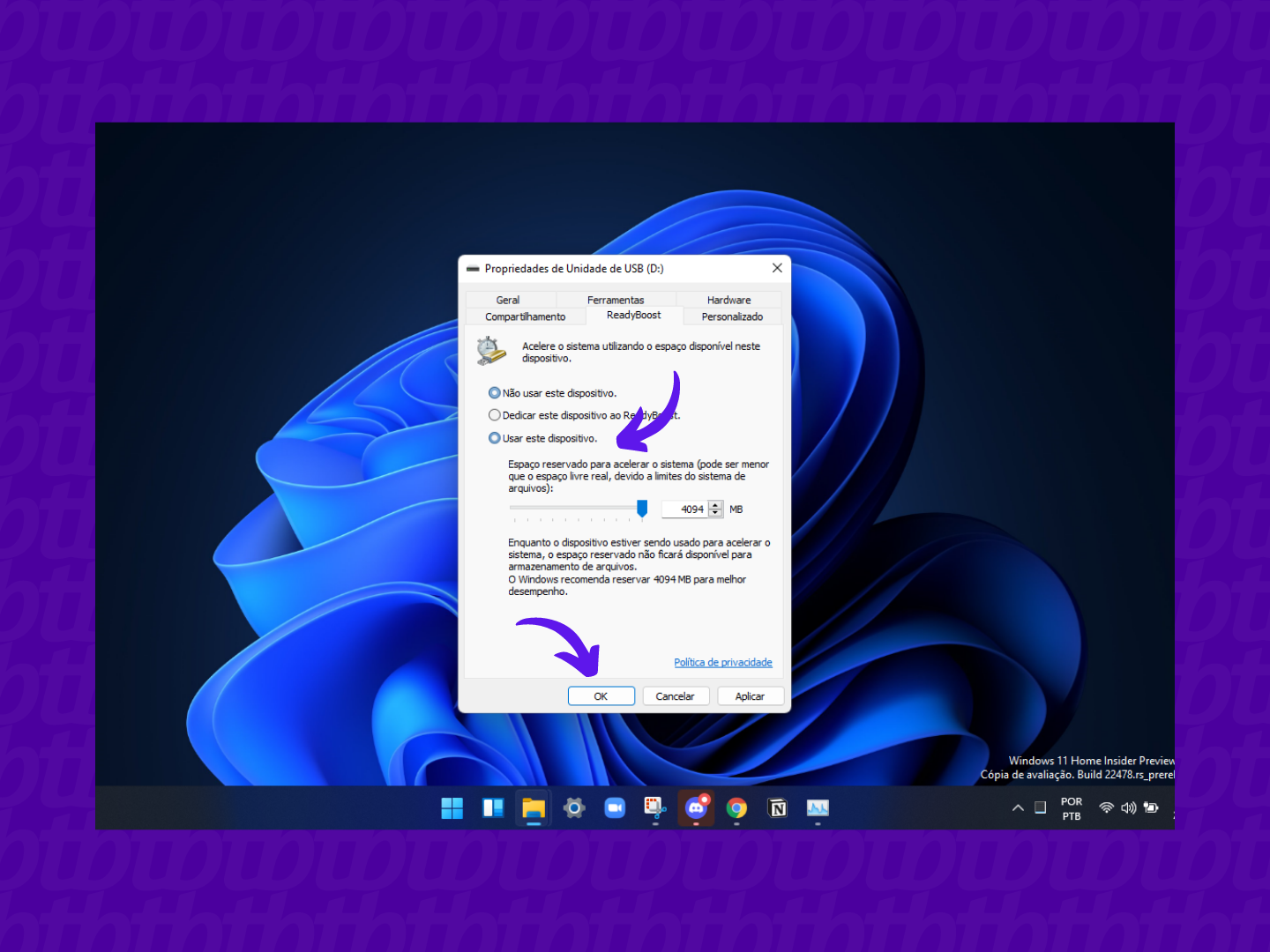
Aguarde alguns segundos até o termino da configuração. Assim que finalizado, você pode conferir se o processo deu certo abrindo a unidade flash USB no Explorador de Arquivos. Se um arquivo chamado ReadyBoost.sfcache aparecer, o ReadyBoost já está funcionando. Aliás, esse arquivo mostra a quantidade de espaço reservada para o recurso.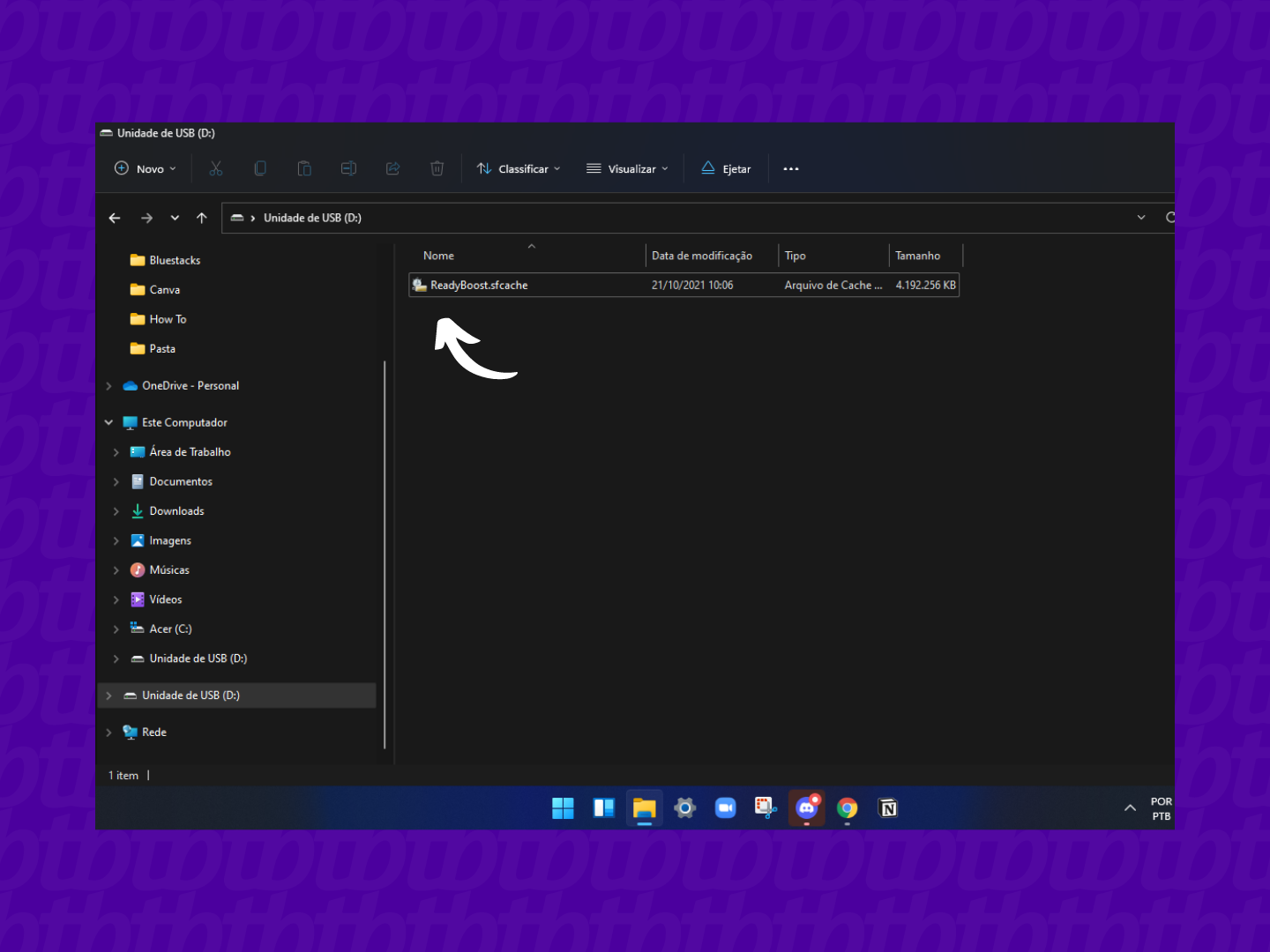
Pronto! O ReadyBoost já está em funcionamento.
A principal vantagem desse recurso é auxiliar no aumento de desempenho do seu computador, já que, agora, alguns arquivos que antes ocupavam a memória do seu PC, irão usar a memória disponível no dispositivo, liberando espaço para tarefas mais prioritárias.
Porém, é importante lembrar que isso pode não resolver todos os seus problemas. Para casos mais graves, vale aumentar o total de memória RAM do seu PC em um upgrade ou até mesmo trocar um HDD por um SSD.
Com informações: Microsoft