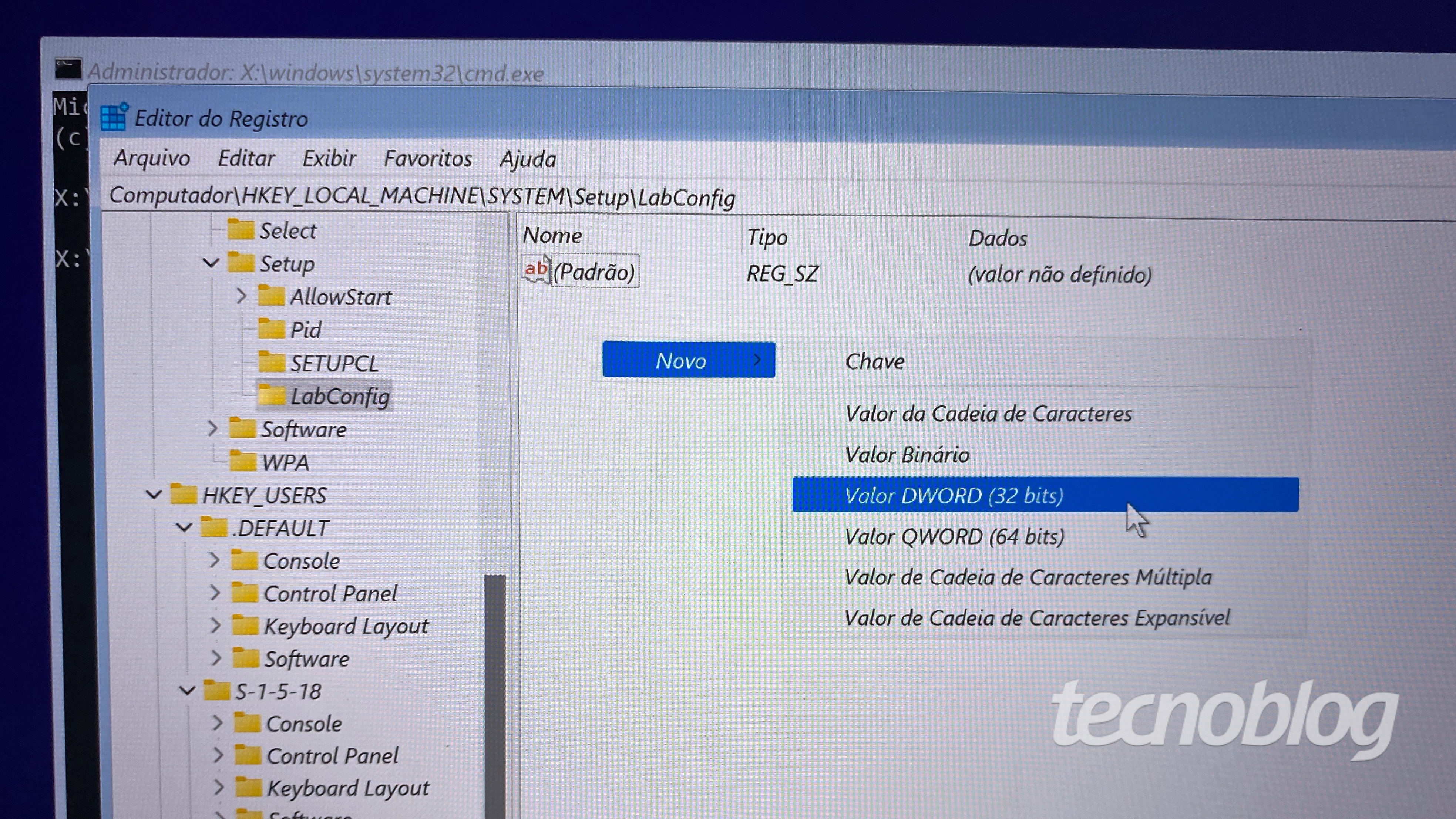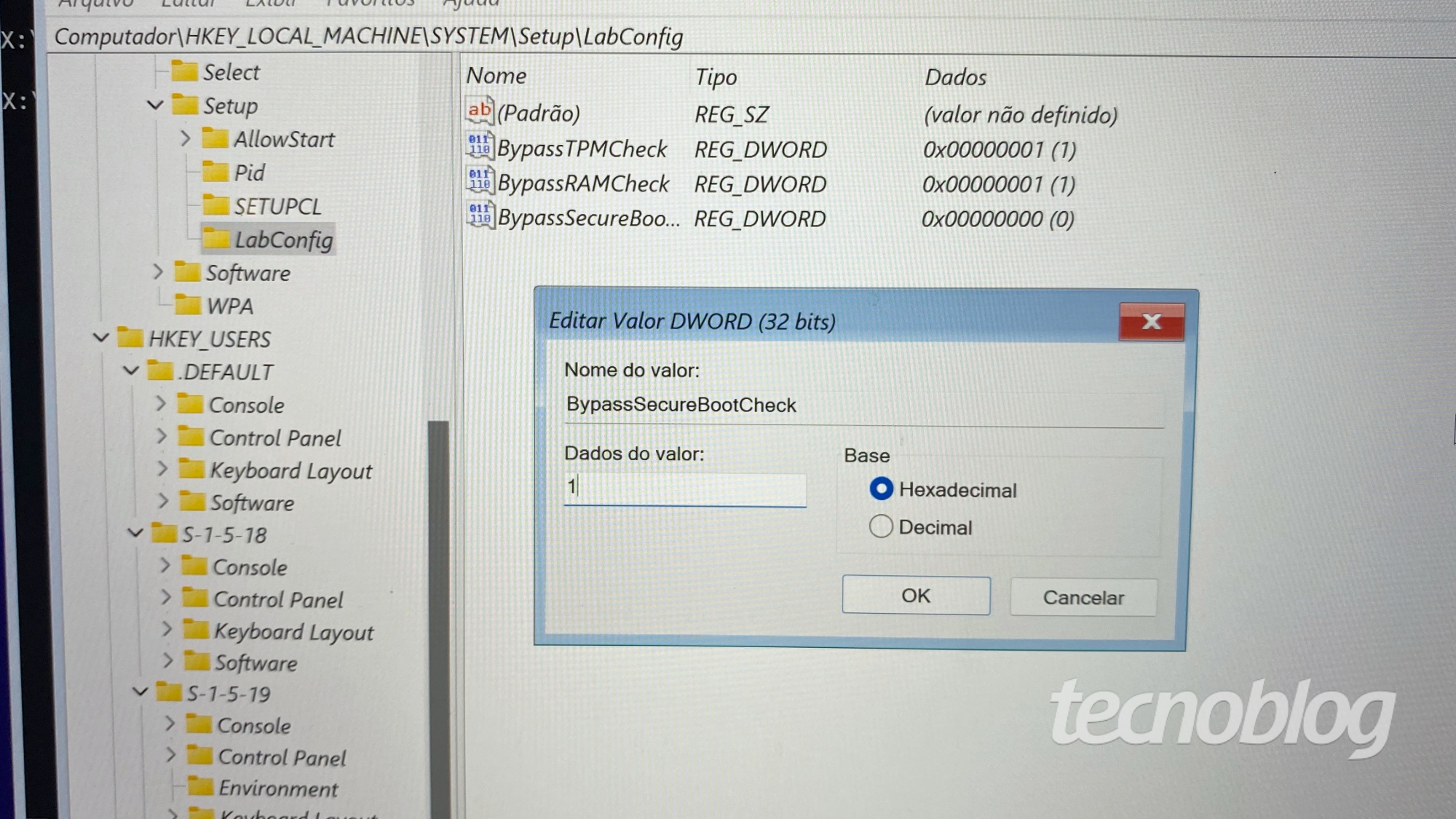Como instalar o Windows 11 mesmo sem TPM 2.0 no PC
É possível instalar o Windows 11 em computadores sem chip de segurança TPM; confira a seguir dois métodos diferentes para seu PC
É possível instalar o Windows 11 em computadores sem chip de segurança TPM; confira a seguir dois métodos diferentes para seu PC
Eu tenho um notebook da HP que não é compatível oficialmente com o Windows 11: ele tem um processador Intel Core i5 de 6ª geração que não é exatamente antigo, mas que a Microsoft preferiu deixar no Windows 10 devido à exigência do TPM 2.0. Felizmente, há formas de instalar o novo sistema praticamente em qualquer PC – e no meu computador, ele vem rodando muito bem. Confira a seguir como instalar o Windows 11 em PCs sem TPM 2.0.
Tempo necessário: 20 minutos
A Microsoft dificultou as coisas para quem tem um PC “antigo”, porque o Windows 11 requer o chip de segurança TPM para ser instalado.
O segredo aqui é usar o Rufus, o que vai facilitar imensamente a sua vida! Este programa grátis consegue baixar a imagem ISO mais recente do Windows 11, gravar tudo em um pendrive bootável e mudar configurações para que o sistema possa ser instalado em seu PC incompatível sem TPM.
É assim:
O Rufus é freeware, ou seja, não custa nada – e tem uma versão portátil que não requer instalação, é só começar a usar.
Abra o Rufus, clique na setinha ao lado do botão escrito SELECIONAR, e escolha a opção BAIXAR.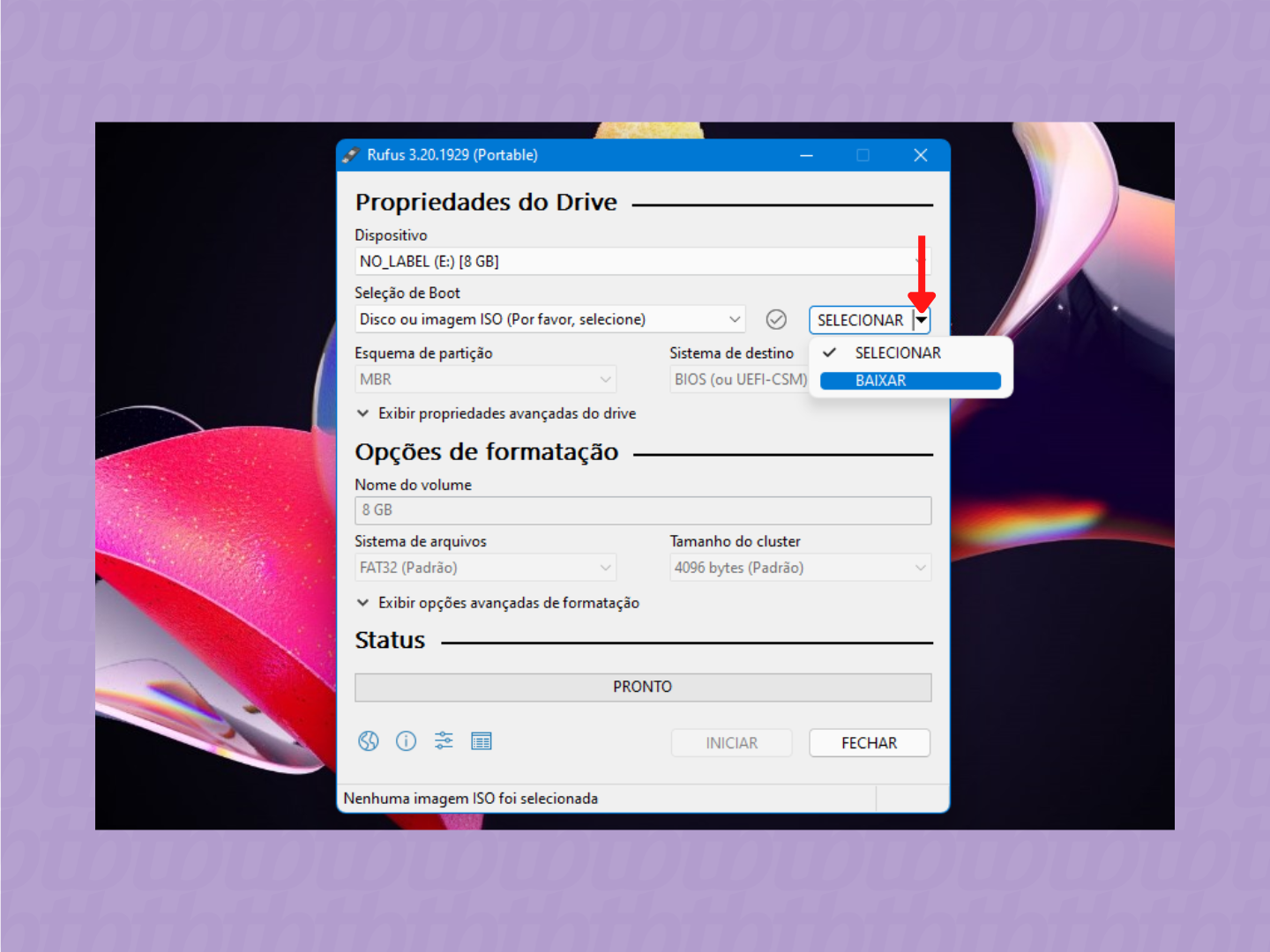
Clique no botão BAIXAR. Aguarde um pouco até surgir a janela “Baixar imagem ISO”.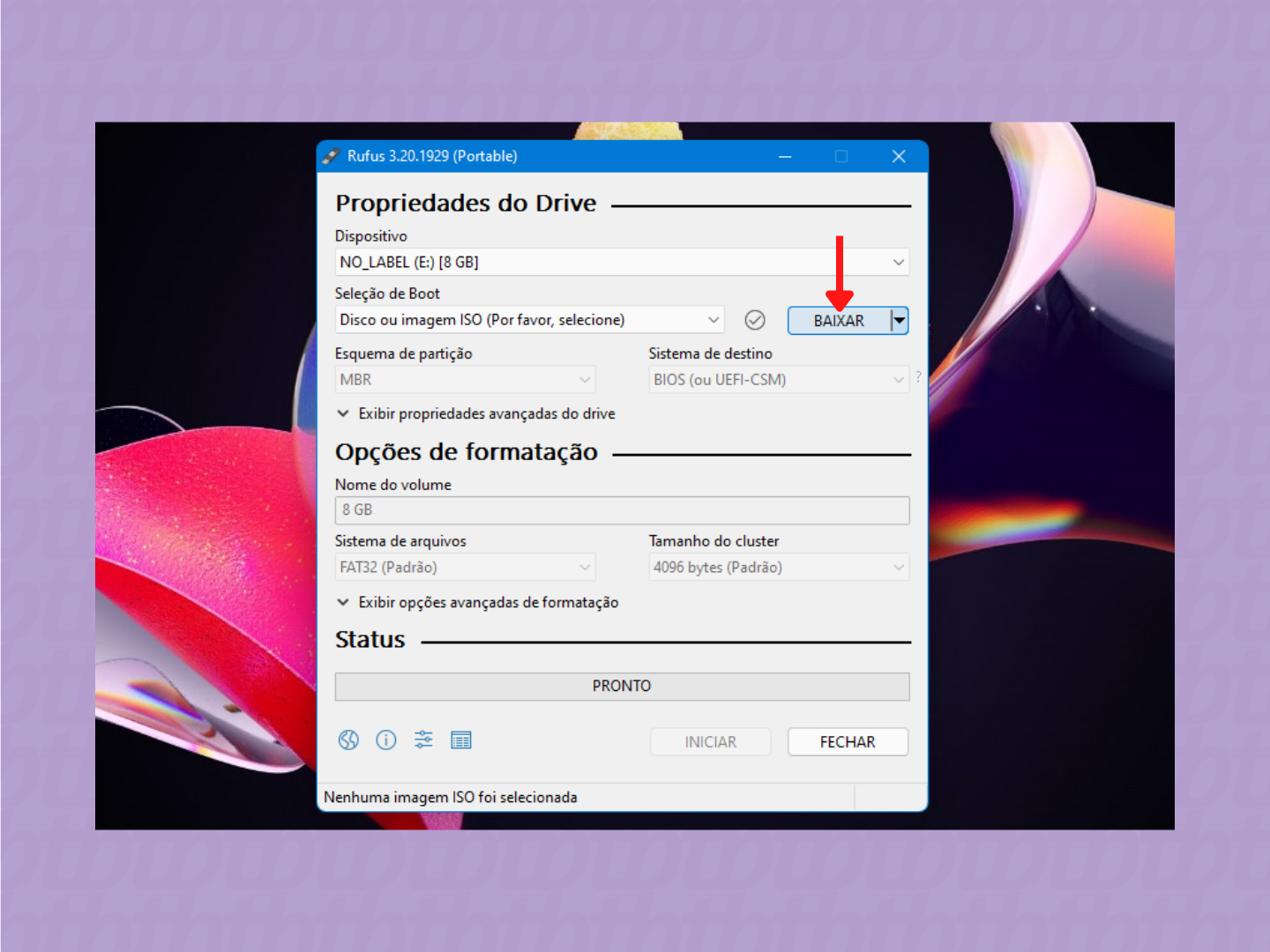
O Windows 11 estará selecionado como a versão a baixar. Vá clicando em Continuar para aparecerem as opções de lançamento, edição, idioma e arquitetura – você não precisa mudar nada aqui, só seguir com os padrões que o Rufus escolheu.
Então, clique em Baixar. Escolha onde salvar a imagem de disco; por padrão, será na pasta Downloads.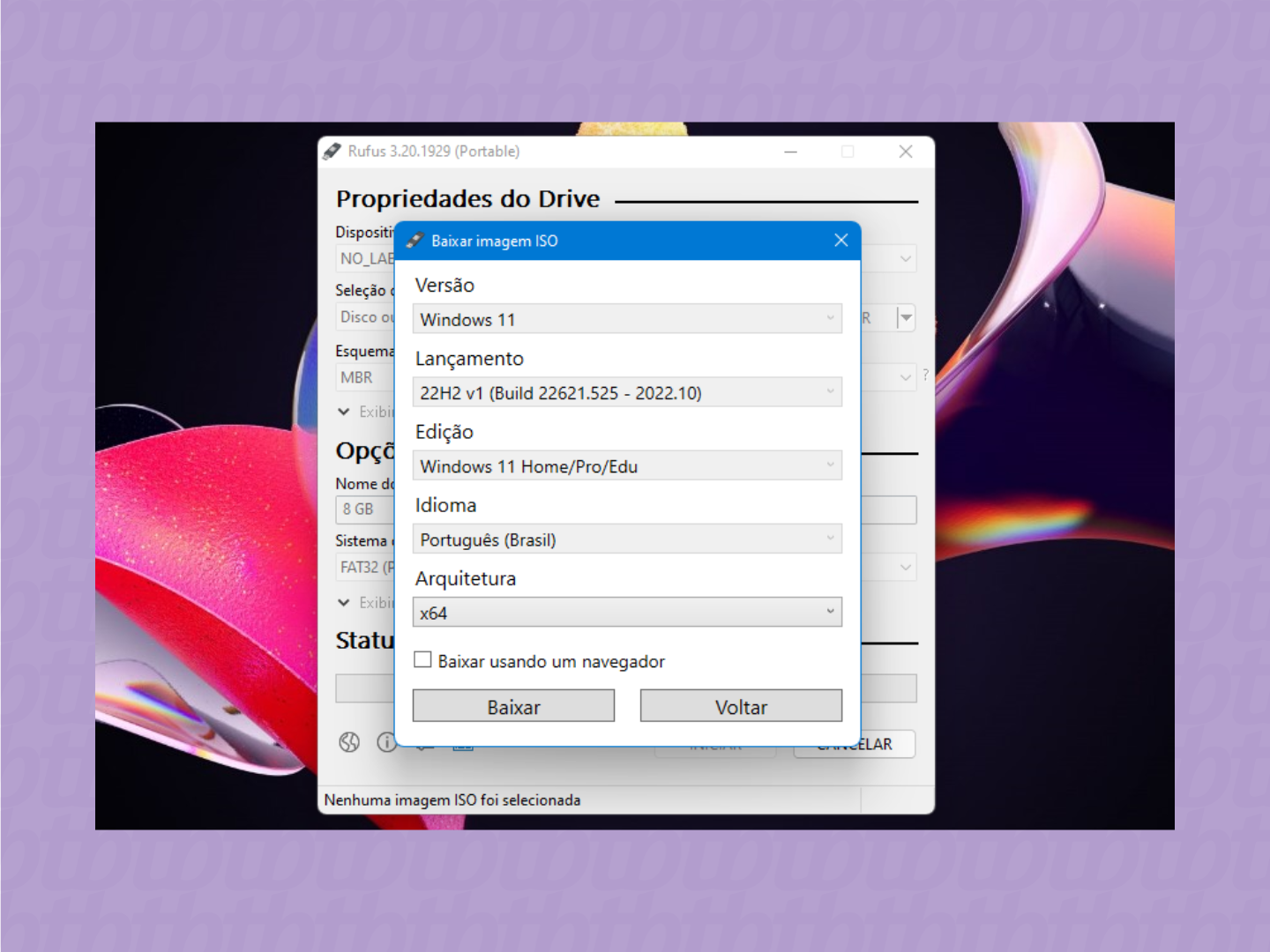
Depois que o download terminar, clique em INICIAR na parte inferior da janela. Caso o botão esteja cinza, insira o pendrive no seu PC!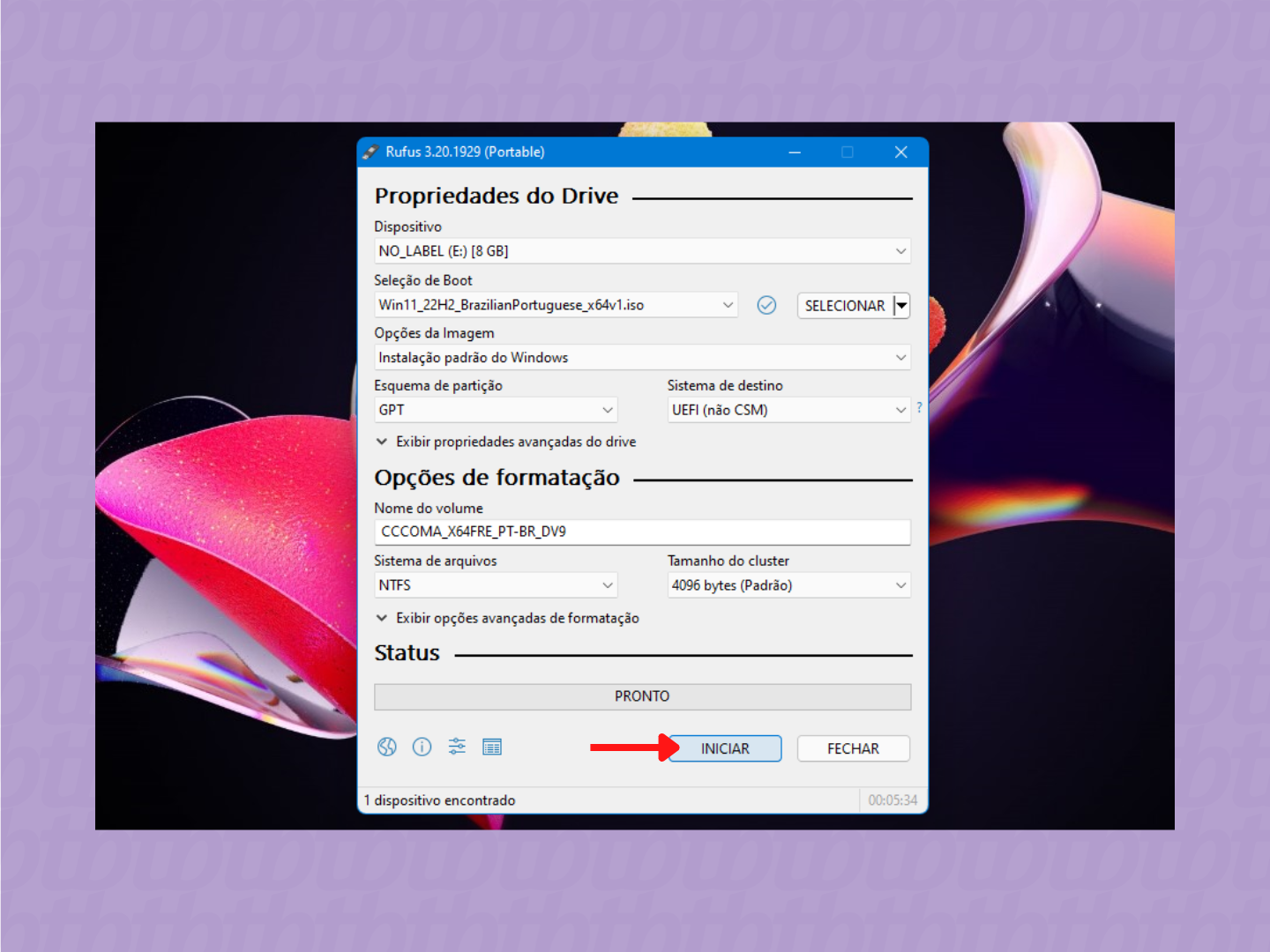
Vai surgir uma janela chamada “Windows User Experience”. Certifique-se de que esta opção está selecionada: Remove requirement for 4GB+ RAM, Secure Boot and TPM 2.0. (É possível ignorar as outras opções.) Clique em OK.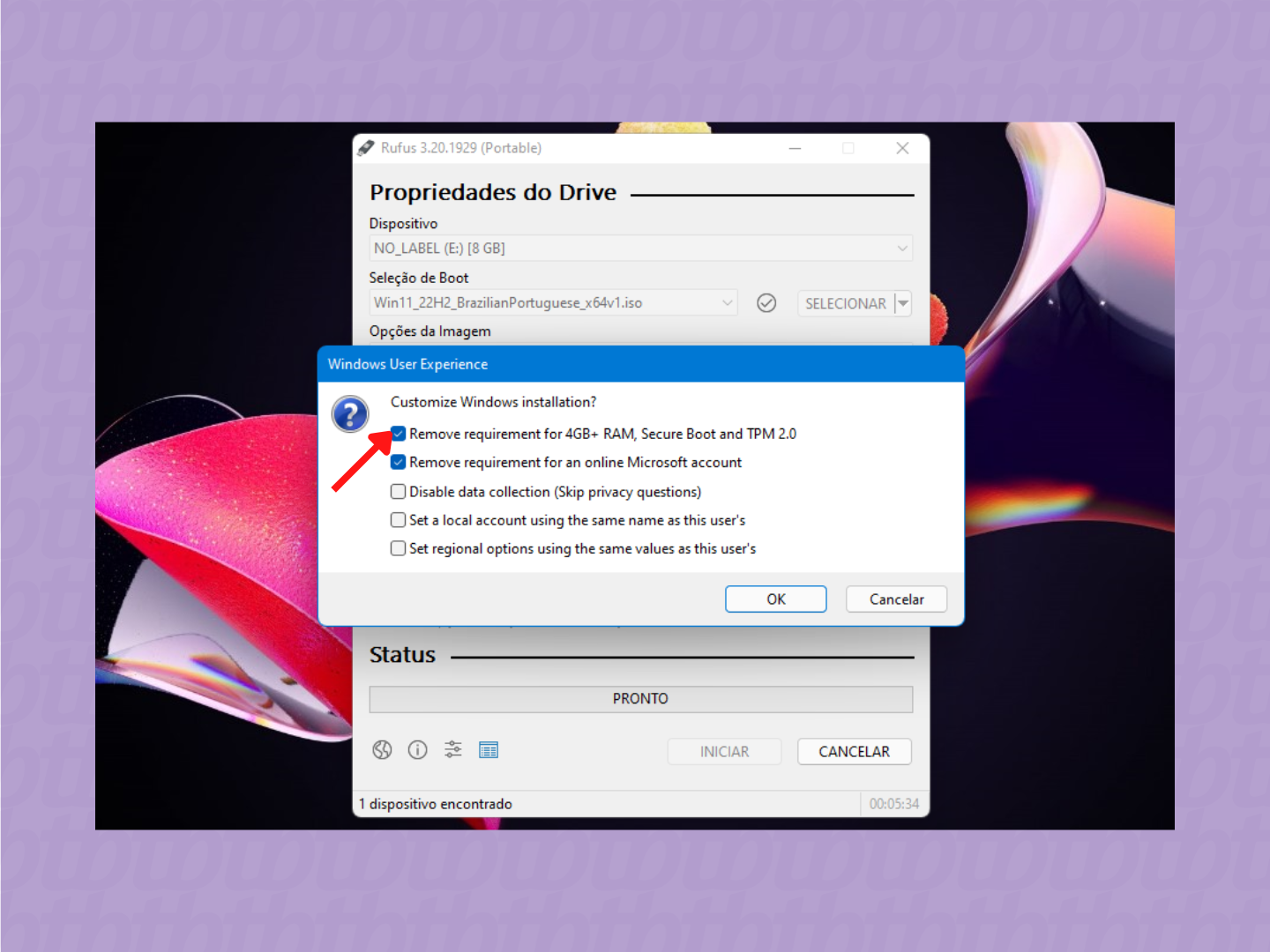
Na janela que aparece, clique em OK – o pendrive será formatado, apagando todos os arquivos dele – e aguarde enquanto o Windows 11 é transferido.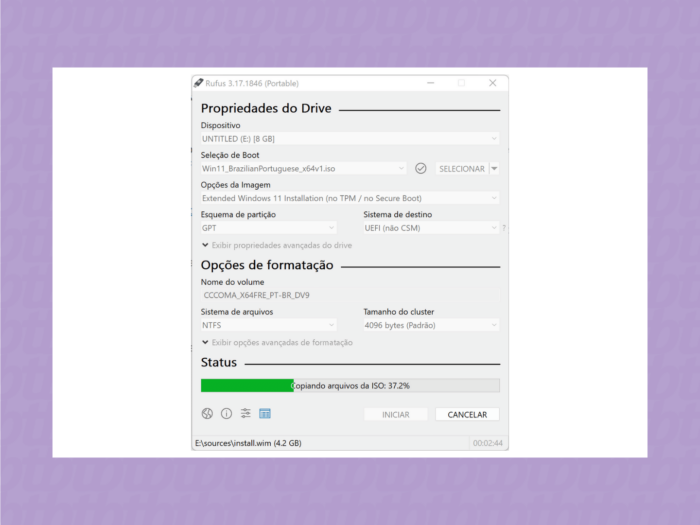
O Windows 11 requer pelo menos 64 GB de armazenamento para ser instalado. Você pode fazer uma instalação limpa do novo sistema, ou atualizar a partir do Windows 10 mantendo seus arquivos e programas. A atualização é mais prática, só que eu prefiro uma instalação limpa, porque a chance de bugs no futuro é menor.
A decisão é sua! Veja o que fazer em cada caso:
Neste caso, é só pular para o item 3!
Prefere uma instalação limpa, totalmente do zero? Siga para o item 3 – será possível formatar o disco ao instalar o Windows 11.
Se você quer instalar o Windows 11, mas deixar o Windows 10 em outra partição caso algo dê errado, isso também é possível.
Aqui, é necessário reservar espaço para a instalação limpa do Windows 11. Para isso, recomendo usar o MiniTool Partition Wizard. Faça o seguinte:
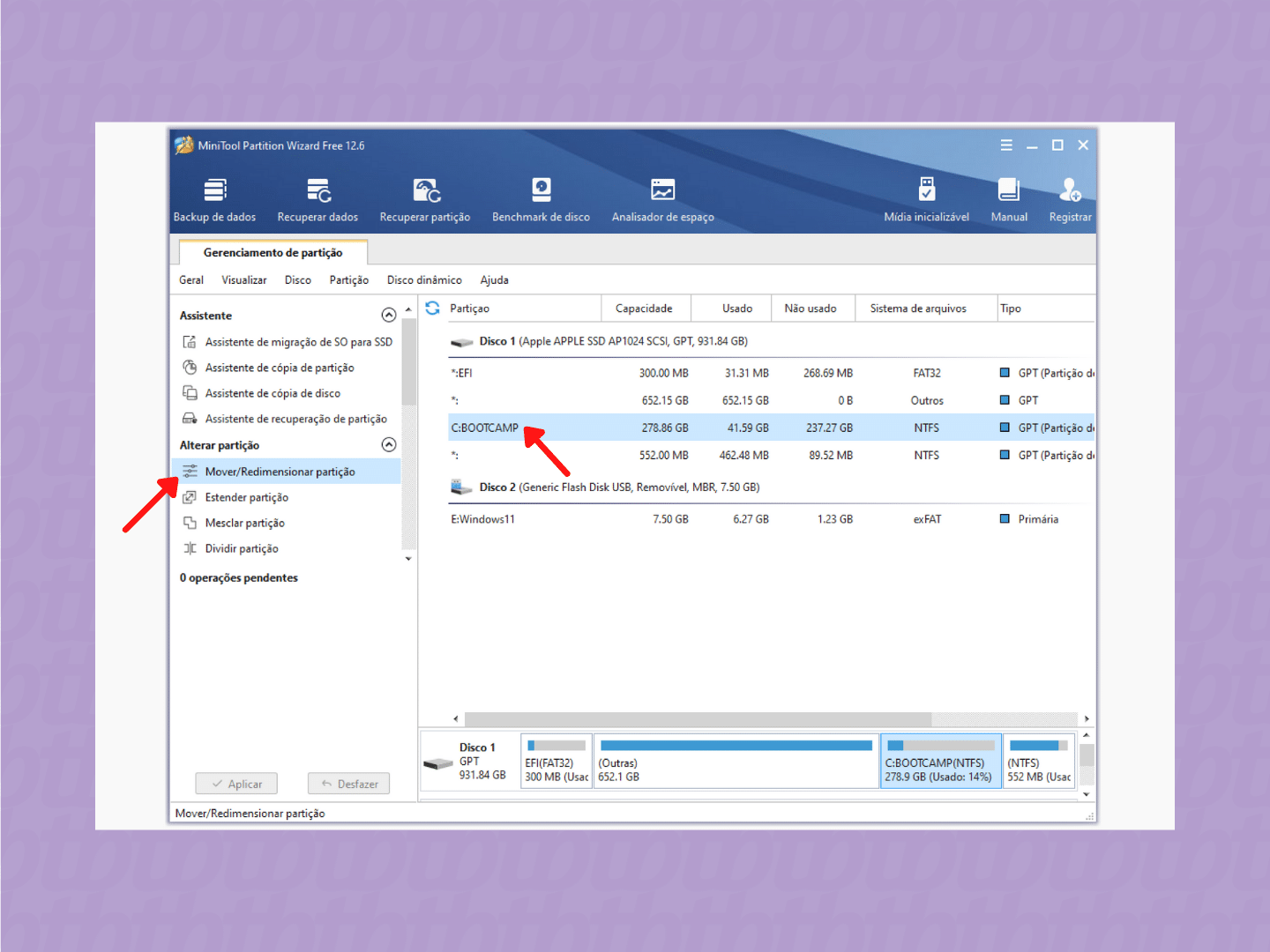
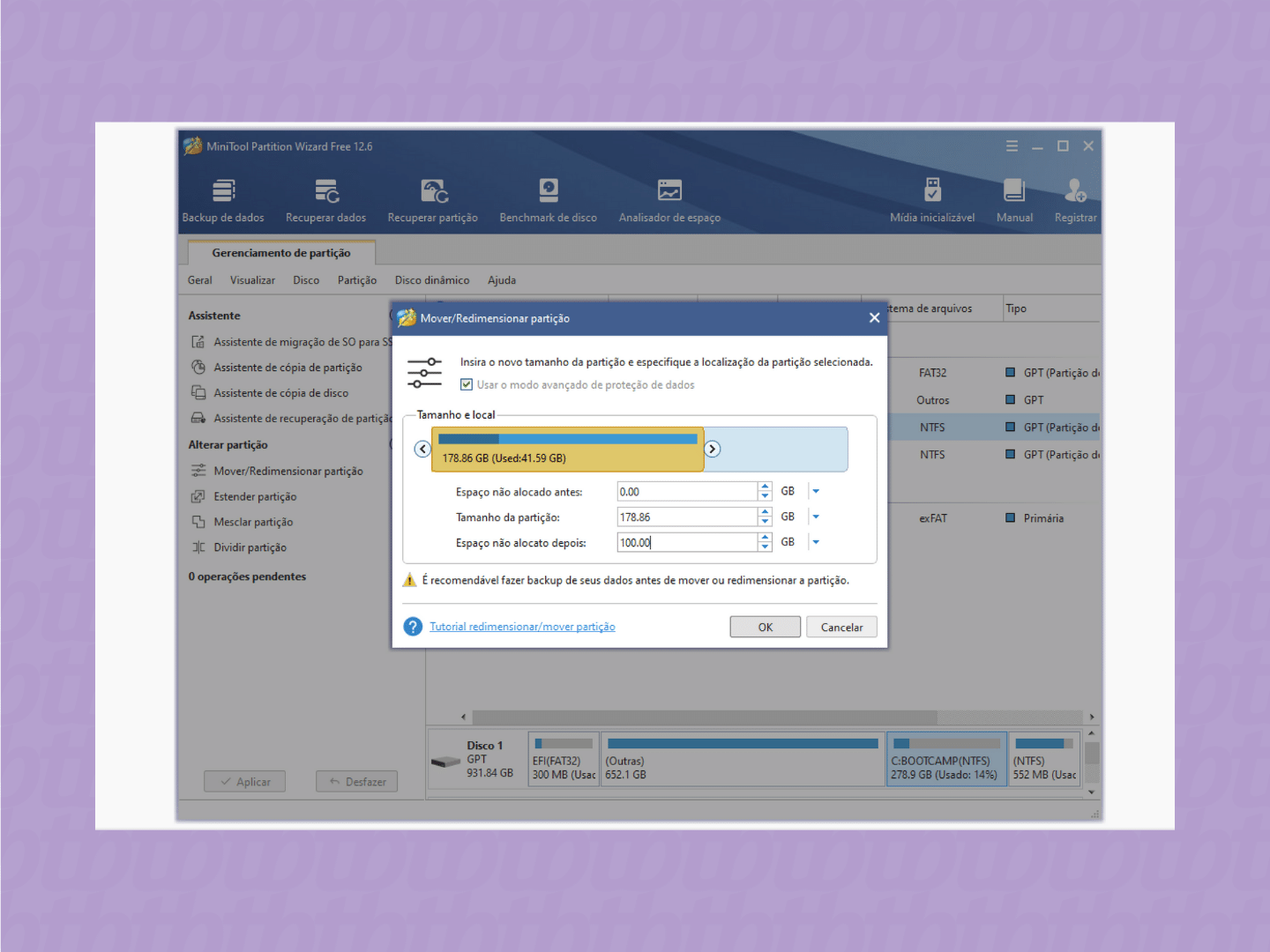
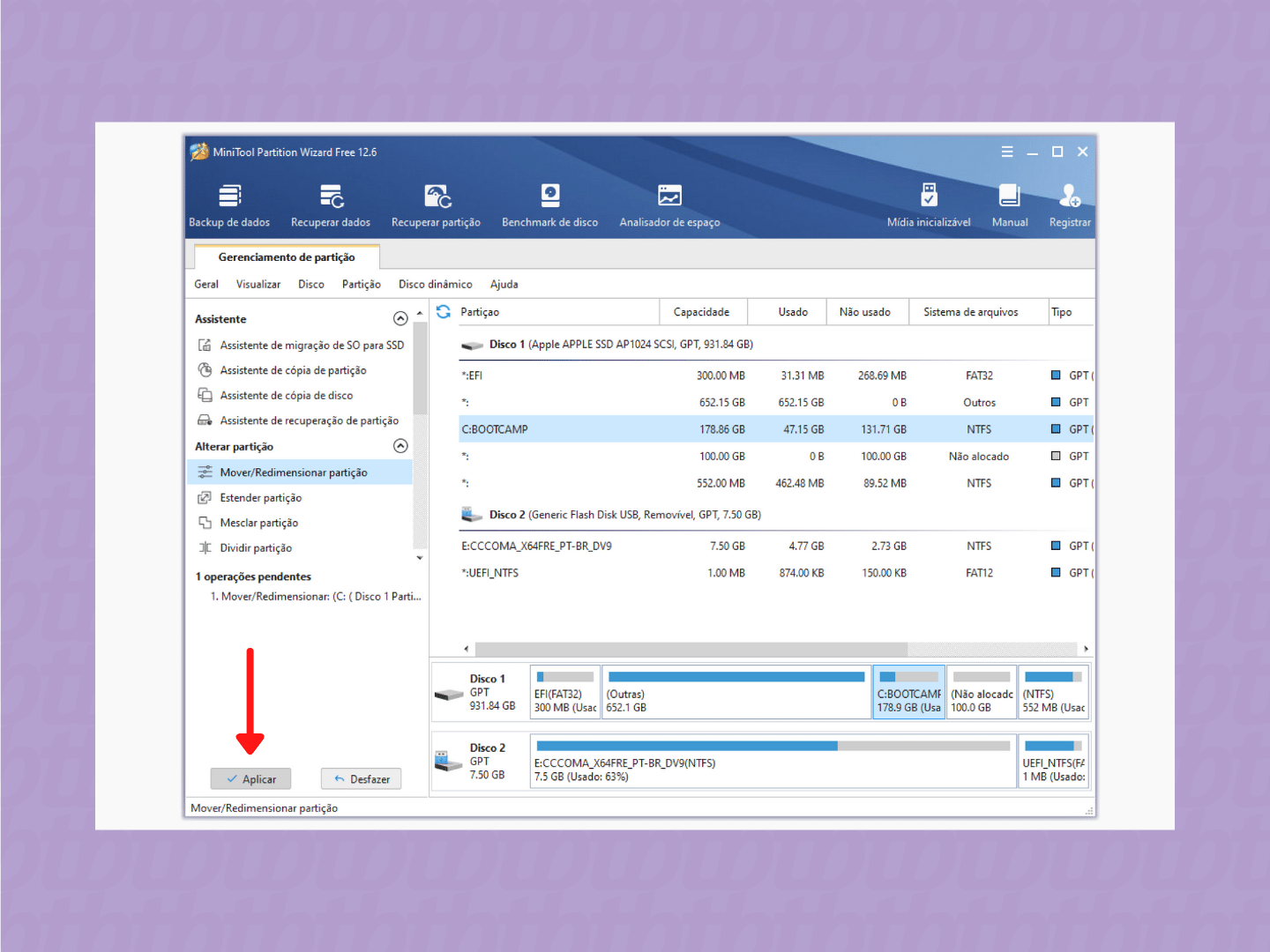
Durante a instalação, você poderá escolher o espaço livre para instalar o Windows 11.
Antes de instalar o Windows 11, é necessário checar se seu PC permite fazer boot a partir do pendrive USB. Caso contrário, seu computador vai simplesmente ignorar o pendrive.
O processo é simples, e envolve reiniciar o PC para pressionar o botão que dá acesso à BIOS – pode ser Esc, F11, F12, Delete ou outra tecla. Veja aqui como dar boot no computador pelo pendrive.
Faça um backup do seu PC antes de instalar o Windows 11 em seu PC sem TPM, porque os passos a seguir podem causar perda de arquivos.
Se seu PC detectou o pendrive durante o boot, ele vai carregar o instalador do Windows 11 automaticamente. Normalmente, ele exibiria uma mensagem de que seu computador não é compatível – mas, graças ao Rufus, isso não vai acontecer! 🎉
Assim, basta ir seguindo as instruções na tela para fazer a instalação do Windows 11, com atenção redobrada para os pontos a seguir:
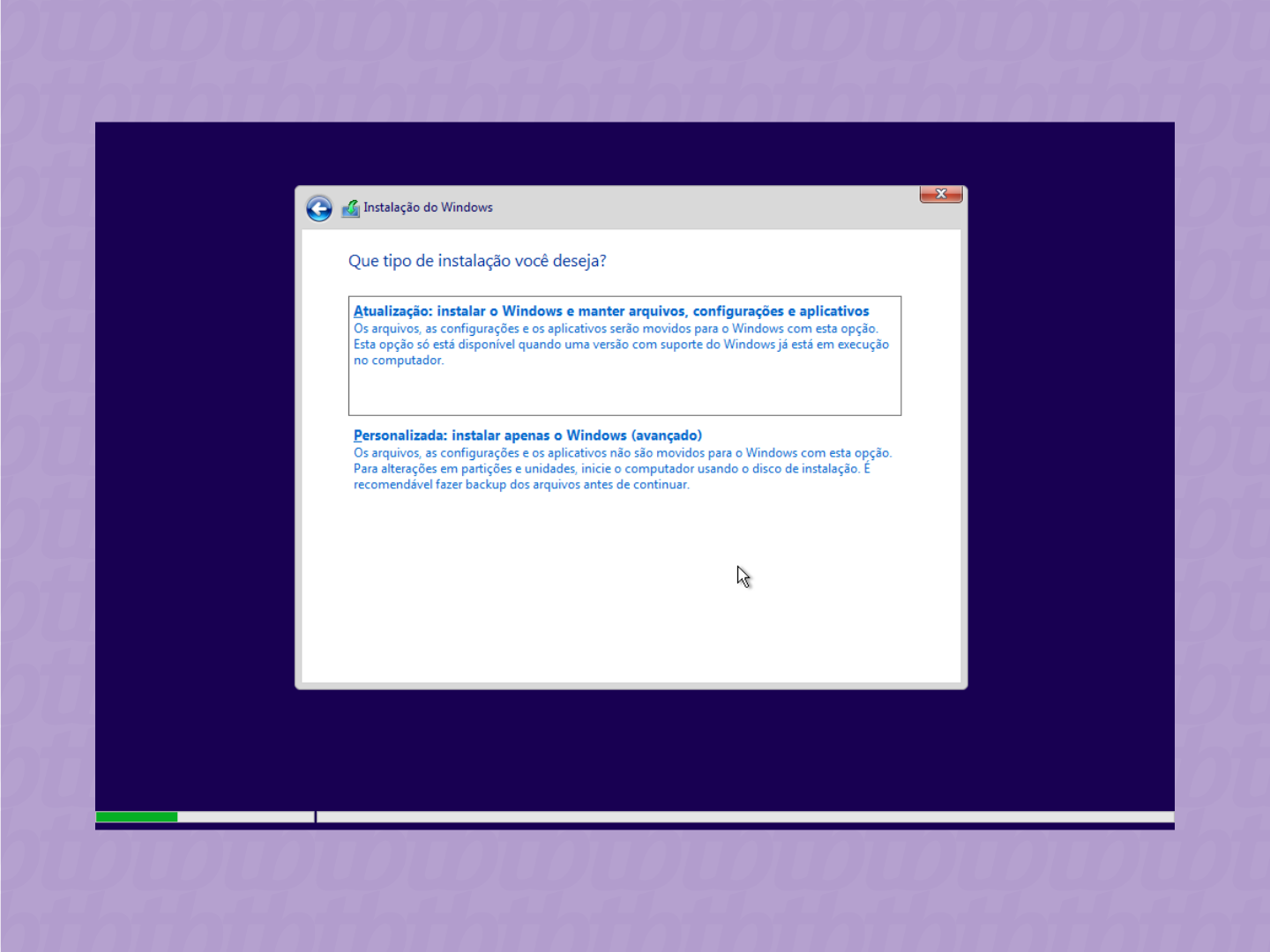
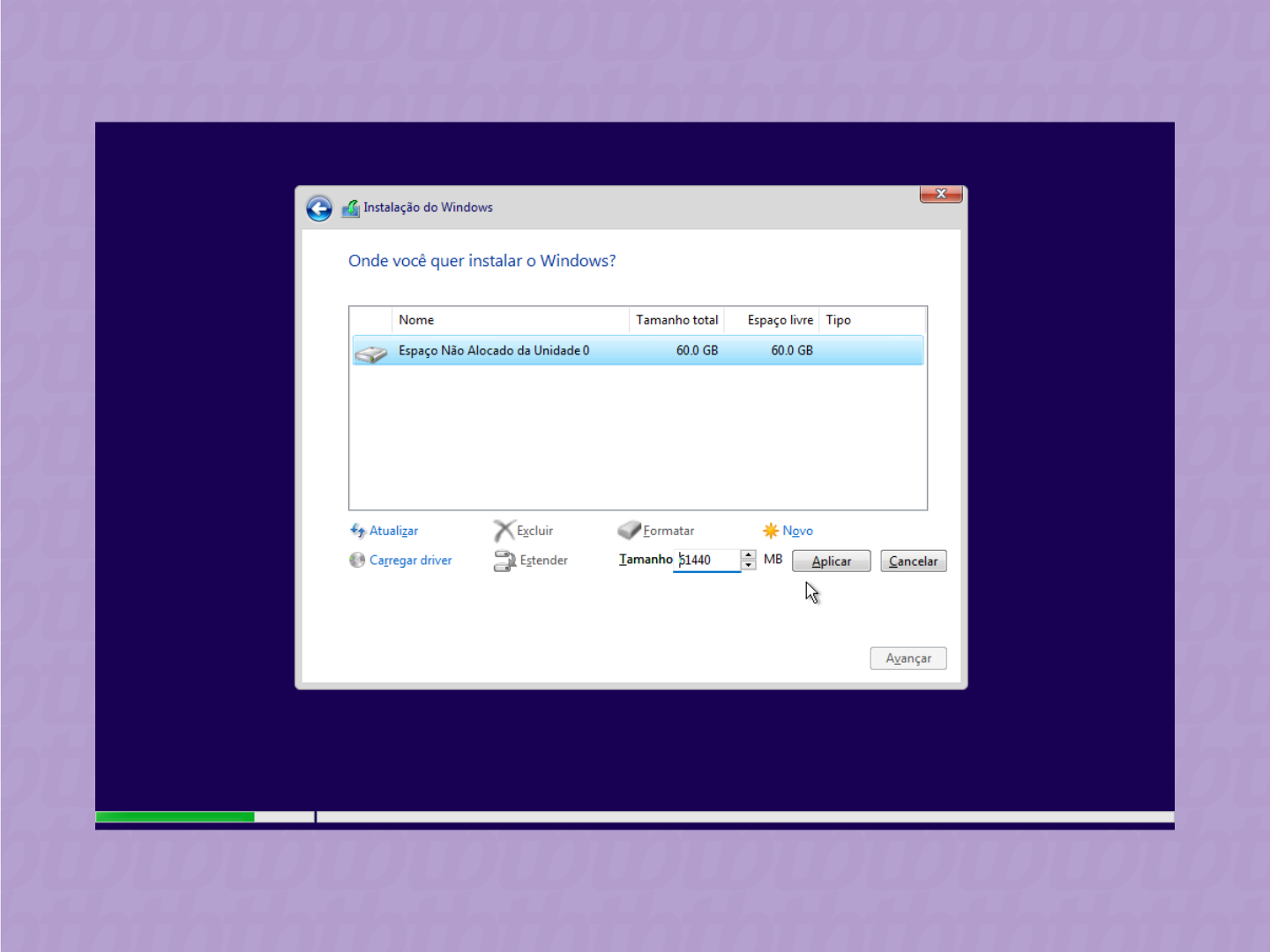
Agora você pode experimentar os recursos do Windows 11: barra de tarefas, Menu Iniciar e Explorador de Arquivos com visual repaginado; um novo Media Player; modo escuro no Bloco de Notas; Grupos de Ajuste (Snap Groups) nas janelas; entre vários outros.
Se você quiser testar os recursos mais novos da Microsoft, será necessário entrar no programa Windows Insider para obter as versões Beta e Dev (antigamente chamados de Slow Ring e Fast Ring). No entanto, ao tentar fazer isso, o sistema dirá que seu PC não é compatível.
E agora? Você precisará usar a ferramenta OfflineInsiderEnroll, que permite inserir qualquer computador com Windows 10 ou 11 no programa Insider – mesmo se você não fez login com uma conta Microsoft.
É assim:
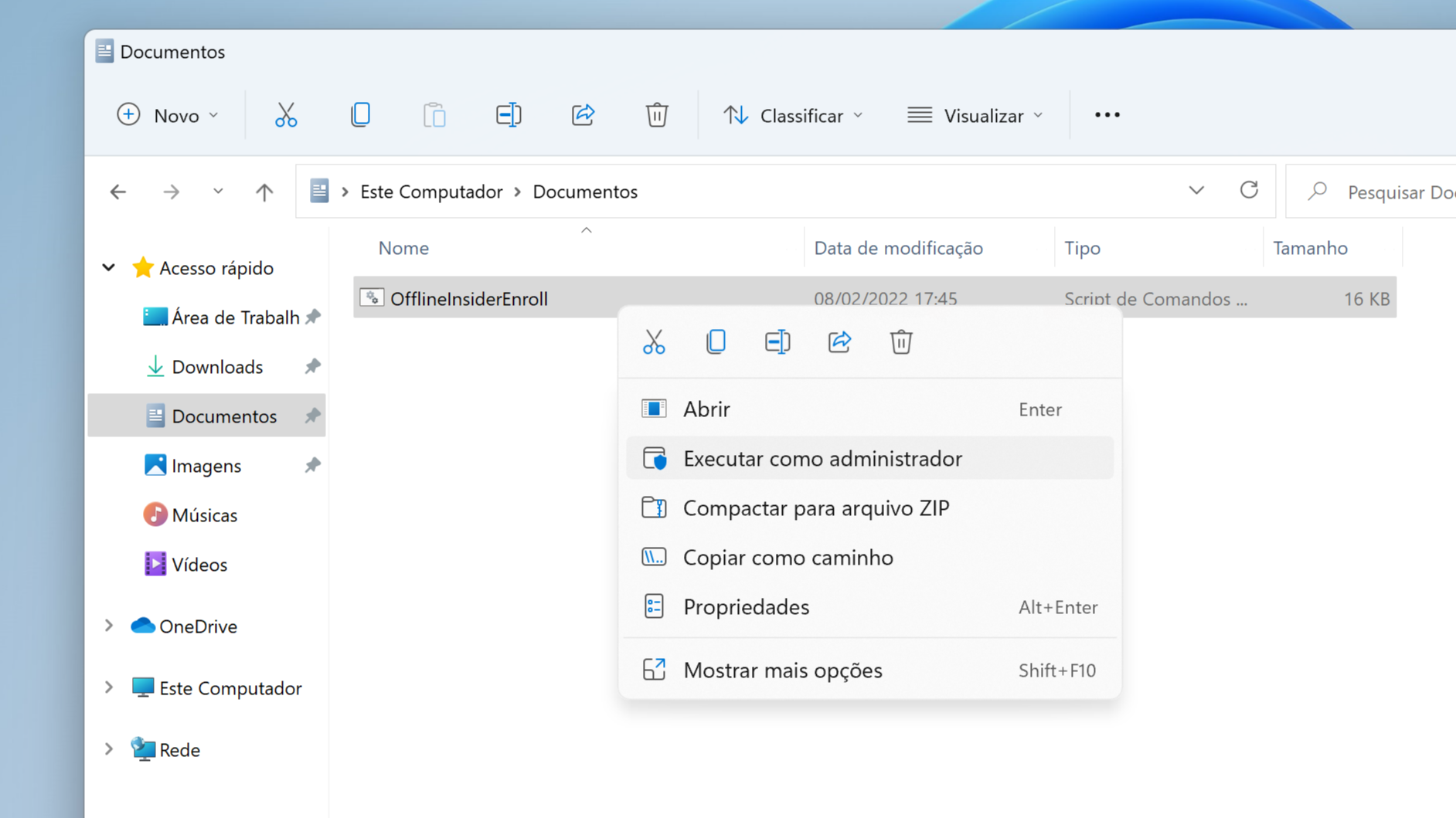
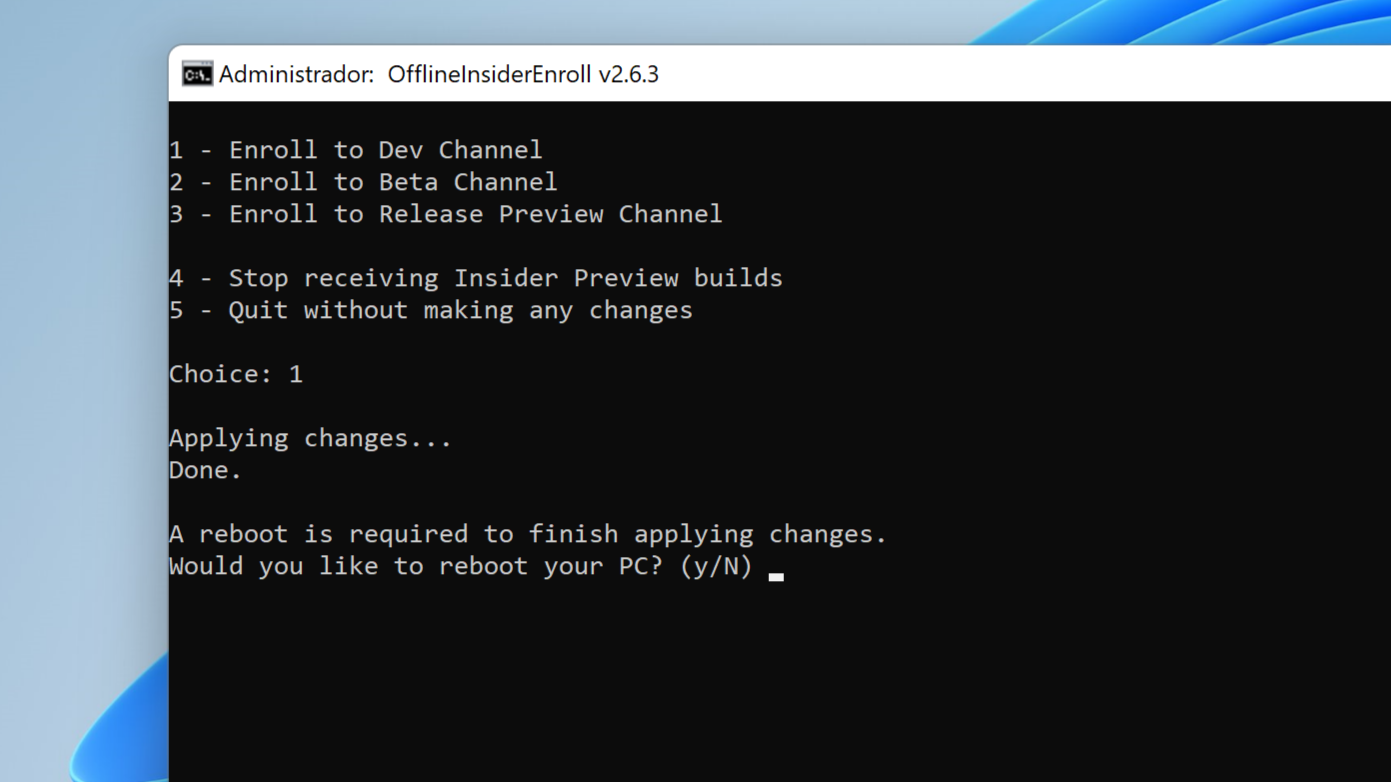
Calma que ainda não acabou… A Microsoft fará outra checagem para saber se seu PC é compatível com o Windows 11; por isso, precisamos burlar a checagem de TPM usando uma ferramenta chamada “bypass11”.
Faça o seguinte:
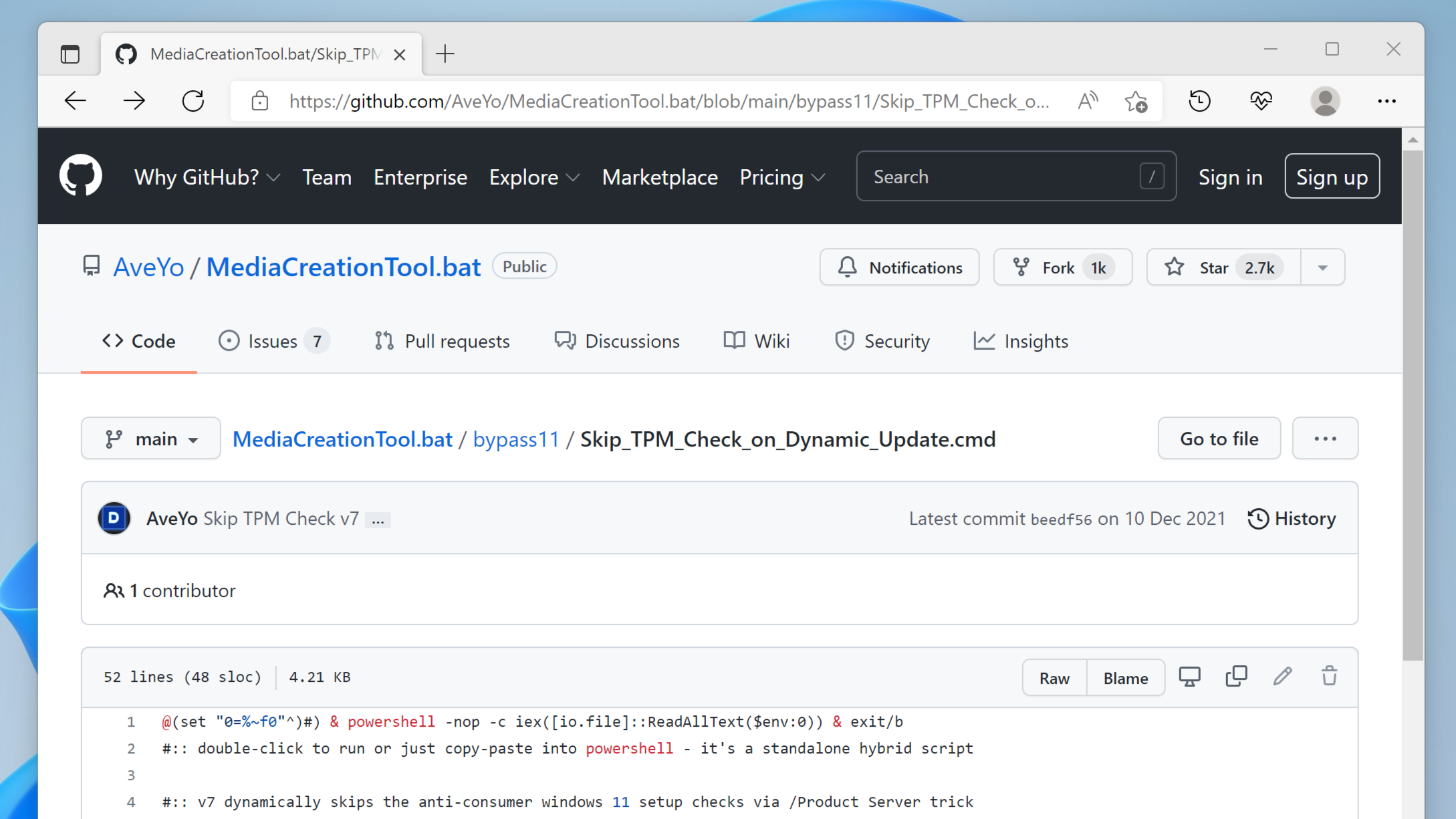
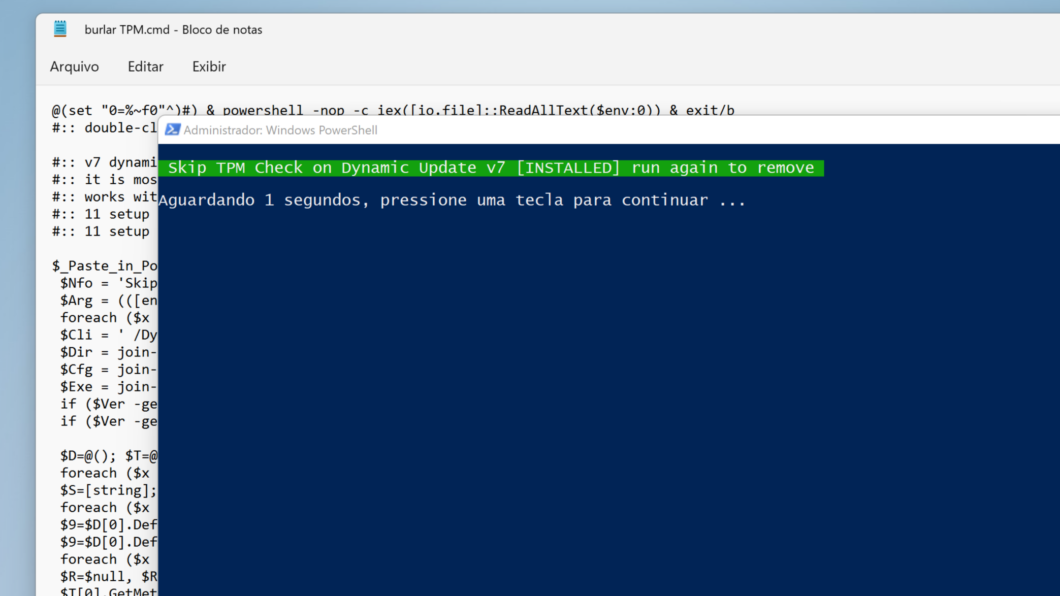
Agora seu PC está liberado para instalar builds do programa Insider: vá em menu Iniciar > Configurações > Windows Update e clique em Verificar atualizações.
O sistema irá procurar a versão beta ou dev mais recente, mas talvez você precise instalar algumas atualizações antes que uma build do programa Insider apareça para você.
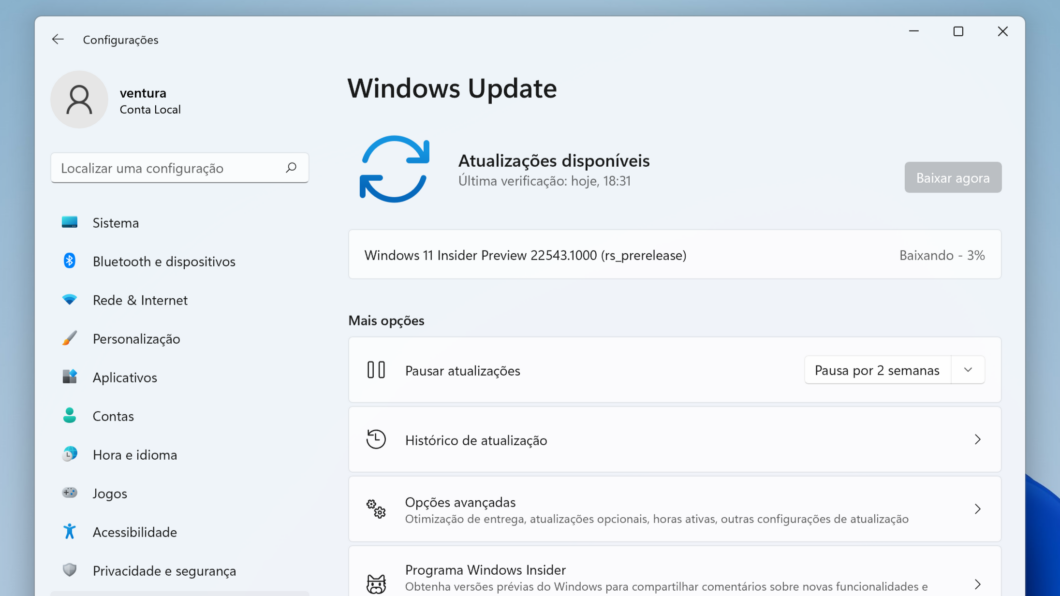
Por algum motivo, o pendrive criado via Rufus não conseguiu instalar o Windows 11 em seu PC sem TPM? Ou, quem sabe, você esteja procurando uma forma bem complicada de fazer o que o programa cria de forma simples? 🧐
De um jeito ou de outro, segue abaixo um método alternativo que envolve mexer no Editor de Registro: