Como fazer uma instalação limpa do Windows 11
Saiba como fazer uma instalação limpa do Windows 11 para começar a usar o sistema operacional do zero, sem nada instalado
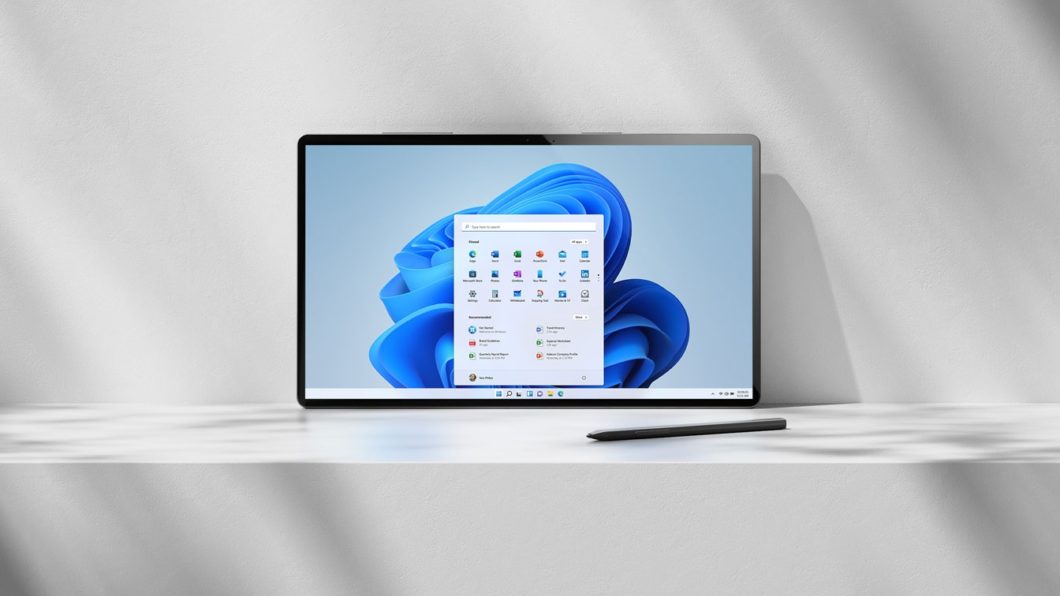
Saiba como fazer uma instalação limpa do Windows 11 para começar a usar o sistema operacional do zero, sem nada instalado
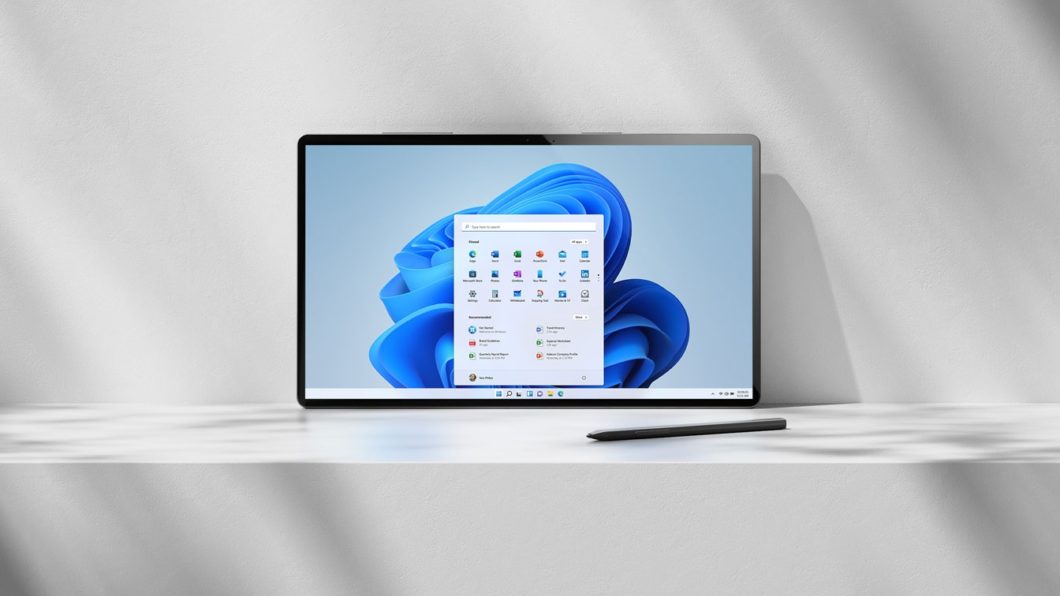
A Microsoft já liberou o Windows 11 para download tanto pela ferramenta de atualização do Windows 10 quanto por uma imagem .ISO — essa segunda opção usada para dar boot no pen drive e fazer a instalação limpa do sistema operacional. Conheça o passo a passo para ter o Windows 11 zerado no computador ou notebook, sem nenhum arquivo ou programa no armazenamento.
Antes de começar… lembre-se de conferir os requisitos para instalar o Windows 11. Se o computador não for compatível, não será possível continuar. A atualização é gratuita para quem o Windows 10, ou seja, a mesma chave de ativação vale para o Windows 11.
Também não esqueça de fazer um backup do PC. Se pretende manter os dados depois da instalação limpa, o backup deve ser feito antes de tudo. Caso contrário, todos os arquivos salvos no computador serão perdidos.
Tempo necessário: 25 minutos
A instalação limpa do Windows 11 requer a imagem do sistema em uma unidade externa para dar o boot e iniciar o assistente de instalação. Se já criou seu pen drive bootável e configurou o PC para iniciar pelo pen drive, siga as etapas abaixo.
Após iniciar o assistente de instalação pelo pen drive, a primeira tela que aparece é a de seleção do idioma. Escolha segundo a preferência, se atentando para o layout do teclado (a terceira opção da imagem), que pode variar os caracteres. Depois toque em “Avançar” e, em seguida, “Instalar Agora”.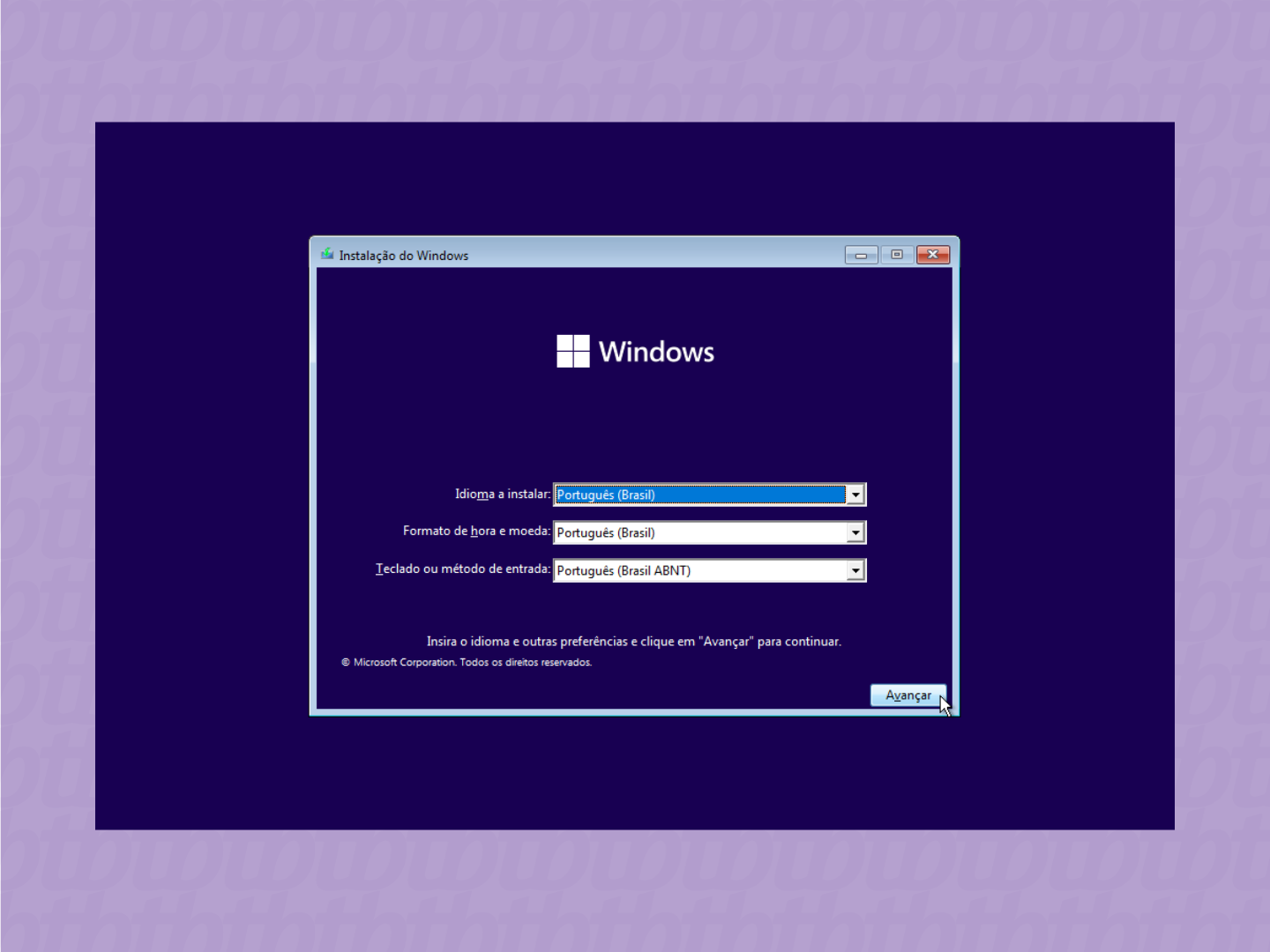
Essa etapa serve para a validação da licença do Windows 11. A mesma chave de ativação do Windows 10 serve para o Windows 11. O assistente de instalação também faz o reconhecimento automaticamente se identificar o hardware vinculado a uma chave. Se não tiver a chave ou o reconhecimento for feito, pode adiar a ativação em “Não tenho a chave do produto”.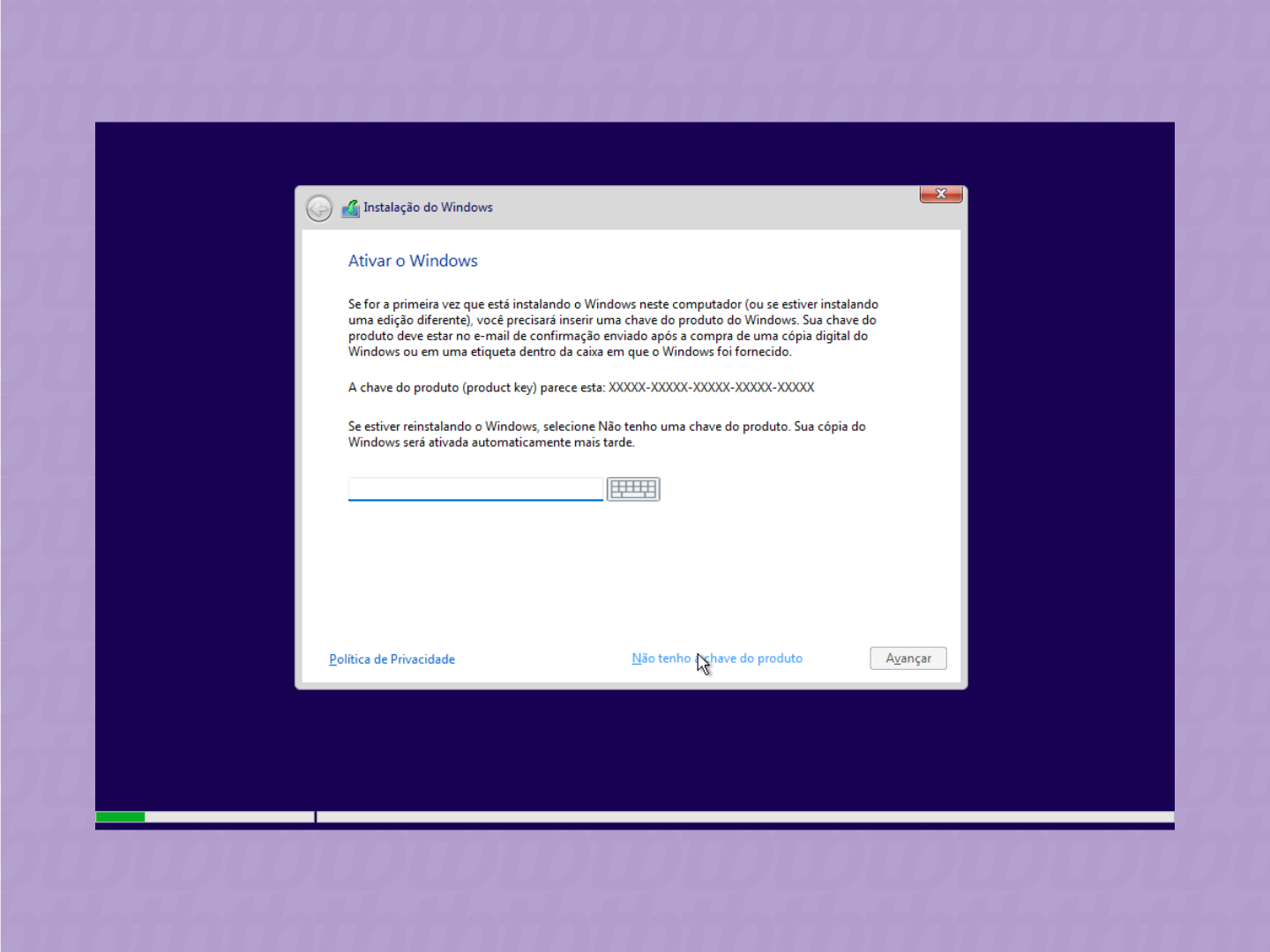
A escolha da versão vai depender da versão do Windows 10 que você já tem no computador. Se tem o Windows 10 Home, deve selecionar o Home. Após clicar na versão, continue em “Avançar”.
Etapa clássica, (leia e) aceite os Termos de Licença de Software da Microsoft e clique em “Avançar”.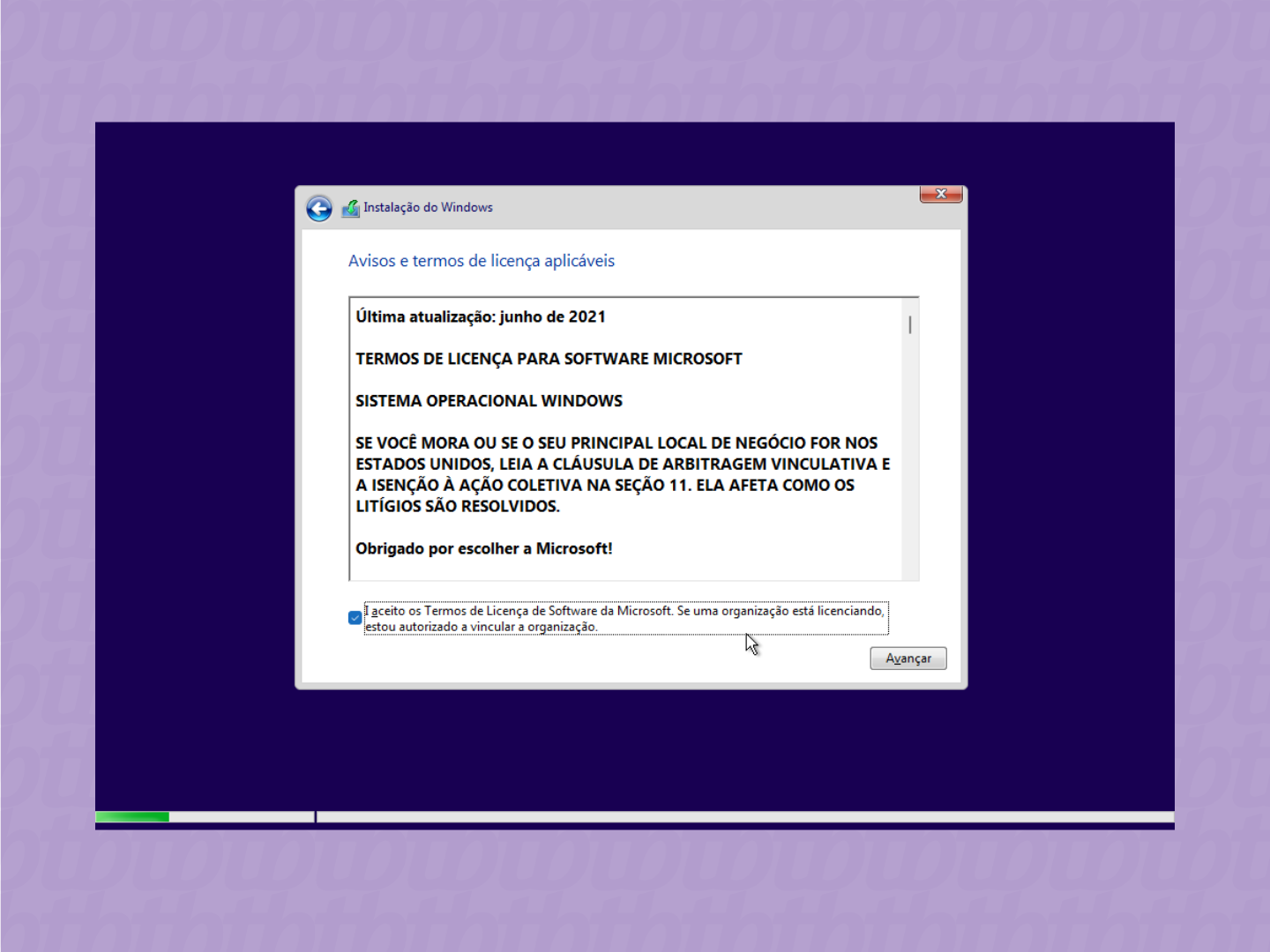
Para fazer a instalação limpa do Windows 11, escolha a opção “Personalizada: instalar apenas o Windows (avançado)”.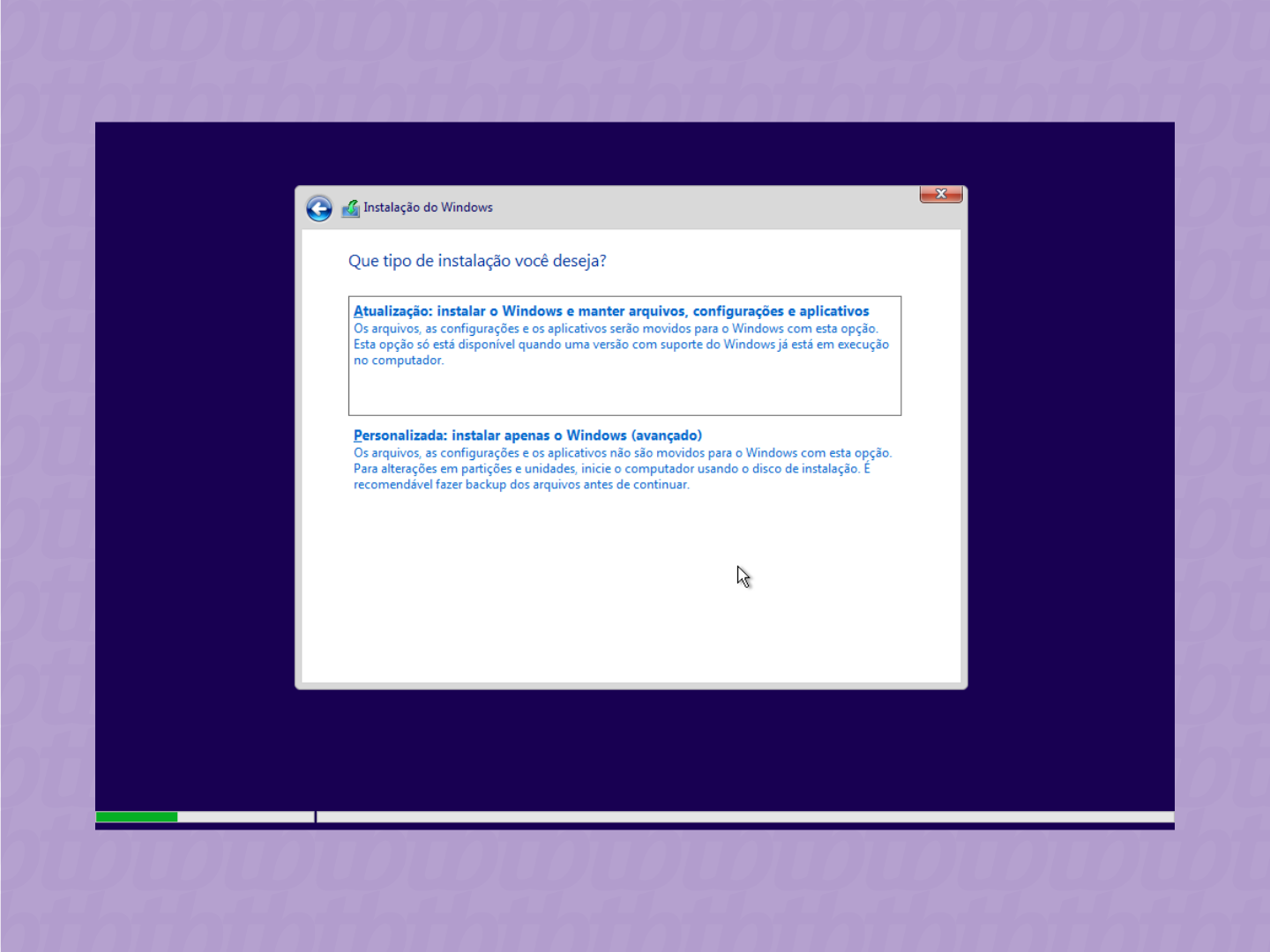
Muito cuidado nessa etapa, a partir daqui os dados serão perdidos. Se já havia o Windows 10 instalado, será preciso excluir as partições anteriores. Para isso, clique nas unidades e depois no botão “Excluir”, uma por uma.
Em seguida, clique em “Novo” e no campo de “Tamanho”, defina o tamanho máximo possível para a partição. Clique em “Aplicar”, o assistente vai informar de partições adicionais para o sistema, e continue em “Avançar”.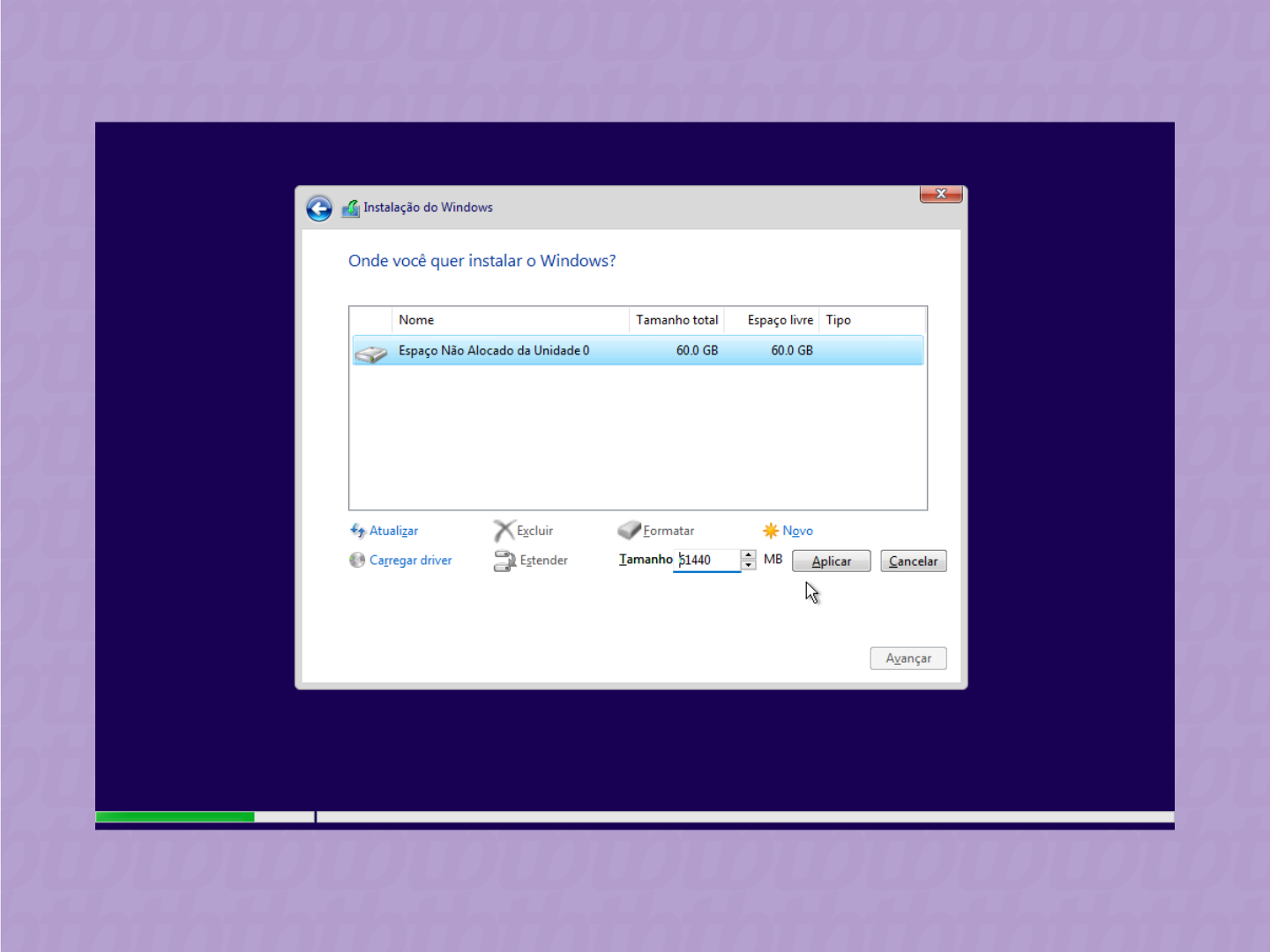
Agora resta aguardar a instalação do Windows 11. O sistema reiniciará algumas vezes durante o processo.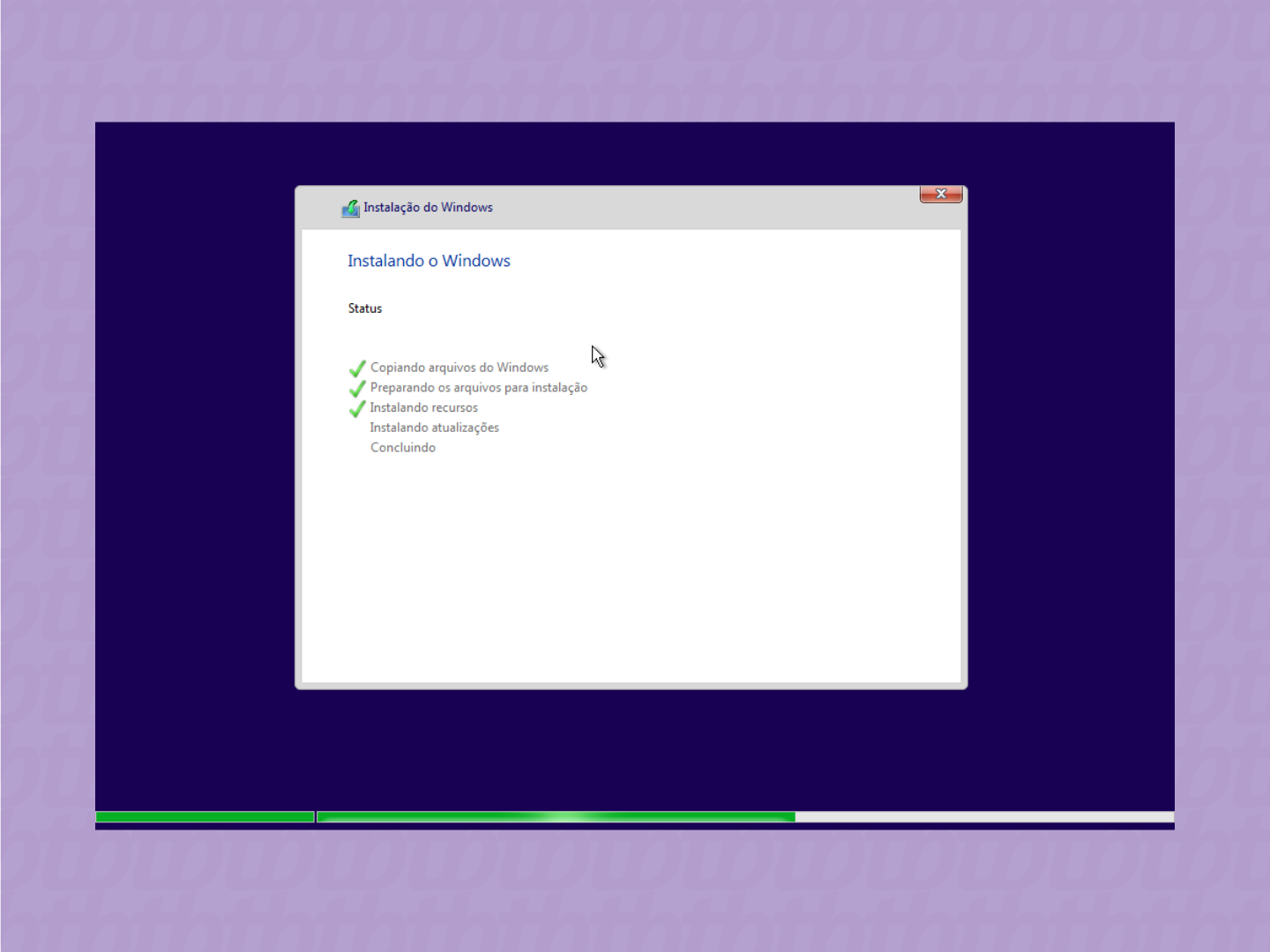
Durante a primeira inicialização do sistema, será feita uma nova configuração conforme as preferências do usuário: desde o idioma (de novo) até nome do computador e conta Microsoft usada no PC. Personalize como preferir.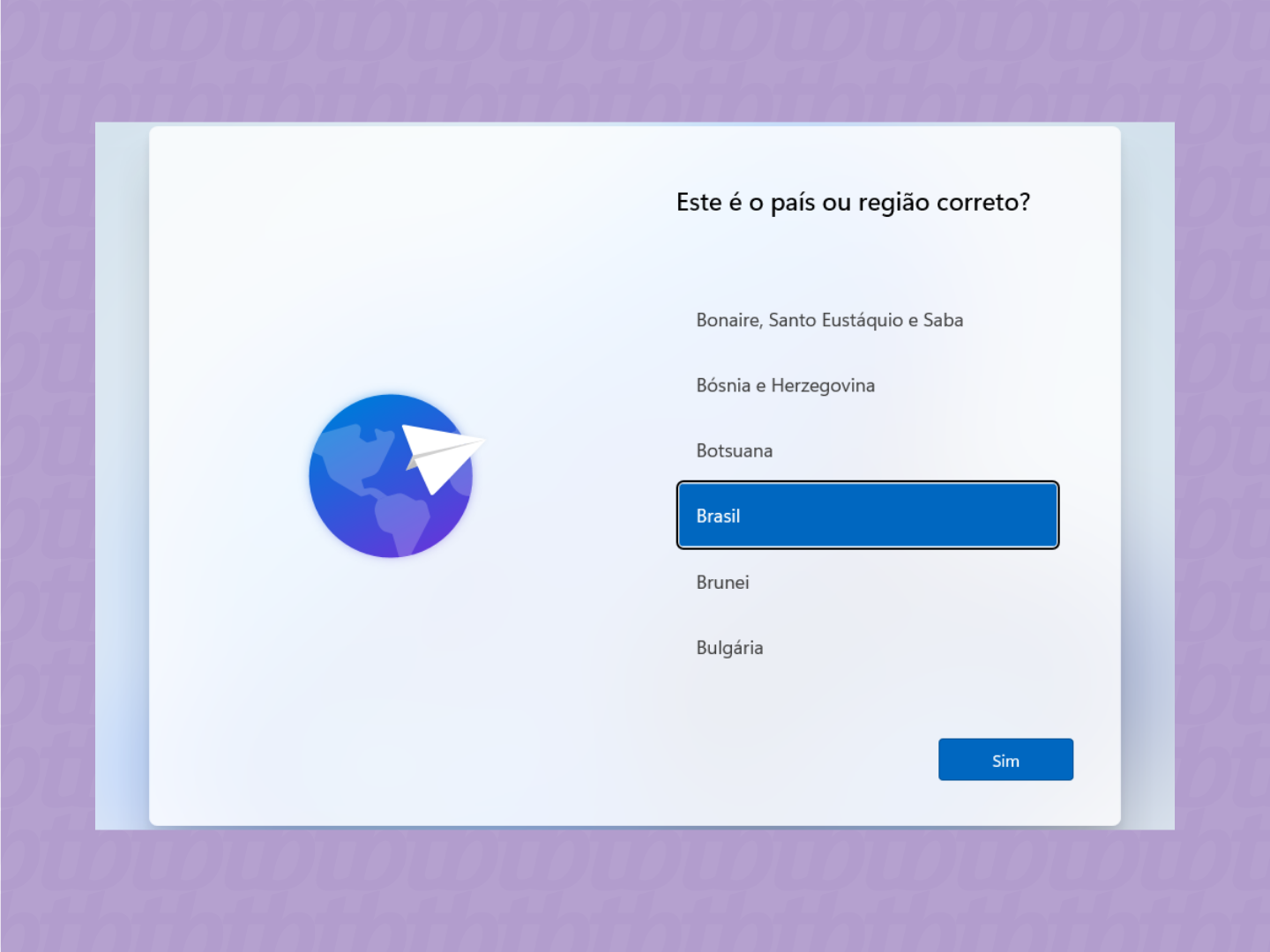
Pronto. O Windows 11 foi instalado de forma limpa, agora é só usar.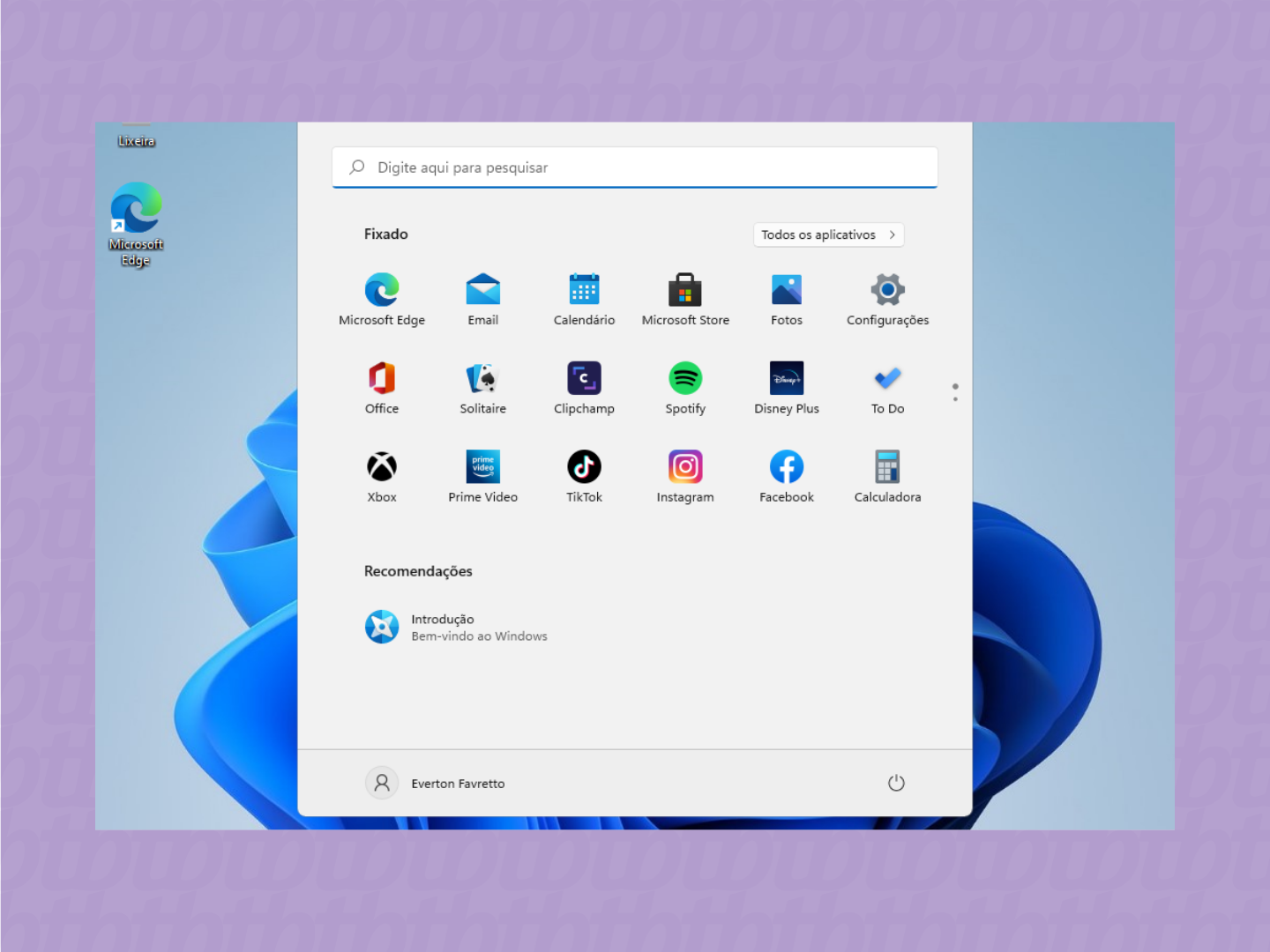
A instalação limpa é importante para remover resquícios de erros ou arquivos que não são mais usados pelo sistema, de atualizações anteriores ou programas que foram desinstalados. Além disso, ajuda a remover qualquer sujeira do próprio usuário ou softwares maliciosos. O problema é ter que restaurar os arquivos depois.
Para todas as pessoas que têm o Windows 10. Quem ainda está no Windows 7, 8 ou 8.1 pode fazer a atualização para o Windows 10 e em seguida instalar o Windows 11.
A atualização é gratuita para quem tem o Windows 10. Se ainda não tem um Windows instalado, seja por usar outro sistema operacional como o Linux ou ter montado um PC novo, é possível comprar uma licença do Windows 10 e atualizar para o Windows 11.
Colaborou: Everton Favretto.
