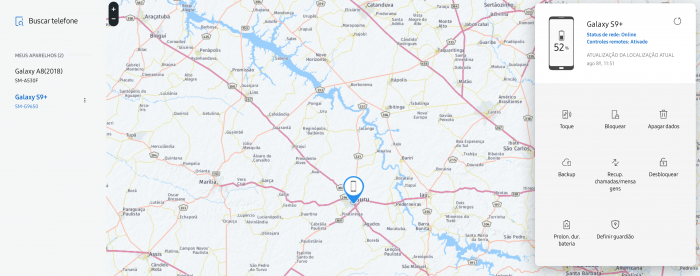Como configurar o bloqueio com impressão digital no Samsung Galaxy
Se o seu celular tem um leitor biométrico, é possível configurar o bloqueio com impressão digital no Samsung Galaxy
Se o seu celular tem um leitor biométrico, é possível configurar o bloqueio com impressão digital no Samsung Galaxy
Se o seu celular tem um leitor biométrico, é possível configurar o bloqueio com impressão digital no Samsung Galaxy para desbloquear o celular usando o seu dedo. O PIN, padrão ou senha que você usa continua valendo (e são necessários para definir a impressão digital), mas você ganha mais comodidade na hora de usar o celular.
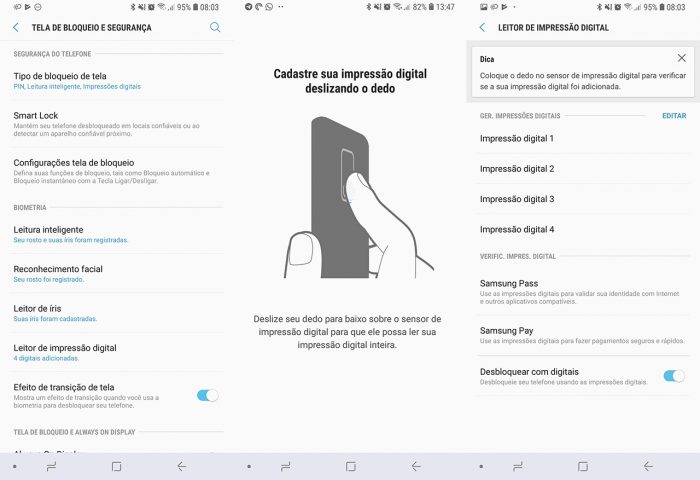
Uma dica para melhorar a eficácia do leitor de impressões digitais é cadastrar duas vezes o dedo que você mais usa; assim, o sistema terá mais dados sobre esse dedo em específico e conseguirá desbloquear o celular rapidamente.
Para configurar o bloqueio com impressão digital no Samsung Galaxy, você precisa saber o PIN, padrão ou senha do aparelho. Caso tenha esquecido, veja abaixo como desbloquear o celular.
Se você conectou a sua conta Samsung ao Galaxy, deve conseguir tirar a senha do aparelho caso, uma vez que o ajuste Tela de bloqueio e Segurança > Buscar meu telefone > Controles remotos é ativado automaticamente quando você define uma conta Samsung. Veja como fazer isso: