Como transferir fotos e vídeos do iPhone para o PC
Funcionalidade pode ser feita de três maneiras diferentes; veja abaixo como fazer e escolha o método que fique mais fácil para você
Funcionalidade pode ser feita de três maneiras diferentes; veja abaixo como fazer e escolha o método que fique mais fácil para você
Existem várias maneiras de transferir arquivos para seu computador: via rede Wi-Fi, por cabo USB ou pela nuvem. Alguns métodos são mais rápidos de serem feitos, outros, dependem da qualidade da sua internet ou de portas compatíveis no seu notebook, por exemplo. Por isso, veja a seguir como transferir fotos e vídeos do iPhone para o PC de forma fácil.
Tempo necessário: 5 minutos
Durante meus testes, o processo que funcionou de maneira mais efetiva é transferindo via rede Wi-Fi.
Apesar de os métodos via cabo e nuvem serem bastante utilizados, já existem serviços que exploram esse recurso na rede de maneira completa e de forma fácil. Veja o passo a passo a seguir.
Para transferir fotos e vídeos do iPhone para o PC vamos usar o DocsTransfer. Acesse o site do serviço para iniciar o processo;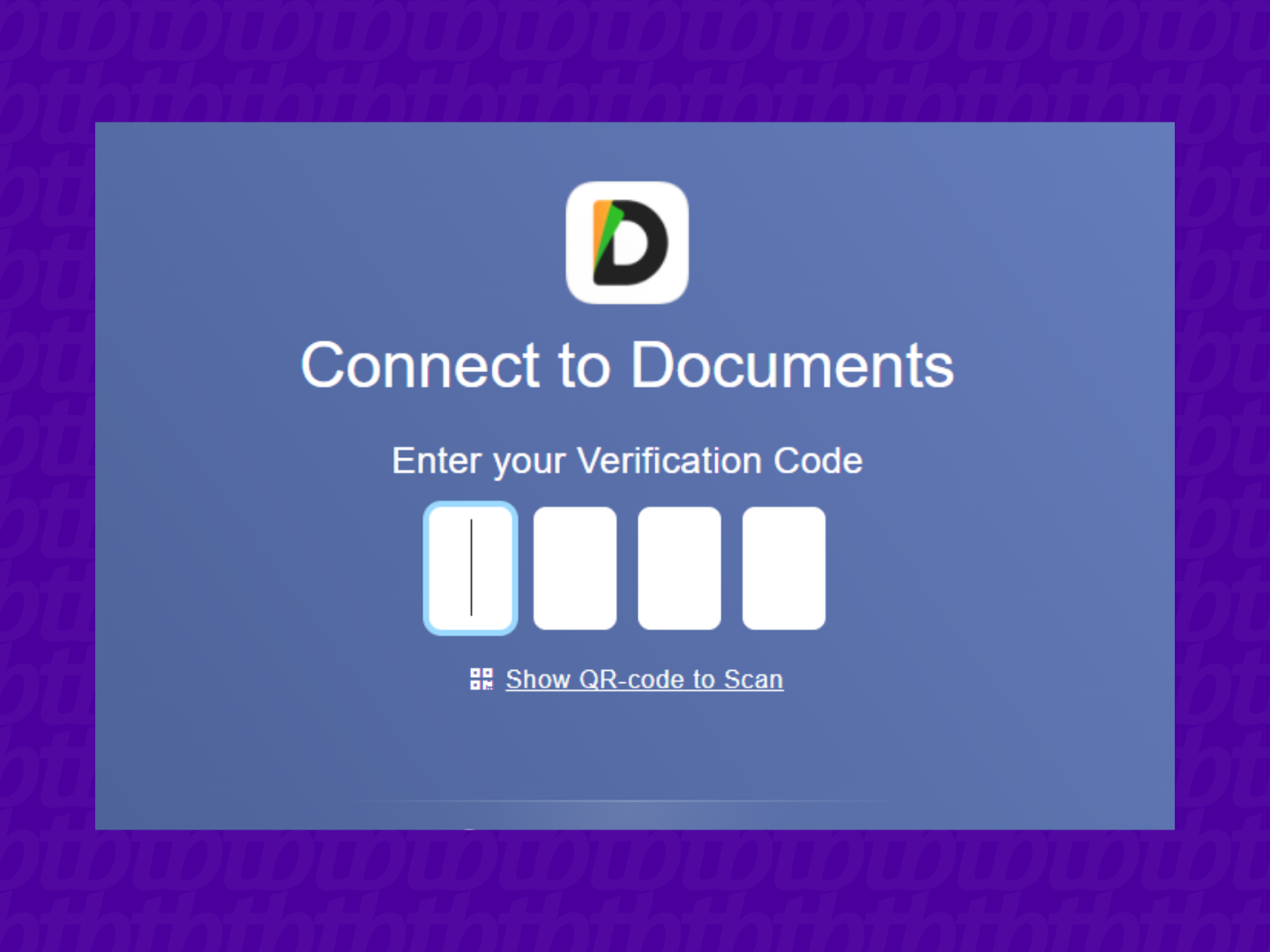
Na sequência, abra a App Store e baixe o aplicativo “Documents”. Ele será usado para fazer a conexão entre celular e PC;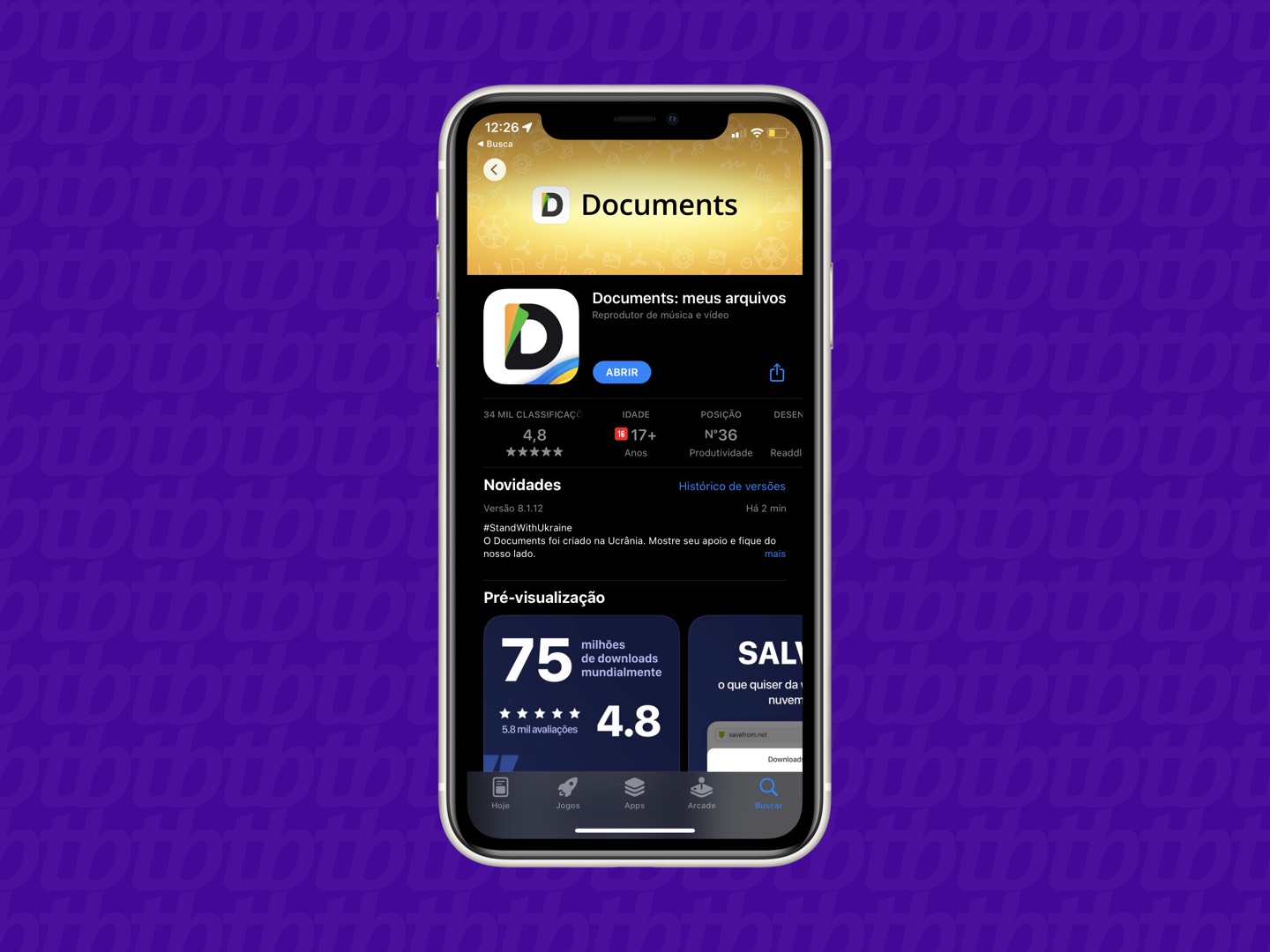
Assim que o app for instalado, toque no ícone de computador localizado no canto superior direito para exibir um código de acesso — também é possível conectar via QR Code;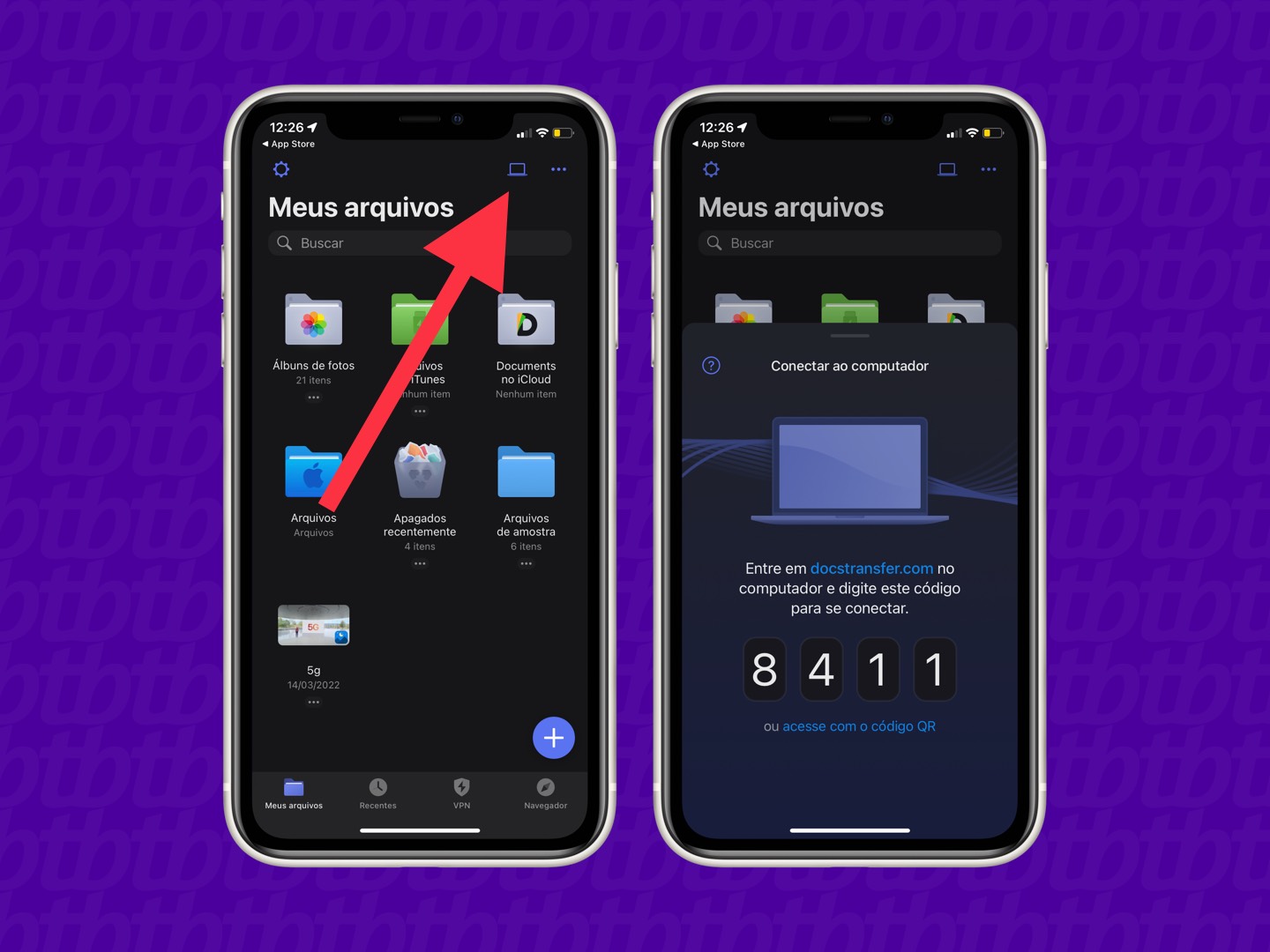
De volta ao site, digite o código exibido no smartphone para conectar. Uma tela com as pastas do seu dispositivo deve aparecer;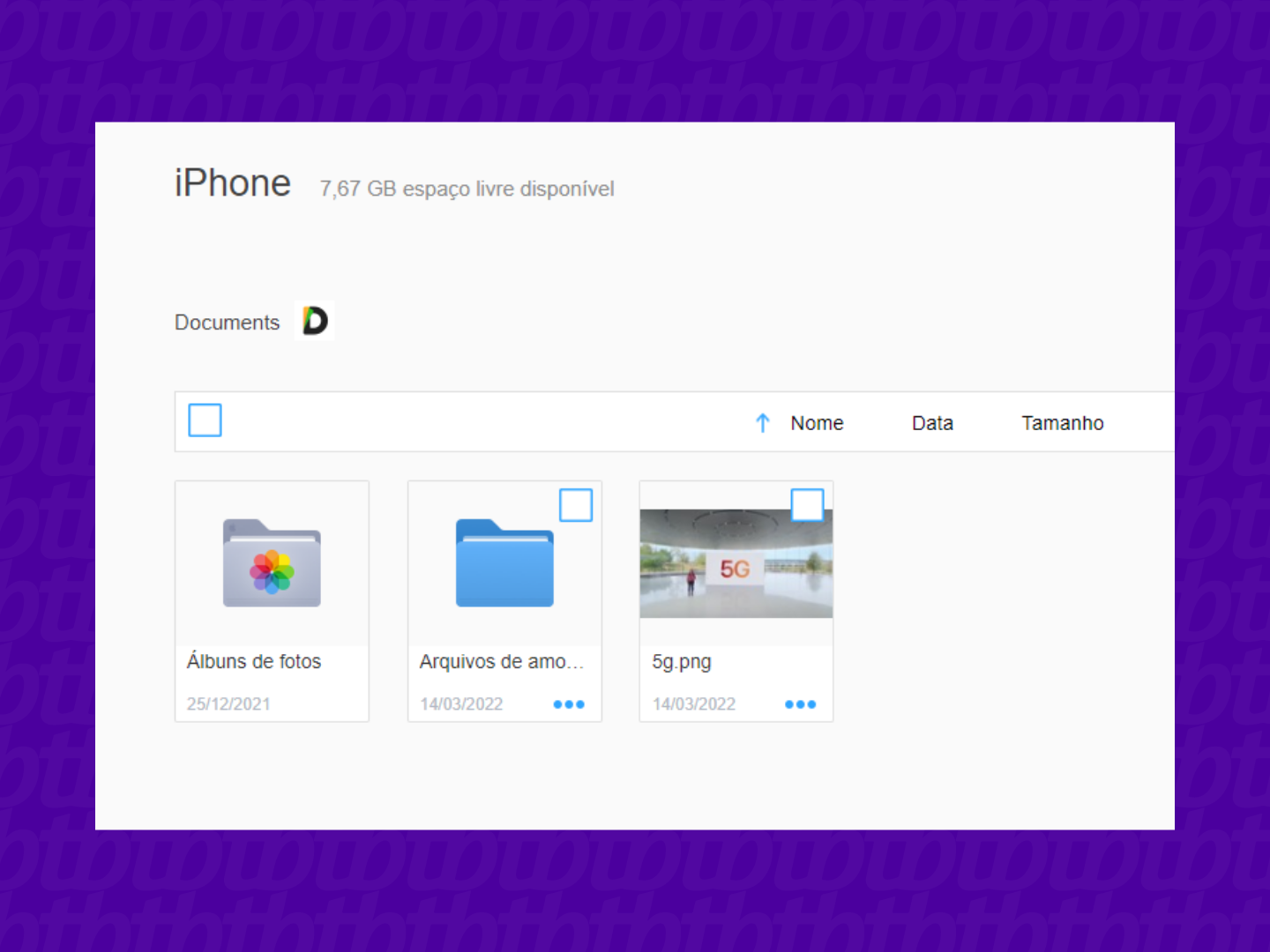
Escolha o arquivo que deseja transferir, selecione na caixa de seleção e clique em “Baixar”.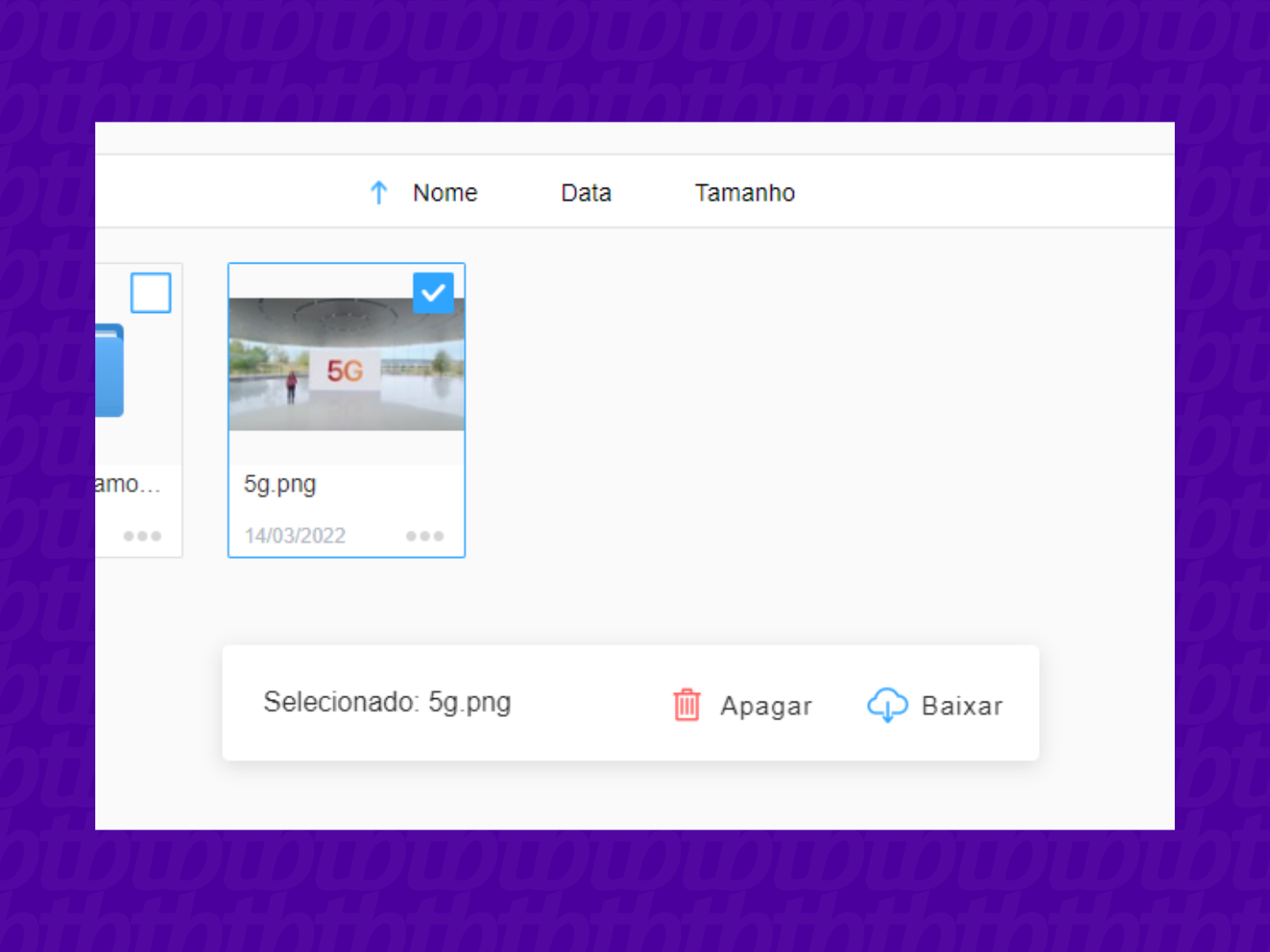
Pronto! O arquivo será salvo no seu computador e sem perda de qualidade nesse processo de transferência.
Apesar de o método ser simples e rápido, alguns podem preferir algo mais tradicional: via cabo USB. Por isso, veja abaixo como fazer o procedimento.
Para transferir usando o cabo USB, siga os passos abaixo:
Pronto! Agora você já sabe como transferir fotos e vídeos do iPhone no PC via cabo USB. Os arquivos devem aparecer em pastas como “Imagens” e “Vídeos”, no explorador de arquivos do seu computador.
Em último caso, também é possível transferir via nuvem. Veja no tópico abaixo.
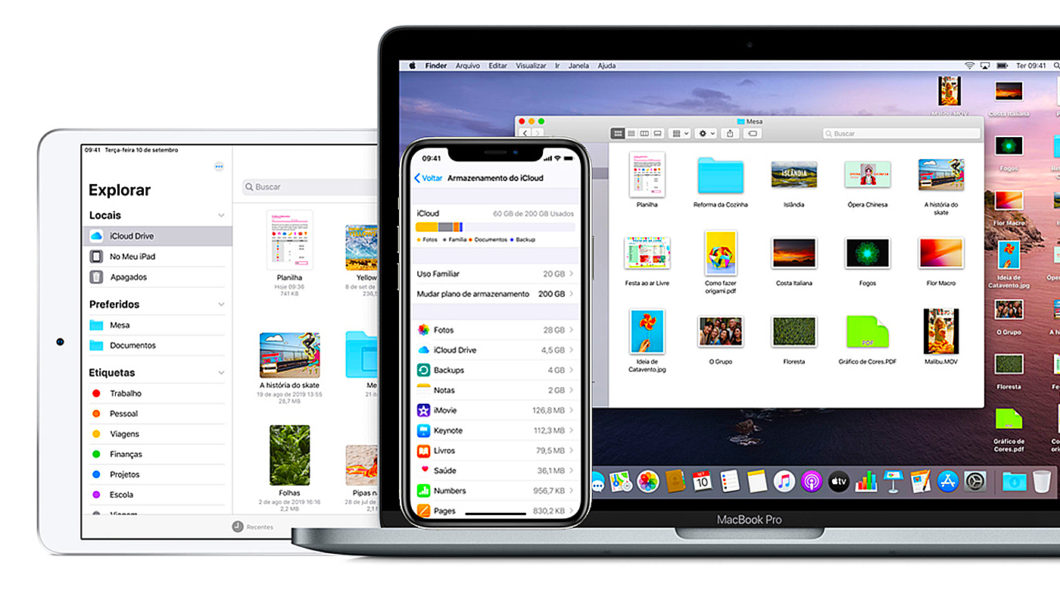
Com o iCloud, também é possível transferir em poucos passos do iPhone para o computador.
Entretanto, é preciso lembrar que a função de backup precisa estar ativada no seu smartphone, se não, os arquivos não devem aparecer no computador.
É isso! Agora é só salvar no seu computador.
Caso você tenha uma conexão um pouco lenta, é possível que o backup de suas fotos demore para acontecer. Nesse caso, eu recomendo que utilize o método via Wi-Fi, já que o processo tende a ser mais rápido.
Além disso, o seu notebook pode não possuir portas compatíveis com o cabo de carregamento do iPhone — como aconteceu comigo por aqui.
Como meu computador possui apenas entradas USB-A, a mudança da Apple para USB-C restringiu meu acesso ao smartphone via cabo.
A solução? Transferir arquivos via Wi-Fi.