Como transferir conversas do WhatsApp para outro celular
Transferir conversas do WhatsApp é a ação de mover o histórico de bate-papos para um novo telefone Android, Samsung ou iPhone
Transferir conversas do WhatsApp é a ação de mover o histórico de bate-papos para um novo telefone Android, Samsung ou iPhone
O WhatsApp permite transferir conversas de um telefone para o outro sem precisar fazer backup. Além disso, você mantém o número de contato ao passar os chats e grupos para outro aparelho.
O app “Migrar para iOS” é usado para mover as conversas do WhatsApp de um celular Android para o iPhone. É possível transferir os bate-papos do iPhone para um telefone Android usando um cabo USB-C para Lightning.
Já o app Smart Switch é a ferramenta para transferir as conversas do WhatsApp para um celular Samsung. Enquanto entre dispositivos Android é possível usar o botão “Transferir conversas” e ler um QR code para fazer a migração dos bate-papos do app de mensagens da Meta.
A seguir, veja as formas de passar as conversas do WhatsApp para outro celular.
Há alguns pontos que devem ser seguidos antes de transferir as conversas do WhatsApp do Android para o iPhone:
Abra o aplicativo Migrar para iOS no celular Android. Clique no botão “Continuar”, na parte inferior da tela, e siga as instruções.
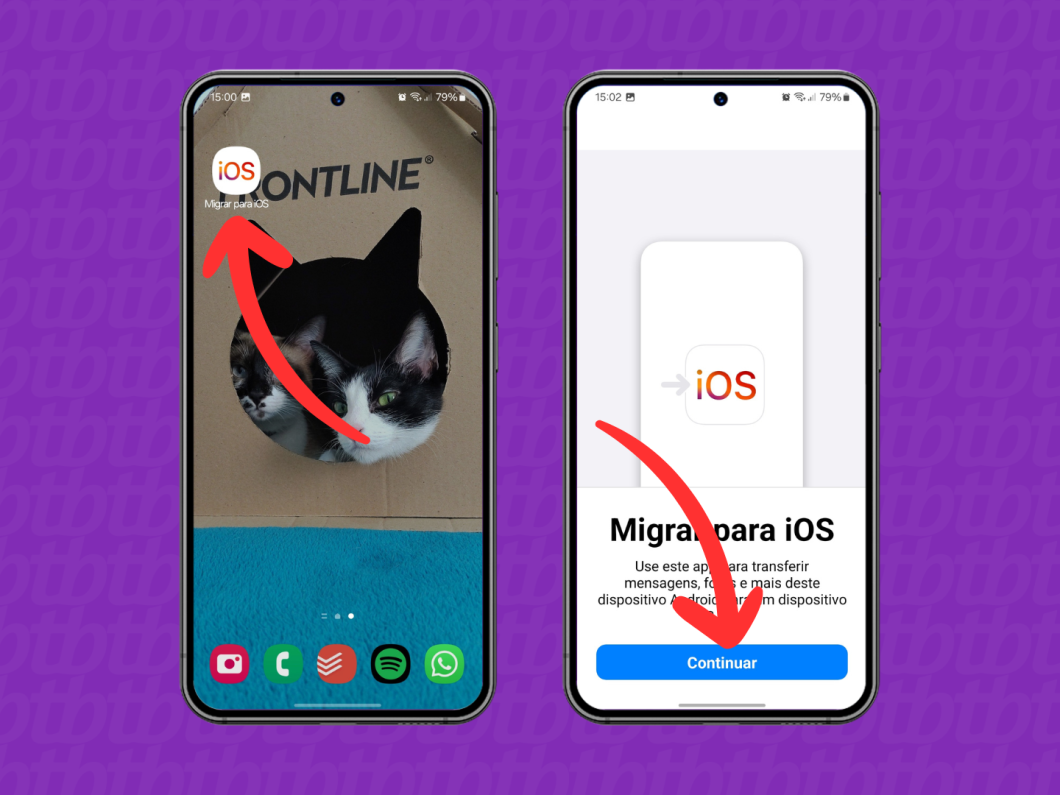
Em um iPhone novo ou restaurado de fábrica, avance as configurações até chegar à página de opções de transferência e selecione “Android”. Em seguida, um código será exibido na tela do iPhone.
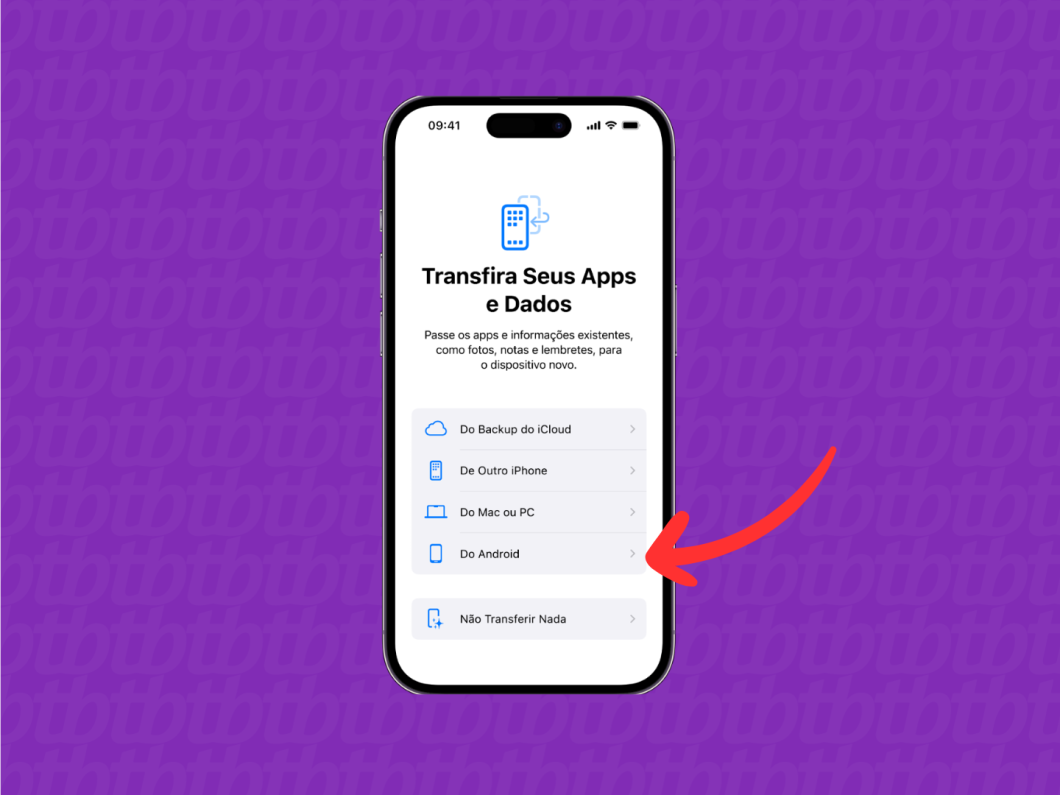
No celular Android, digite o código que aparece na tela do iPhone no app Migrar para iOS e siga as instruções do aplicativo para avançar.
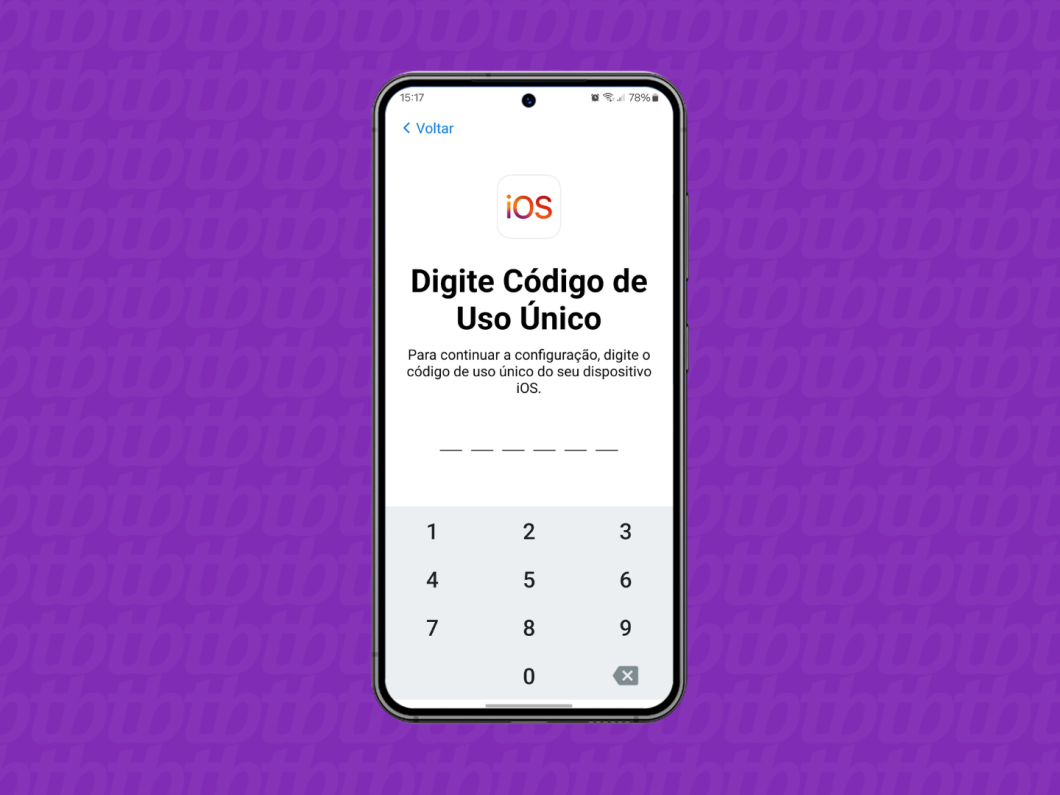
No app Migrar para iOS no celular Android, selecione a opção “WhatsApp” e toque no botão “Continuar”, na parte inferior da tela.
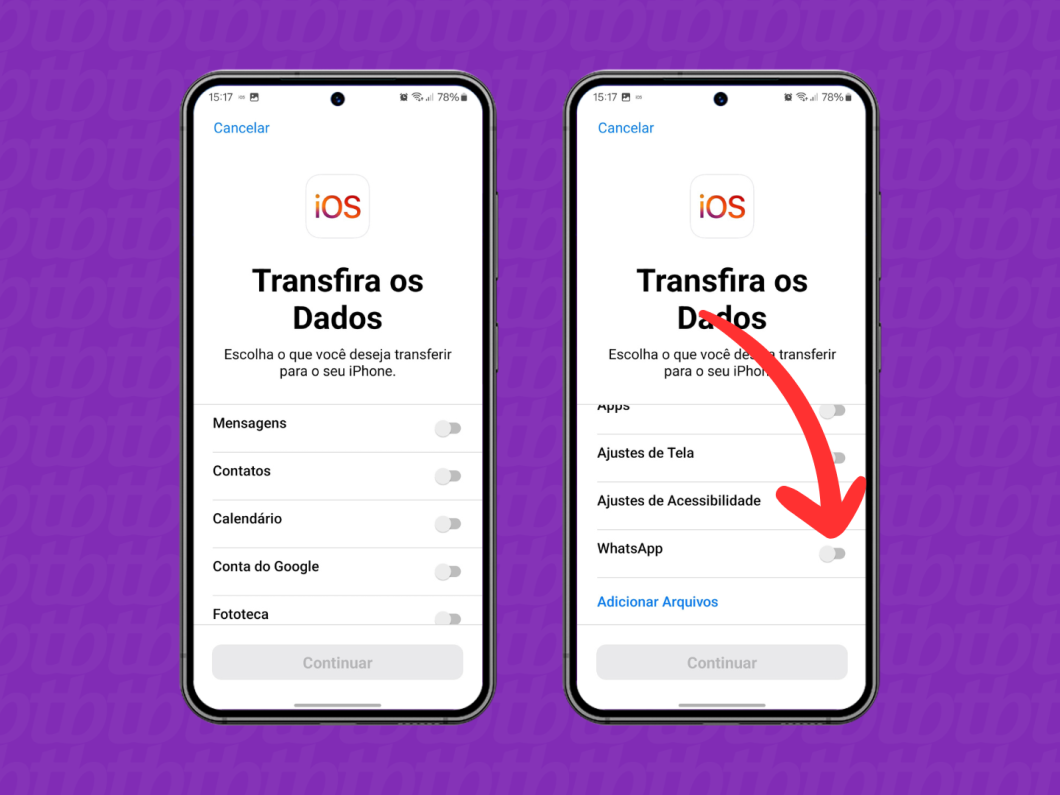
Você será redirecionado para o WhatsApp no celular Android. Na tela “Transferir conversa para o iOS”, toque no botão “Iniciar” e aguarde a compactação das conversas. Após a conclusão do processo, toque em “Avançar”.
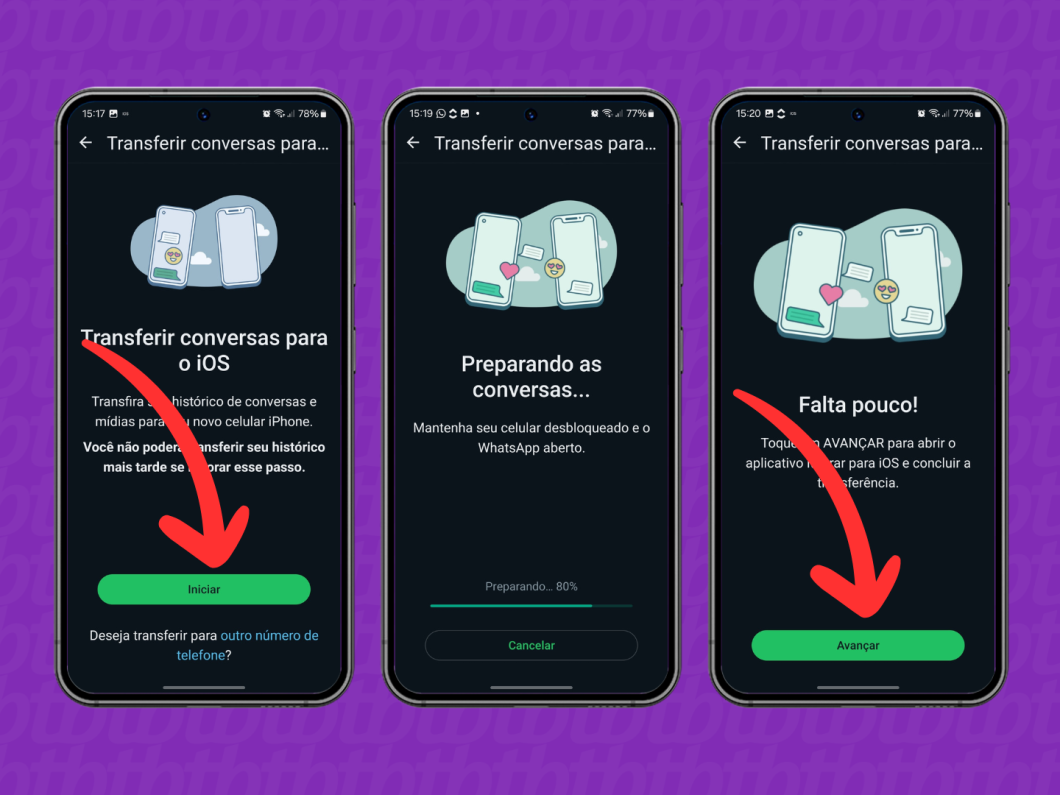
Ao voltar para o app Migrar para iOS no celular Android, toque em “Avançar” e em “Continuar” para iniciar a transferência dos dados do WhatsApp do Android para o iPhone.
Quando a transferência estiver completa, toque em “OK” no app Migrar para iOS.
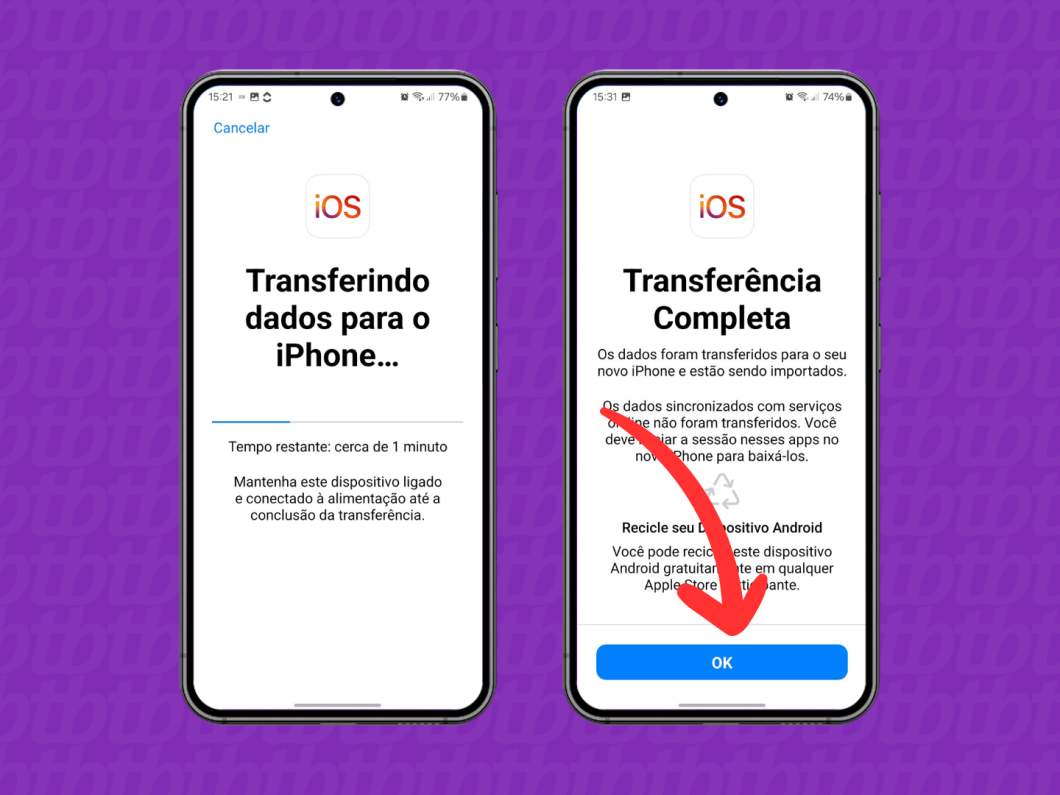
No iPhone novo, após a configuração inicial, acesse a App Store e baixe o WhatsApp.
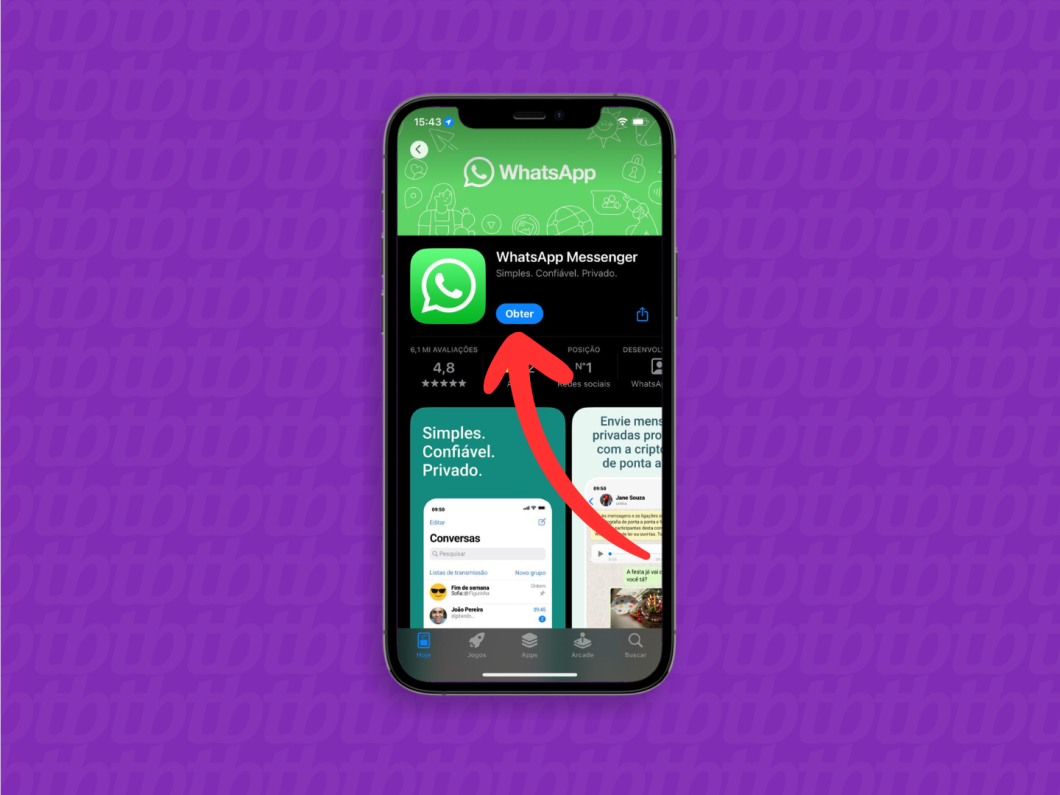
Abra o WhatsApp no iPhone e faça login com o mesmo número que você usou no Android. Toque em “Iniciar” e aguarde a transferência das conversas para o iPhone. Por fim, toque em “Avançar” para concluir.
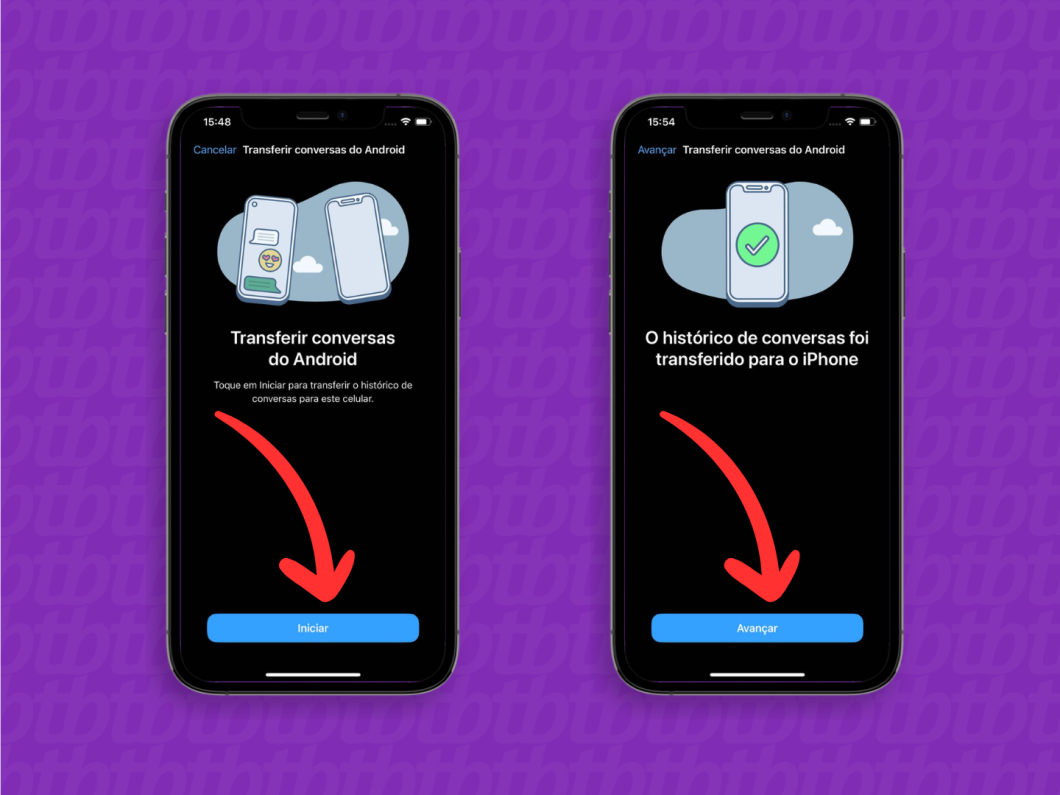
Alguns cuidados devem ser realizados antes de mover as conversas do WhatsApp do iPhone para um celular Android:
Ligue o celular Android novo ou restaurado de fábrica. Na tela “Configuração fácil com outro aparelho”, selecione a opção “iPhone ou iPad”.
Após avançar na configuração do celular Android, na tela “Copie dados do iPhone ou iPad”, toque em “Próxima”. Então, use o cabo USB-C para Lightning para conectar o celular Android e o iPhone.
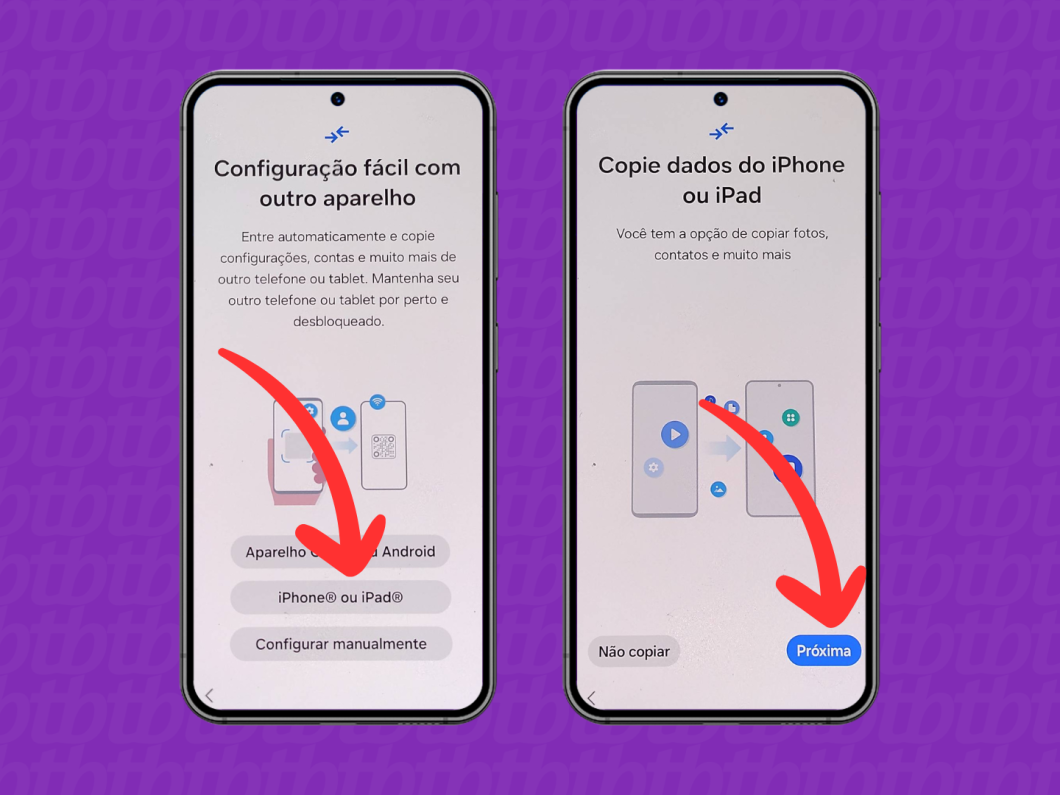
Após conectar o celular Android ao iPhone, a tela de configuração do celular Android exibirá a mensagem “Verifique seu iPhone”.
No iPhone, veja a janela pop up “Configurar Neste Computador” e toque em “Confiar” para continuar.
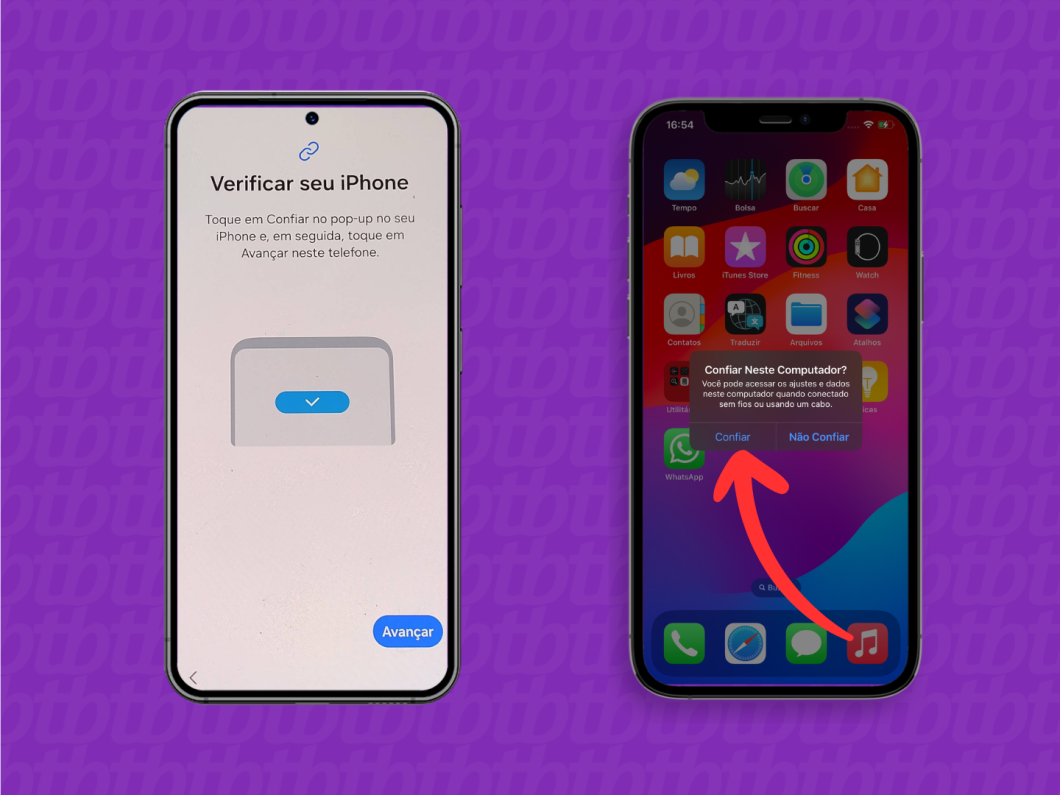
No celular Android, veja a lista de aplicativos disponíveis para copiar os dados. Selecione apenas o WhatsApp e toque em “Instalar”, na parte inferior da tela, para continuar.
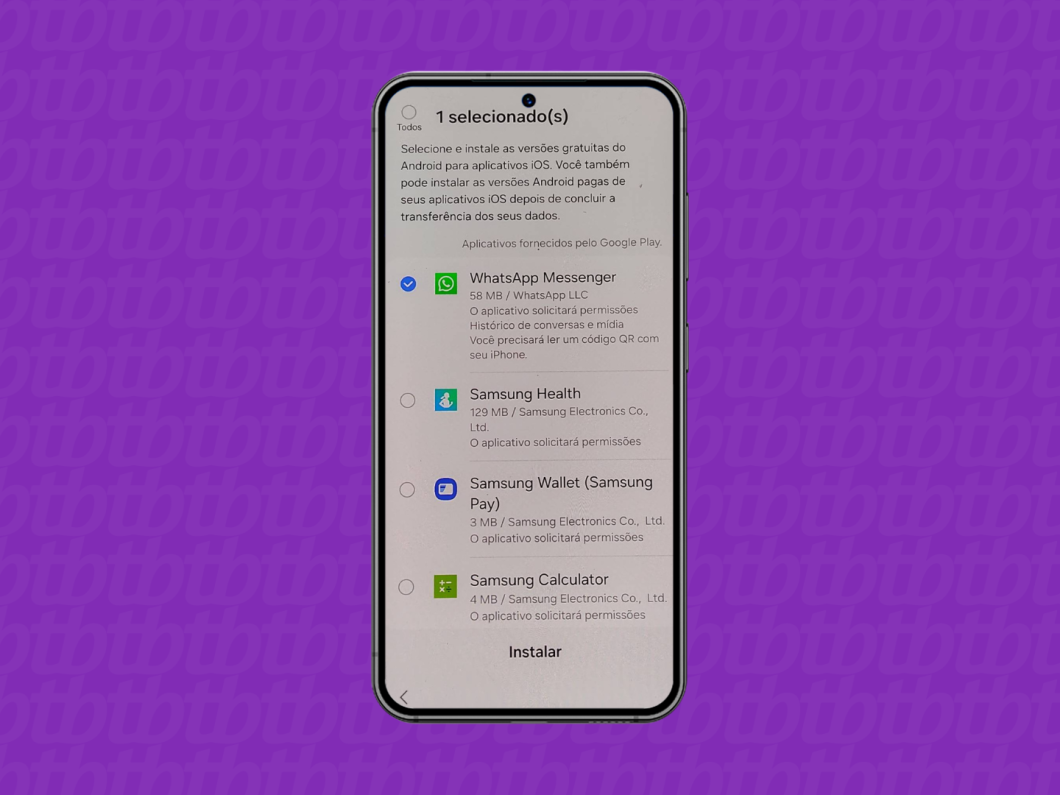
Use a câmera do iPhone para escanear o QR Code na tela do celular Android. Depois, toque em “Avançar” para iniciar a transferência das conversas do iPhone para o Android.
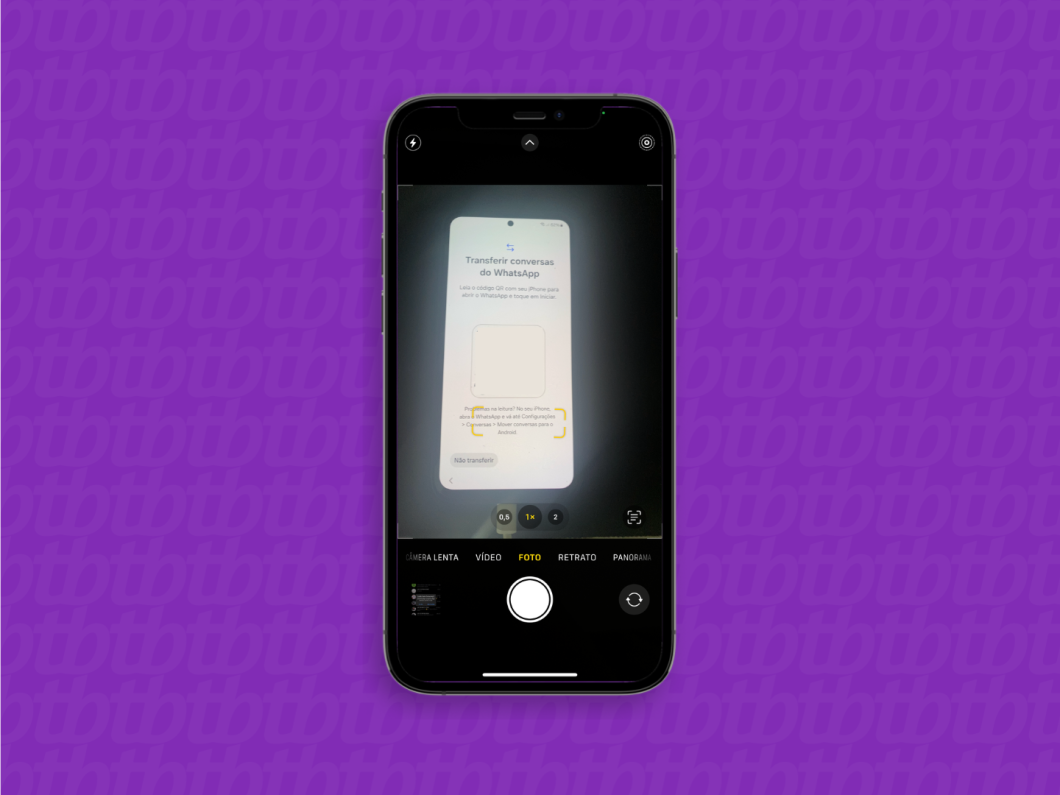
Se não for possível ler o QR Code, acesse as configurações do WhatsApp no iPhone, selecione “Conversas” e “Transferir conversas para o Android”. Depois, toque em “Avançar” para mover os bate-papos do iPhone para o Android.
Importante: aguarde o fim da transferência para desconectar o cabo USB-C para Lighting nos dois dispositivos.
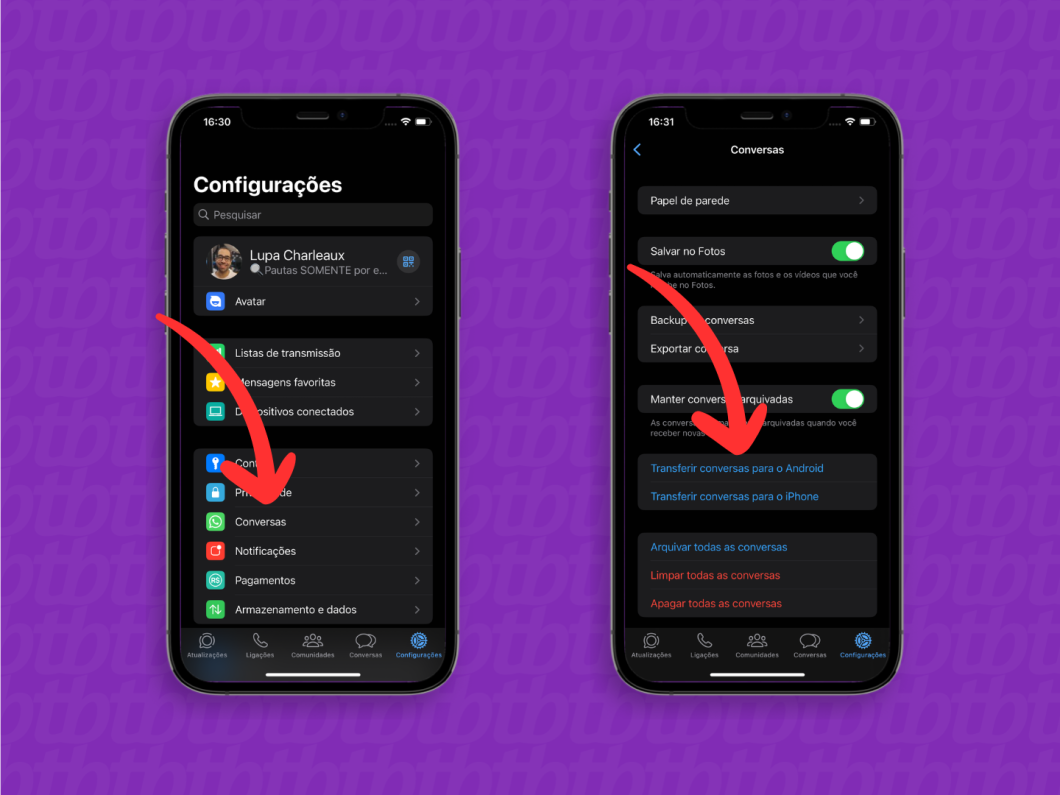
Espere o fim da organização dos dados transferidos do iPhone para o celular Android. Então, use a Google Play para baixar o WhatsApp e abra o aplicativo no celular Android.
Faça o login na sua conta com o mesmo número usado no iPhone e aguarde o próprio WhatsApp terminar de importar o histórico de conversas para o celular Android.
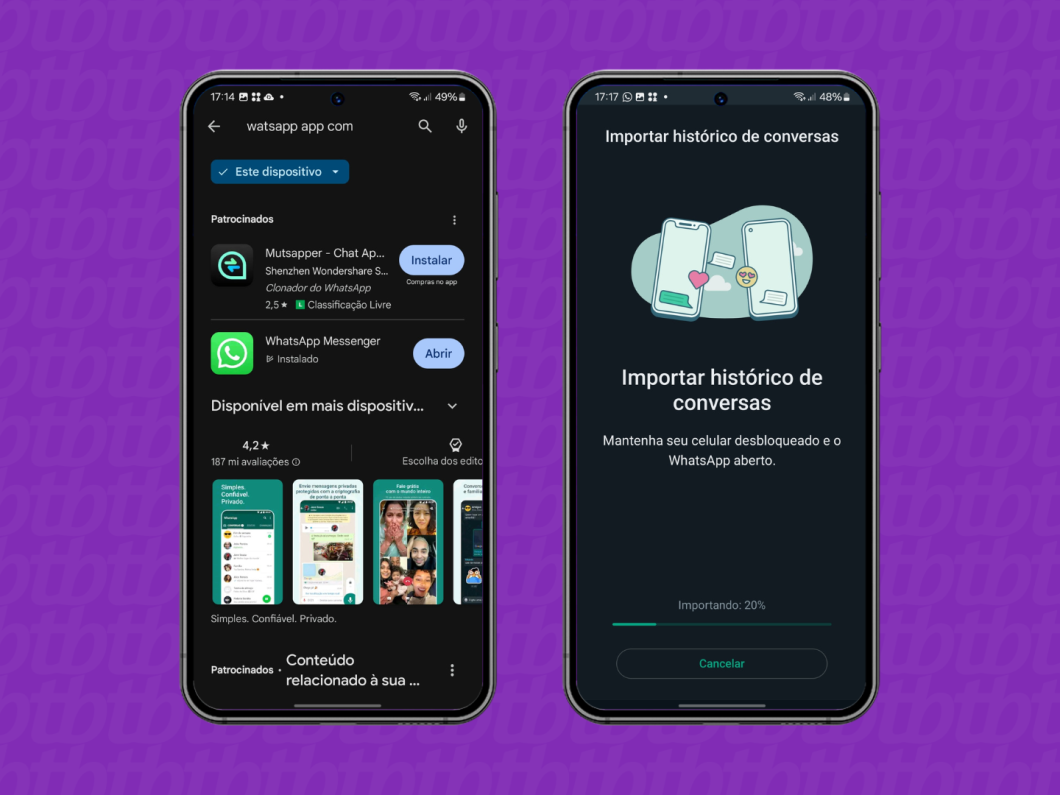
Antes de transferir as conversas do WhatsApp de um celular Android para um celular Samsung é necessário prestar atenção a estes pontos:
No celular antigo, abra o aplicativo Smart Switch e conceda as permissões para atuar na transferência. Depois, toque em “Vamos lá” e selecione fazer a transferência via cabo ou sem fio.
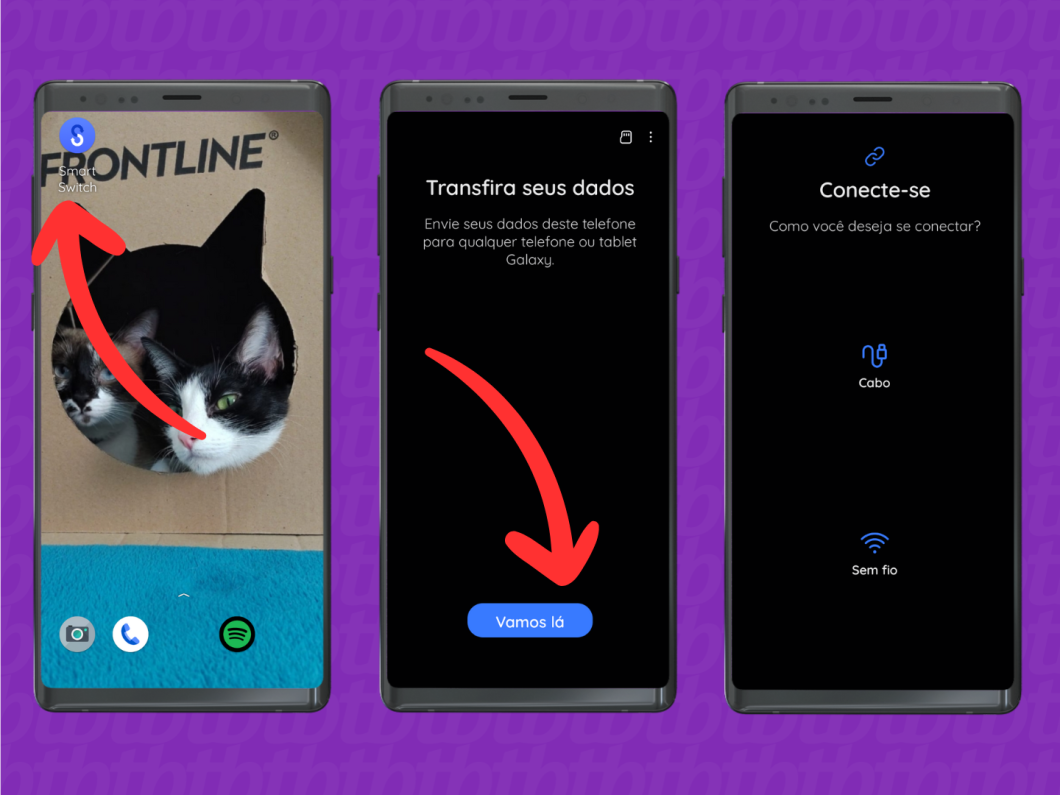
Abra o aplicativo Smart Switch no celular Samsung e escolha a opção “Receber dados”. Selecione realizar a transferência via cabo ou sem fio.
Importante: essa opção deve ser a mesma escolhida no celular antigo.
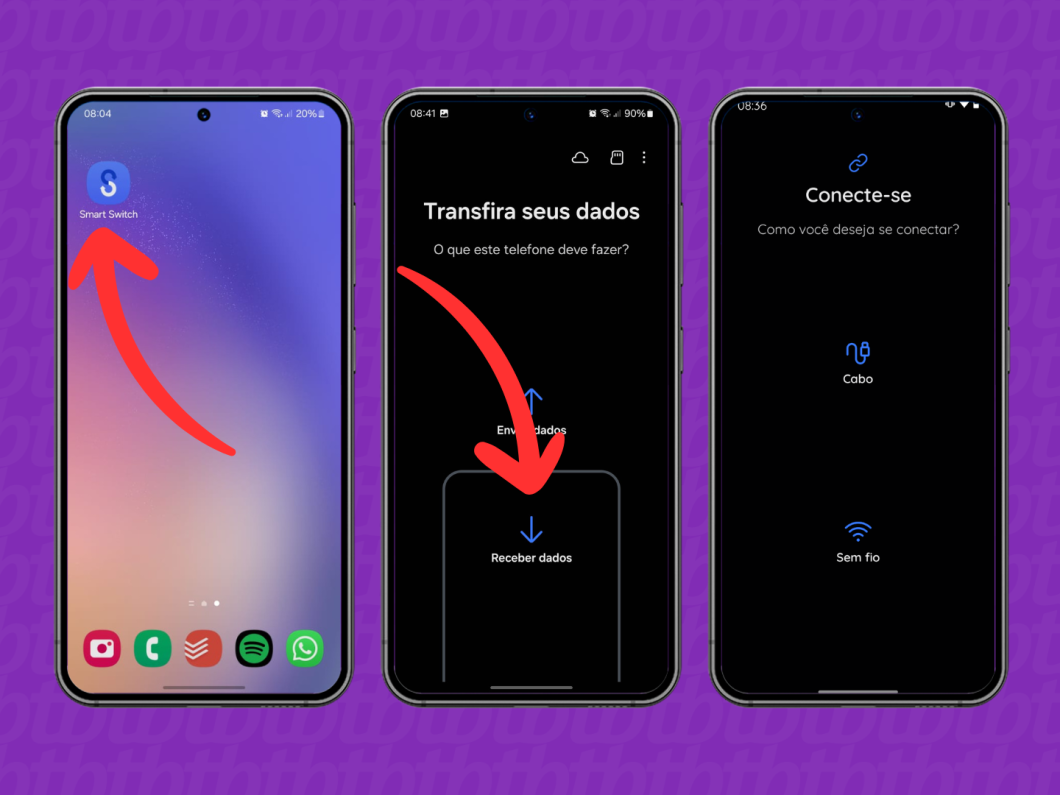
Aguarde o celular antigo se conectar ao celular da Samsung. Usando o celular Samsung, selecione a opção “Personalizado” para escolher os dados de quais aplicativos serão transferidos.
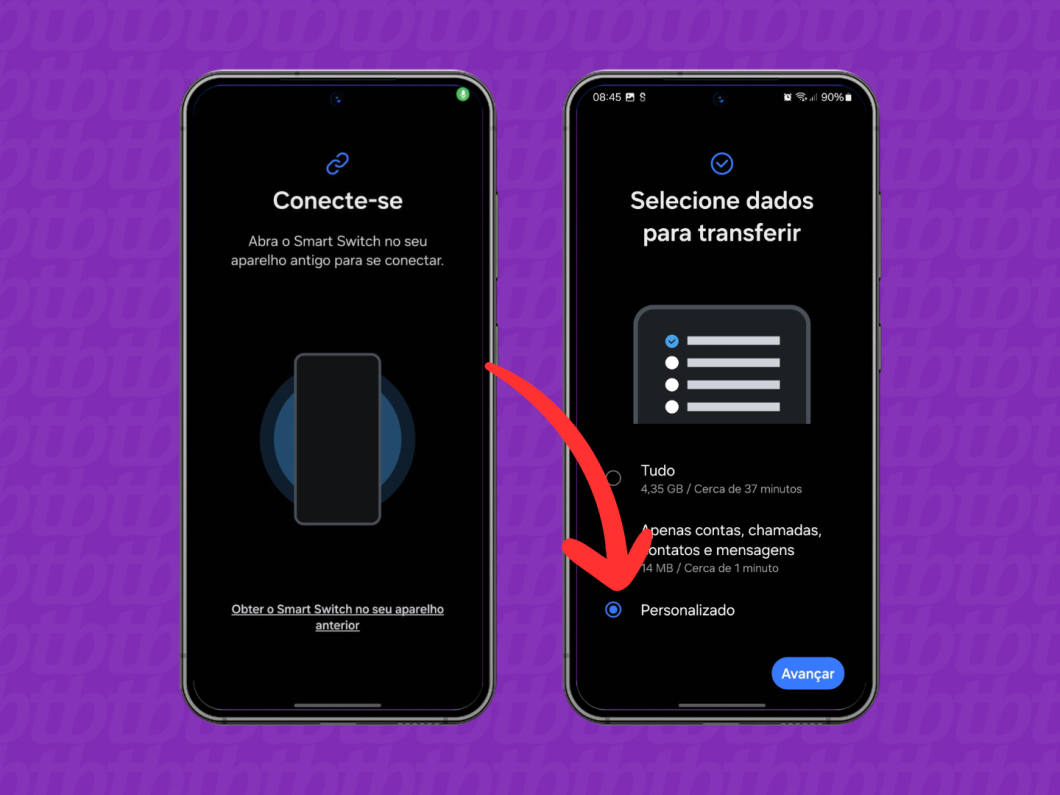
Desmarque a opção “Todos” na parte superior da tela do celular Samsung. Depois, toque no ícone de seta para direita ao lado da opção “Aplicativos”.
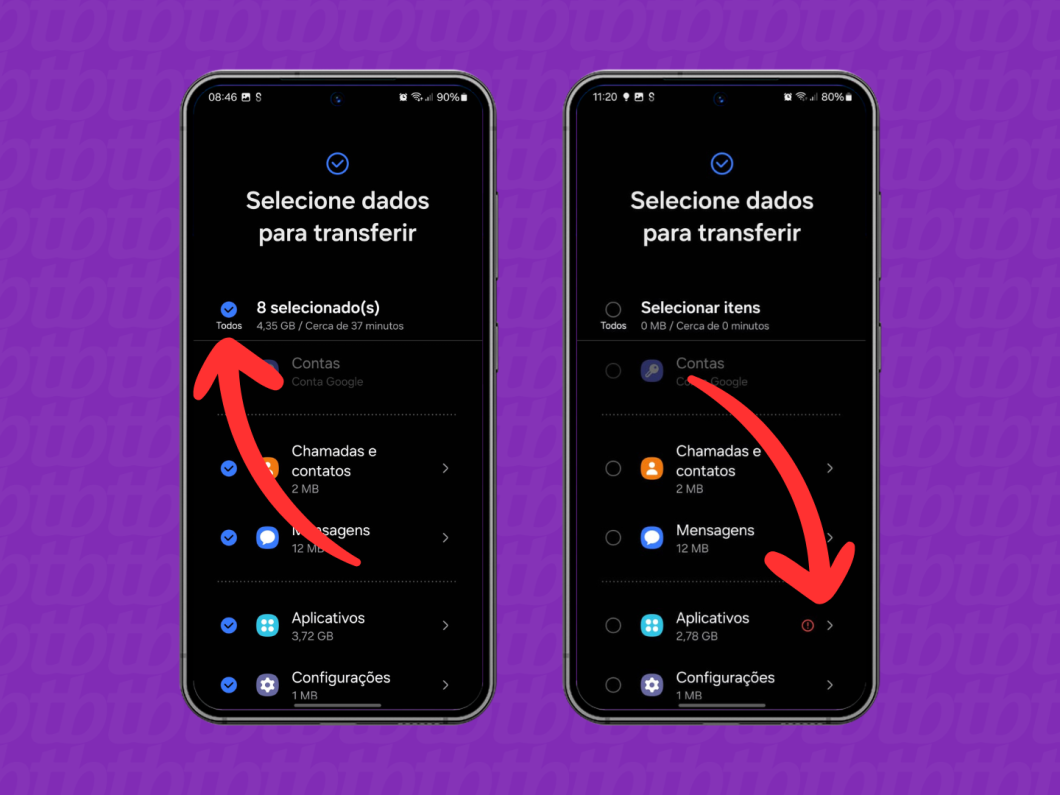
Novamente, desmarque a opção “Todos” na parte superior da tela do celular Samsung. Selecione apenas “WhatsApp” e toque em “Concluir” na parte inferior da tela.
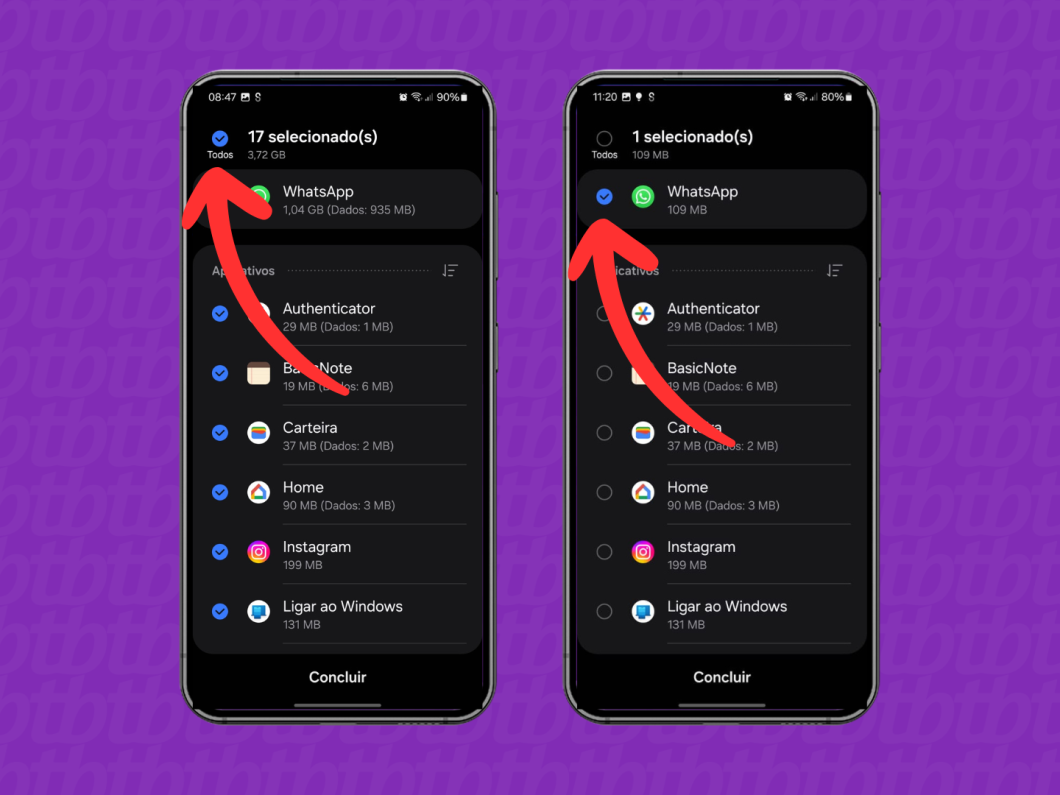
Na tela “Selecione dados para transferir” no celular Samsung, desça a página até o final e toque no botão “Transferir”. Aguarde o processo de transferência de dados e toque em “Avançar” após concluir a transferência do celular antigo para o celular Samsung.
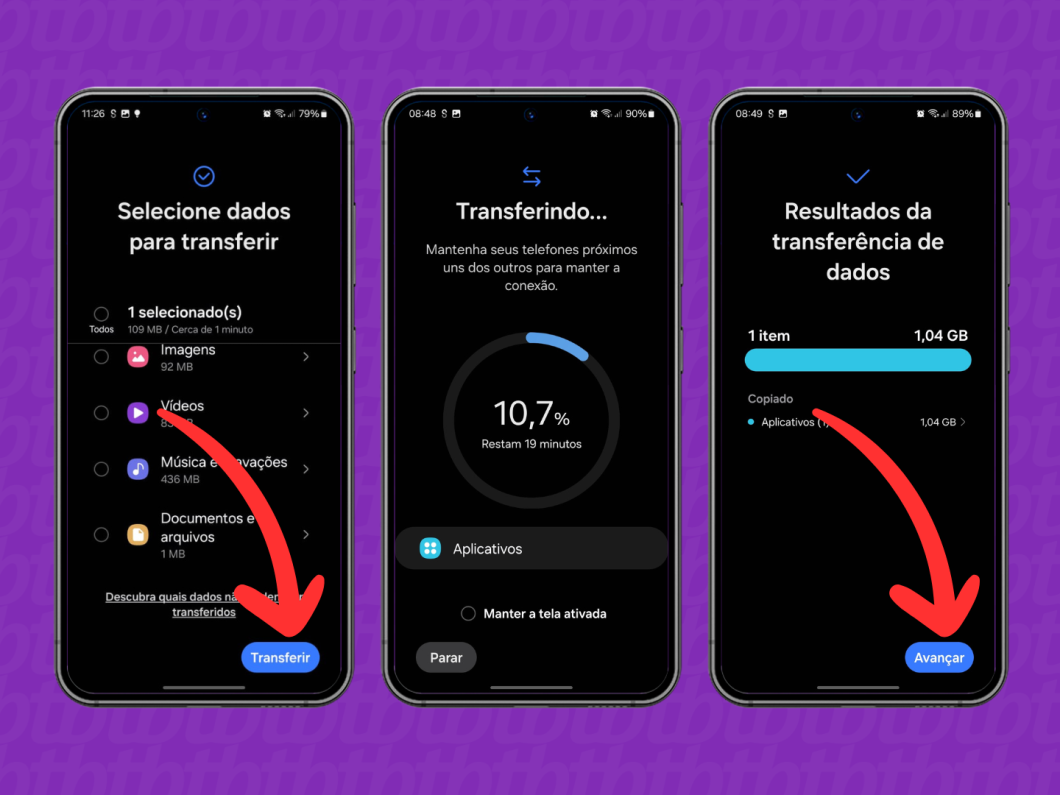
Abra o WhatsApp no celular Samsung e faça login com o mesmo número usado no celular antigo. Clique em “Restaurar” para recuperar as conversas do antigo telefone no novo aparelho da Samsung.
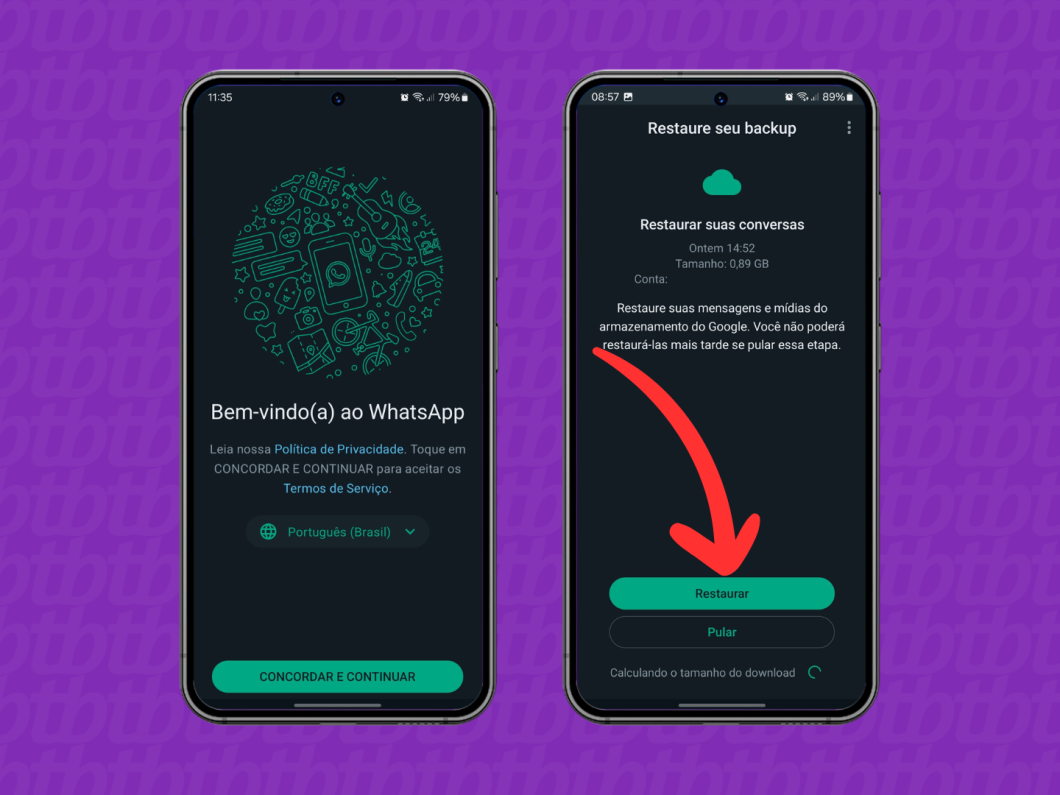
Há alguns requisitos que devem ser seguidos antes de transferir o WhatsApp entre celulares Android. Este passo a passo pode ser usado em modelos de celulares da Motorola, Xiaomi e de outras marcas.
No celular Android antigo, abra o WhatsApp e toque no ícone de três pontos, no canto superior direito, e selecione “Configurações”. Em seguida, toque em “Conversas”.
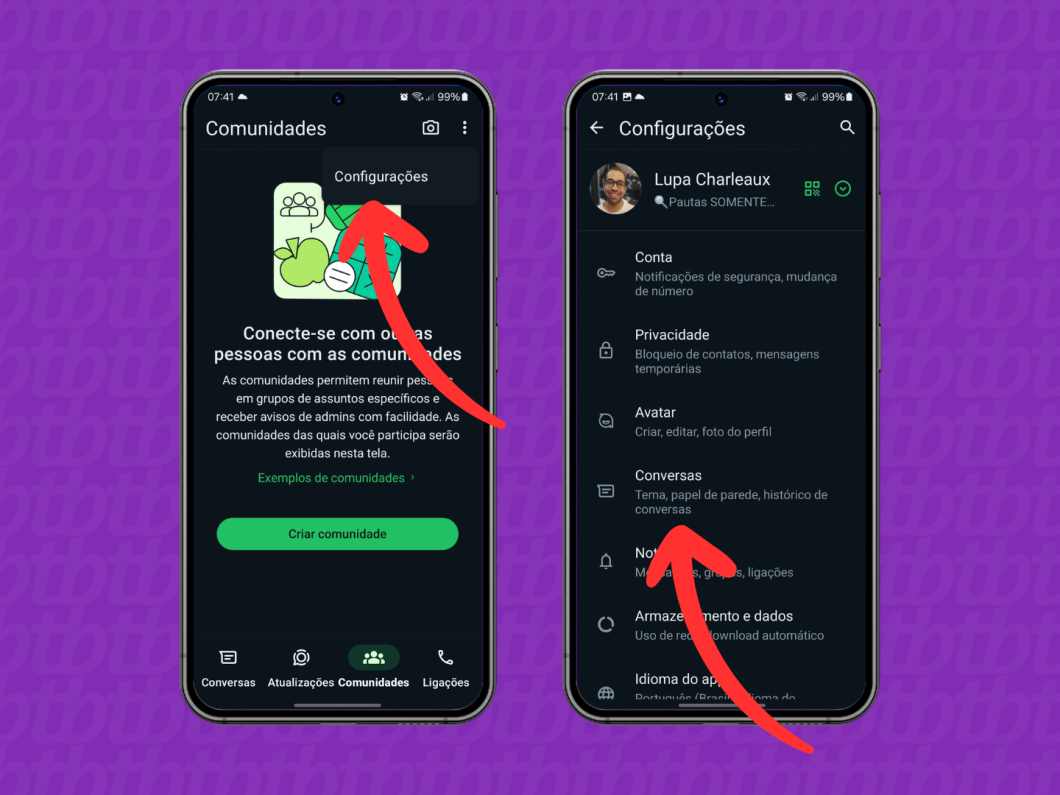
No menu “Conversas”, desça a tela e toque em “Transferir Conversas”. Depois, toque em “Iniciar” para abrir o leitor de QR Code do WhatsApp. Se necessário, conceda as permissões para que o celular antigo escaneie o QR code no telefone novo.
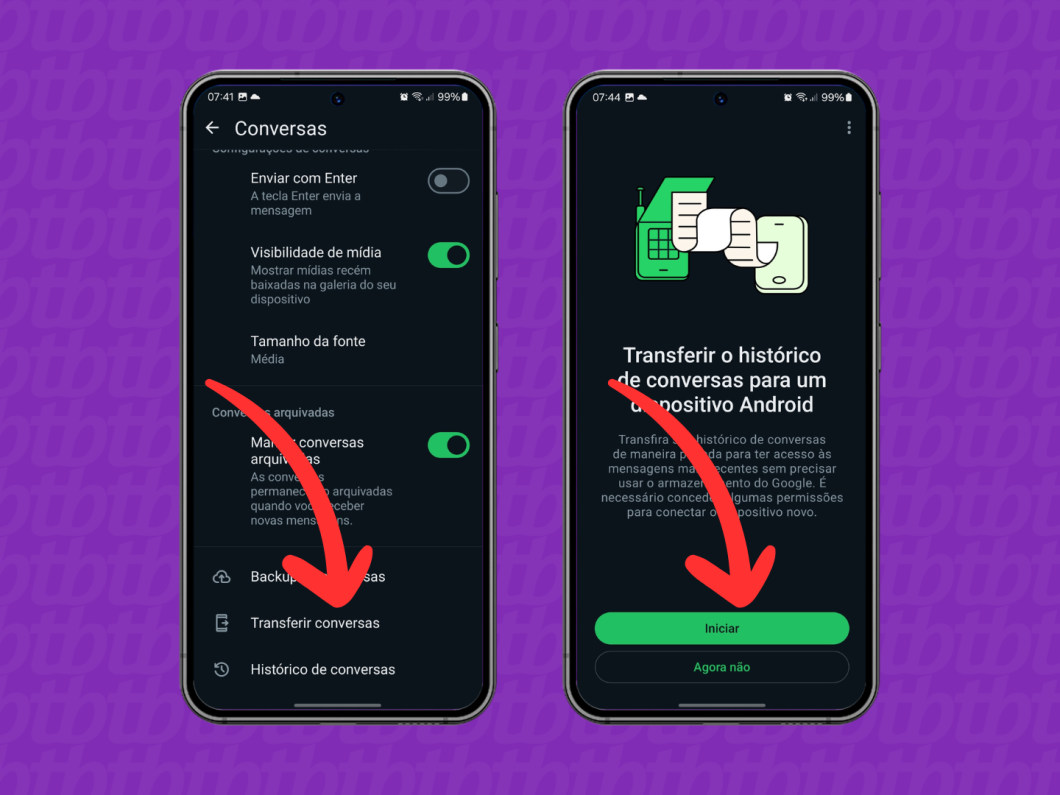
No celular Android novo, abra o WhatsApp e confirme o número do telefone.
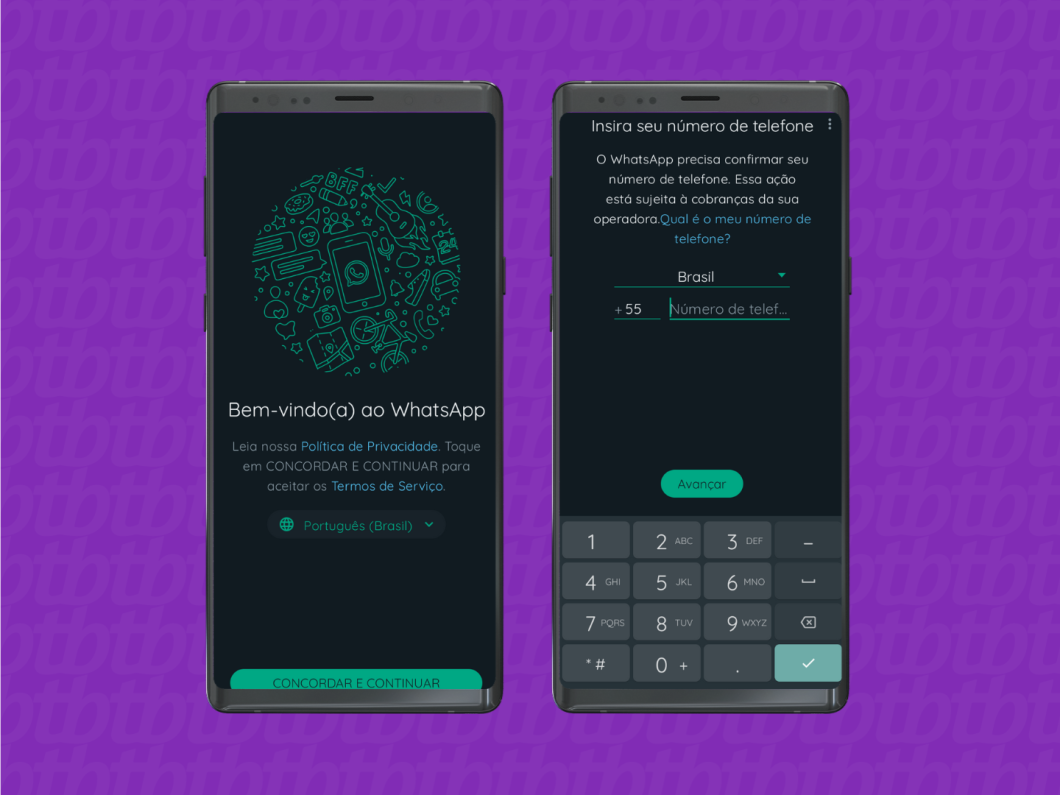
Na tela “Transferir o histórico de conversas do dispositivo antigo” no celular Android novo, toque em “Continuar” para gerar um QR Code para passar o WhatsApp para outro celular.
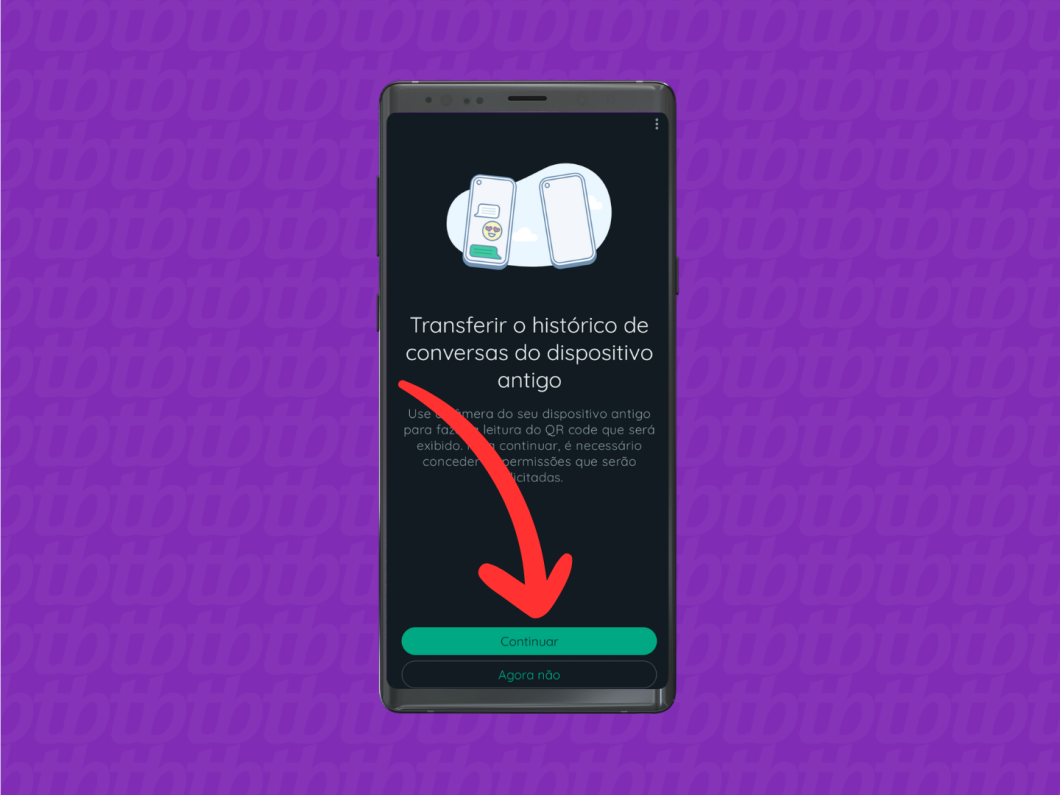
Use o celular antigo para escanear o QR Code do WhatsApp que será exibido na tela do celular novo.
Após a leitura do QR Code, uma janela pop up será exibida no celular novo com o convite para se conectar ao telefone antigo e realizar a transferência das conversas do WhatsApp.
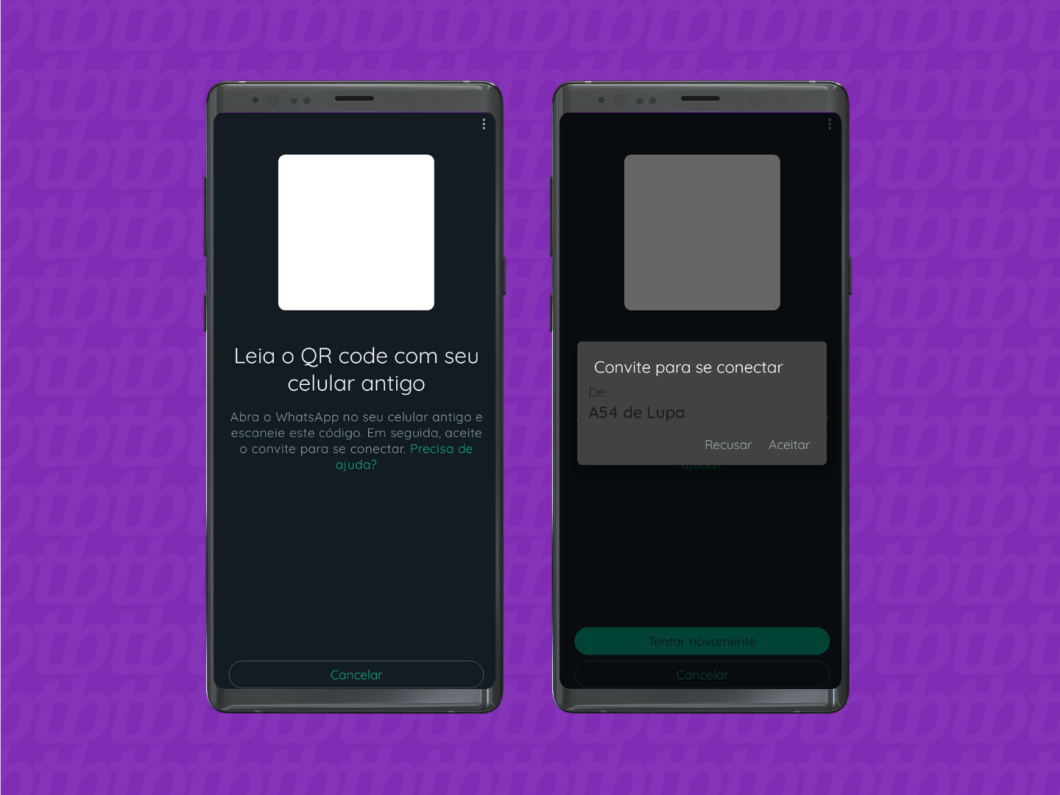
Aguarde o processo de transferência e mantenha os dois telefones desbloqueados. Não feche o app do WhatsApp em nenhum dos aparelhos.
Após a conclusão da transferência no celular novo, toque em “Avançar”. Agora você terminou de migrar todas as conversas do WhatsApp de um telefone para outro.
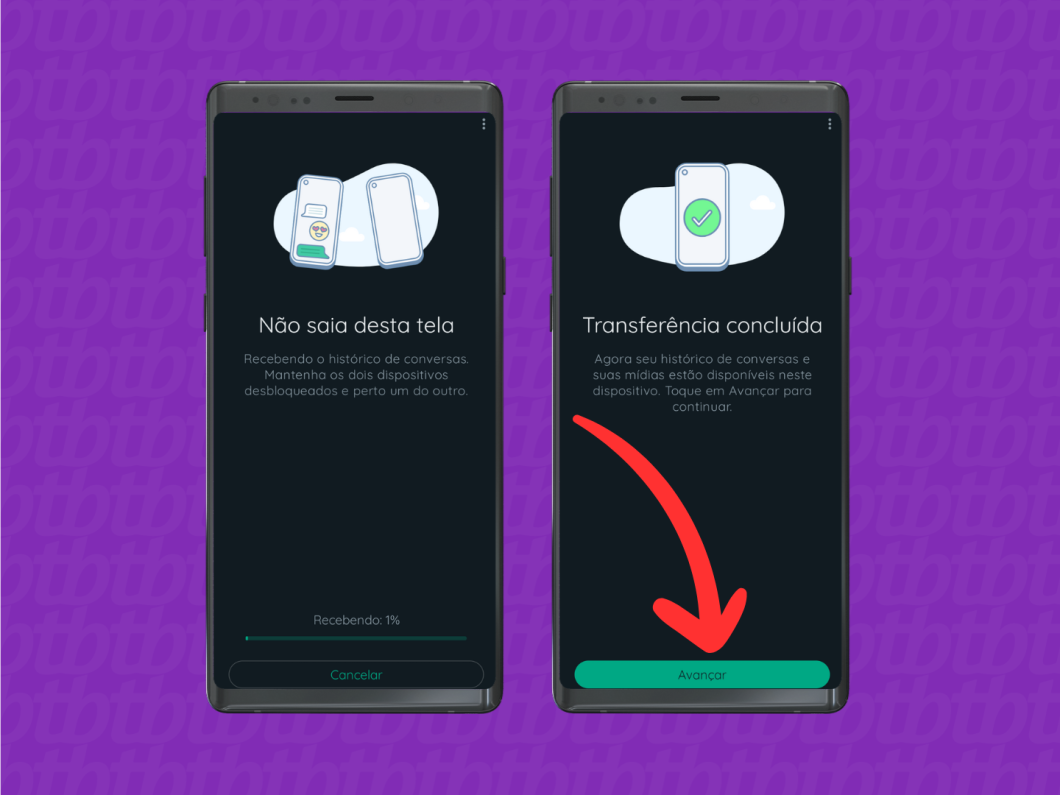
Veja os pontos que você deve prestar atenção antes de transferir as conversas do WhatsApp para outro iPhone:
No iPhone antigo, abra o WhatsApp e acesse as “Configurações”. Depois, toque em “Conversas” e selecione “Transferir conversas para o iPhone”.
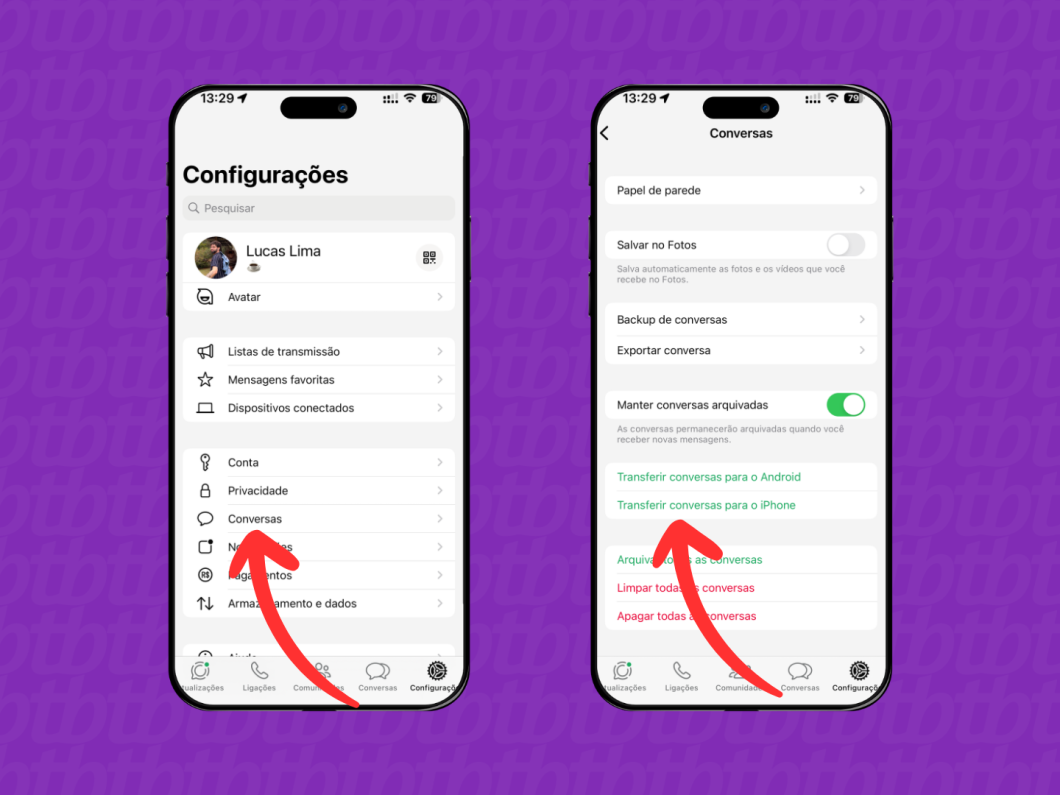
No iPhone antigo, toque no botão “Iniciar” para abrir o leitor de QR Code do WhatsApp. Se necessário, autorize o uso da câmera do dispositivo.
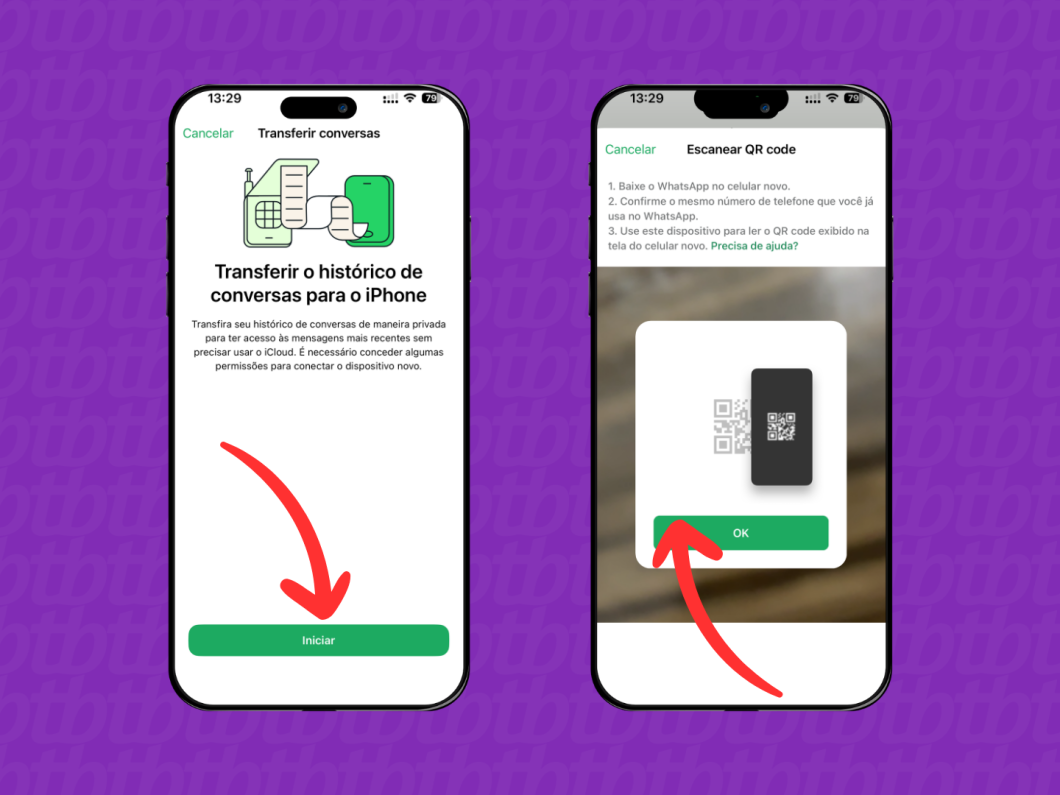
No iPhone novo, abra o WhatsApp e faça login com o número usado no antigo iPhone.
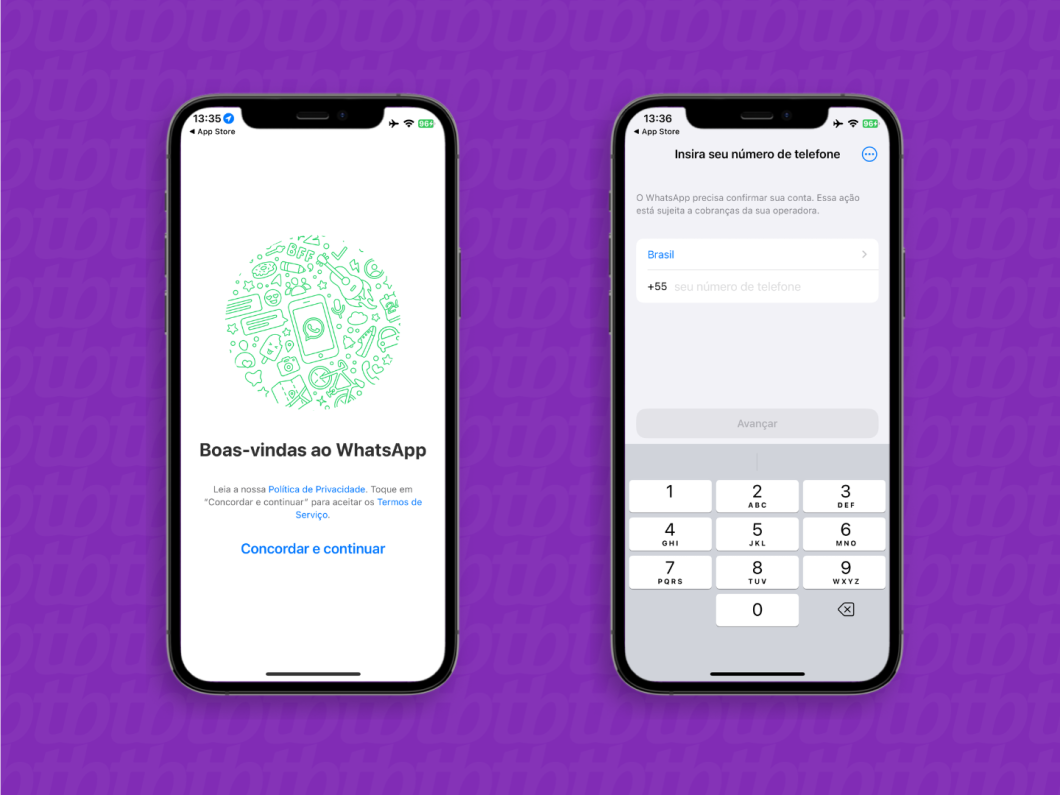
Na tela “Transferir o histórico de conversas para o iPhone” no WhatsApp no novo iPhone, toque no botão “Continuar” para gerar um QR Code. Se necessário, conceda as permissões de acesso à rede local.
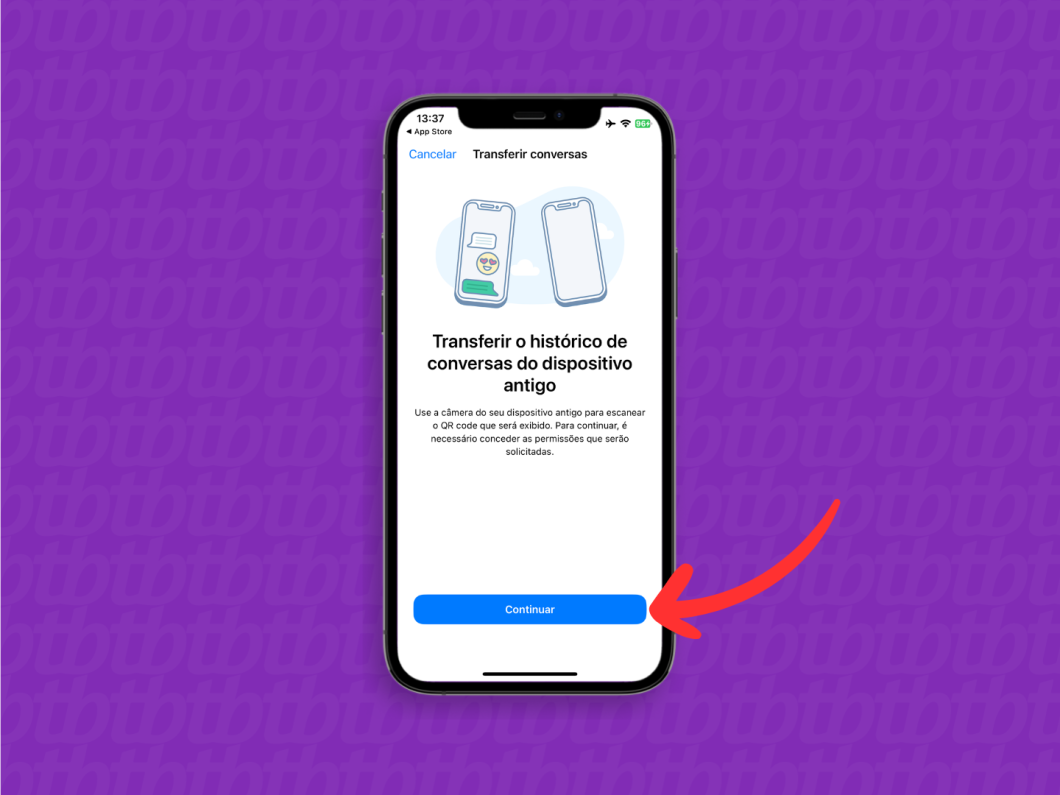
Use o iPhone antigo para ler o QR Code do WhatsApp exibido na tela do iPhone novo. Se necessário, conceda as permissões de acesso à rede local para iniciar a transferência das conversas entre os dispositivos.
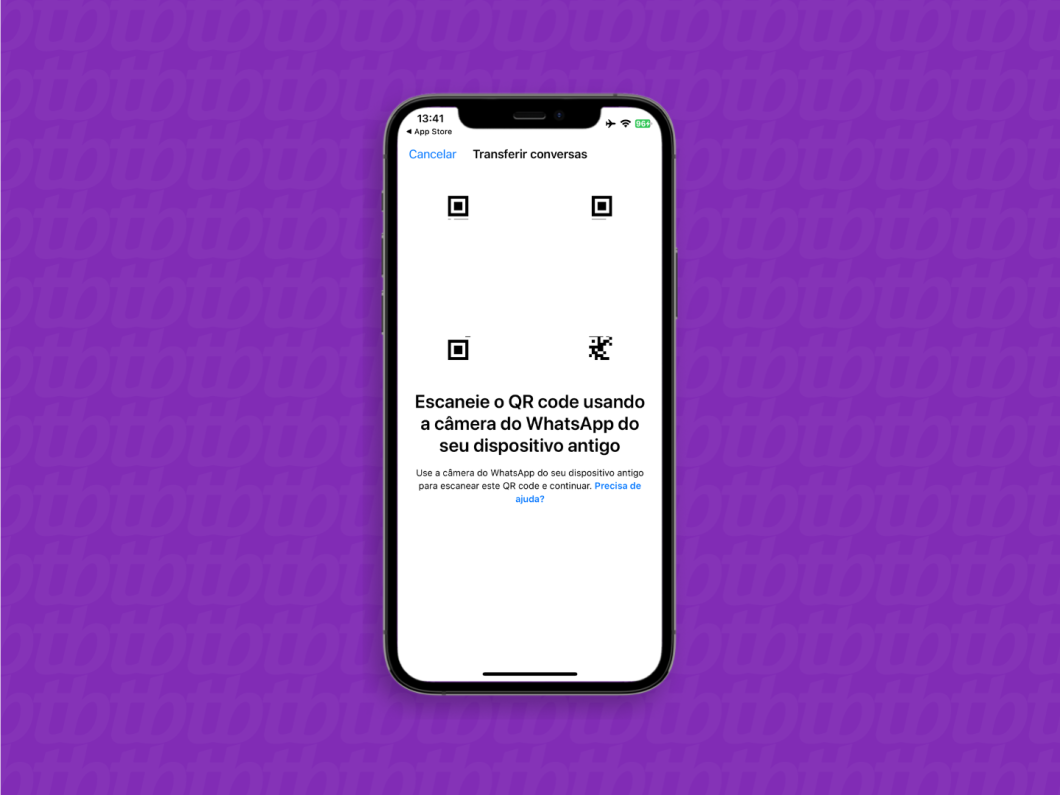
Espere a transferência ser realizada e mantenha os dois iPhones próximos e desbloqueados. Não feche o aplicativo do WhatsApp em nenhum dos telefones. Quando a transferência for concluída no iPhone novo, toque no botão “Avançar”.
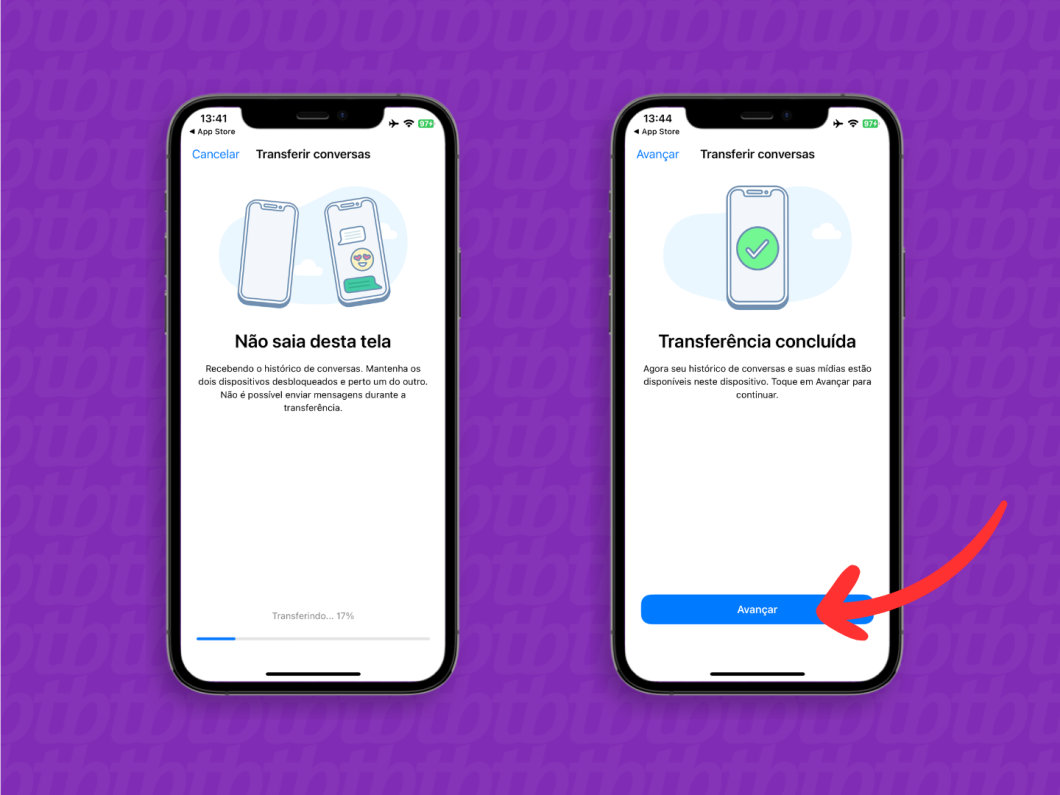
Sim, a transferência das conversas do WhatsApp para outro celular é totalmente segura. A criptografia de ponta a ponta do WhatsApp usa chaves especiais para que apenas o remetente e destinatário sejam capazes de ler os dados.
Assim, não há riscos de que as conversas sejam interceptadas e lidas por terceiros. Nem mesmo a Meta, empresa dona do WhatsApp, tem acesso às informações criptografadas usadas pelo aplicativo de mensagem.
Estes são os dados do WhatsApp transferidos para outro celular:
Importante: se você apagar as conversas do WhatsApp antes da transferência, elas não serão transferidas para o novo aparelho.
Não há como transferir o histórico de chamadas do WhatsApp de um telefone para outro, seja Android ou iPhone. Essa limitação também se aplica ao nome de exibição, atualizações de Status e as mídias recebidas nos canais do mensageiro.
Você não precisa fazer backup do WhatsApp para realizar a transferência das conversas para outro telefone. O backup é um recurso para recuperar mensagens do WhatsApp em diversos casos. Por exemplo, se você precisar restaurar as conversas após perder ou ter o celular roubado.
Há alguns pontos que podem impedir a transferência das conversas do WhatsApp do Android para o iPhone. Os mais comuns são:
Não, o Migrar para iOS é o único aplicativo usado para transferir as conversas do WhatsApp do Android para o iPhone. A Meta afirma que apps de terceiros não realizam a transferência dos dados entre os dispositivos.
O uso de aplicativos de terceiros também viola os Termos de Uso do WhatsApp. O mensageiro da Meta pode banir a sua conta caso identifique uma atividade ligada a apps de terceiros.
Algumas questões podem impedir a transferência das conversas do WhatsApp do iPhone para Android. Por exemplo:
Não, a transferência das conversas do WhatsApp do iPhone para o Android só pode ser feita usando um cabo USB-C para Lighting. Como alternativa, a pessoa pode exportar conversas do WhatsApp e salvar o histórico no e-mail ou na nuvem (iCloud, Google Drive). No entanto, esses arquivos não podem ser usados para transferir as conversas de um dispositivo para outro.
Não dá para transferir as conversas do WhatsApp para outro número de celular. Entretanto, você pode mudar o número no WhatsApp e, assim, manter as conversas antigas.