Como tirar ou ocultar a foto do perfil do WhatsApp
Remover foto de perfil do WhatsApp ou ocultar a imagem são opções de privacidade para que o usuário escolha quem vai ver sua foto no mensageiro
Remover foto de perfil do WhatsApp ou ocultar a imagem são opções de privacidade para que o usuário escolha quem vai ver sua foto no mensageiro
Para apagar a foto de perfil do WhatsApp é necessário entrar nas configurações do mensageiro, acessar as edições da imagem e removê-la.
Já o passo a passo para ocultar a foto do WhatsApp apenas para um contato ou para todos pode ser feito por meio das configurações de privacidade da imagem de perfil.
A seguir, saiba como remover ou ocultar sua foto de perfil do WhatsApp pelo celular (Android e iPhone) ou PC (Windows e Mac).
O usuário que quiser remover a foto de perfil do WhatsApp deve entrar nas configurações do app, acessar a edição da imagem de perfil e removê-la. O processo pode ser feito no celular (Android e iOS) ou no PC (via WhatsApp Web e WhatsApp Desktop para Windows e Mac)
Abra o WhatsApp em seu aparelho Android ou iOS, uma vez que o método é o mesmo em ambos os sistemas operacionais.

Toque no ícone “Configurações” (localizado no canto inferior direito) de seu iPhone. No Android, vá até o menu de três pontos (localizado no canto superior direito) e toque em “Configurações”.
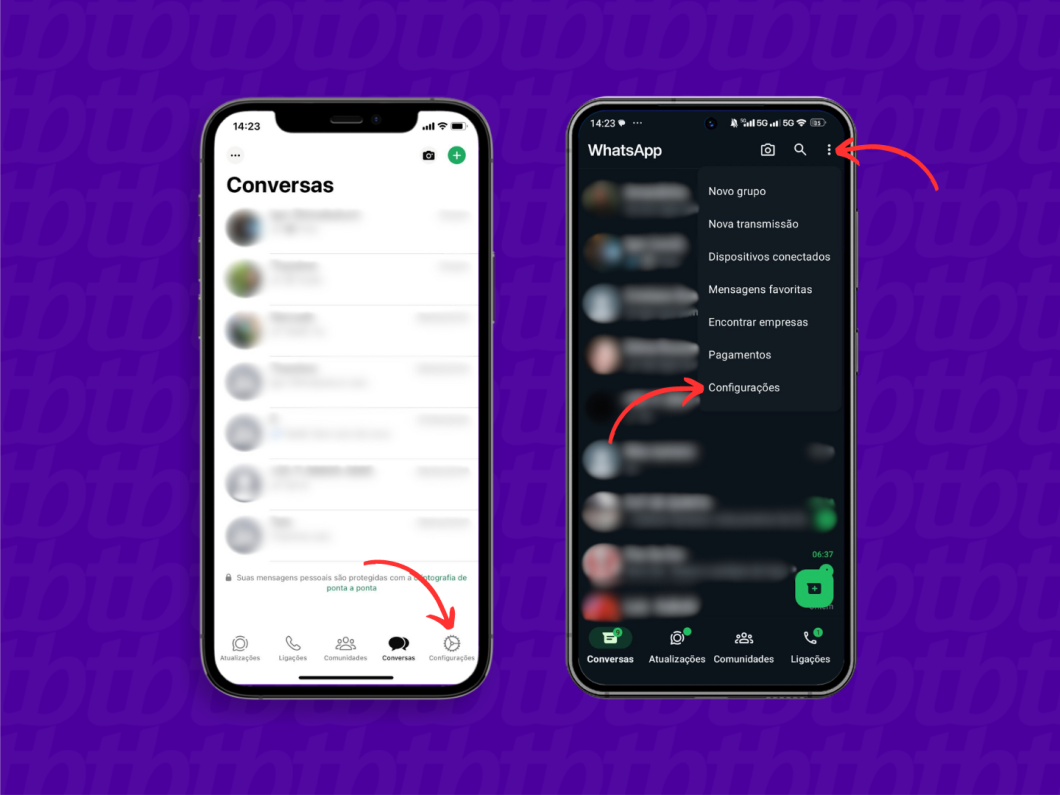
Toque em cima da imagem de perfil do mensageiro pelo smartphone.
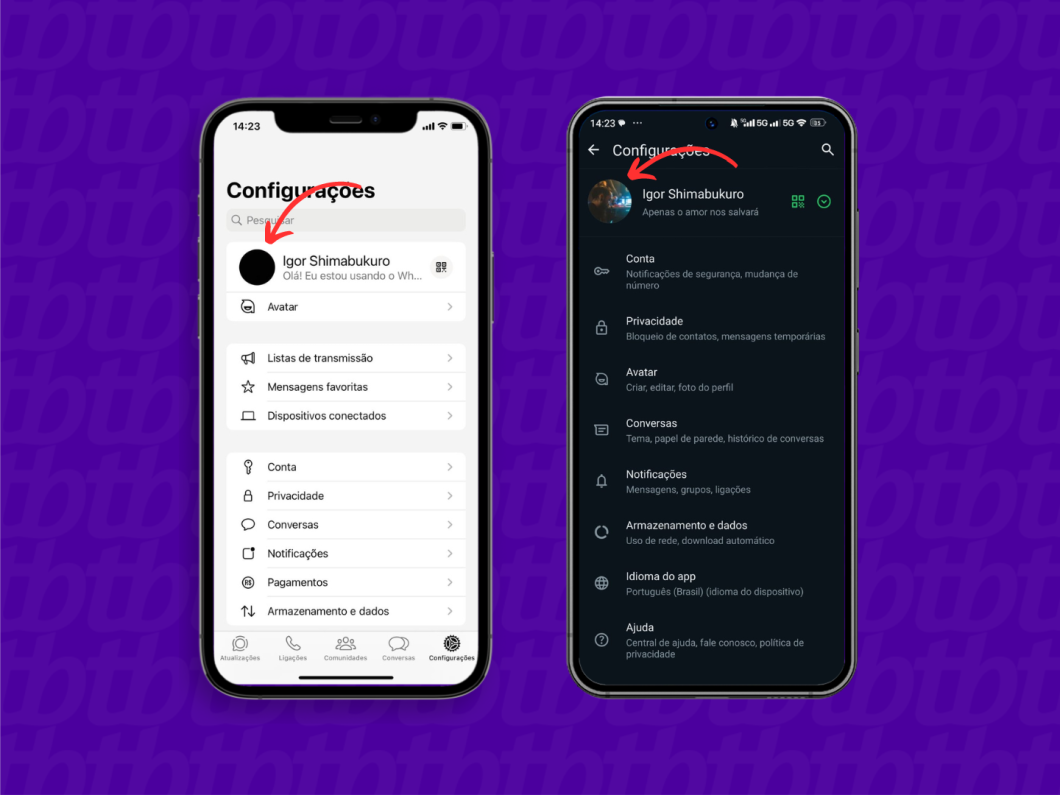
Toque na imagem de perfil em seu Android ou aperte em “Editar” no iOS.
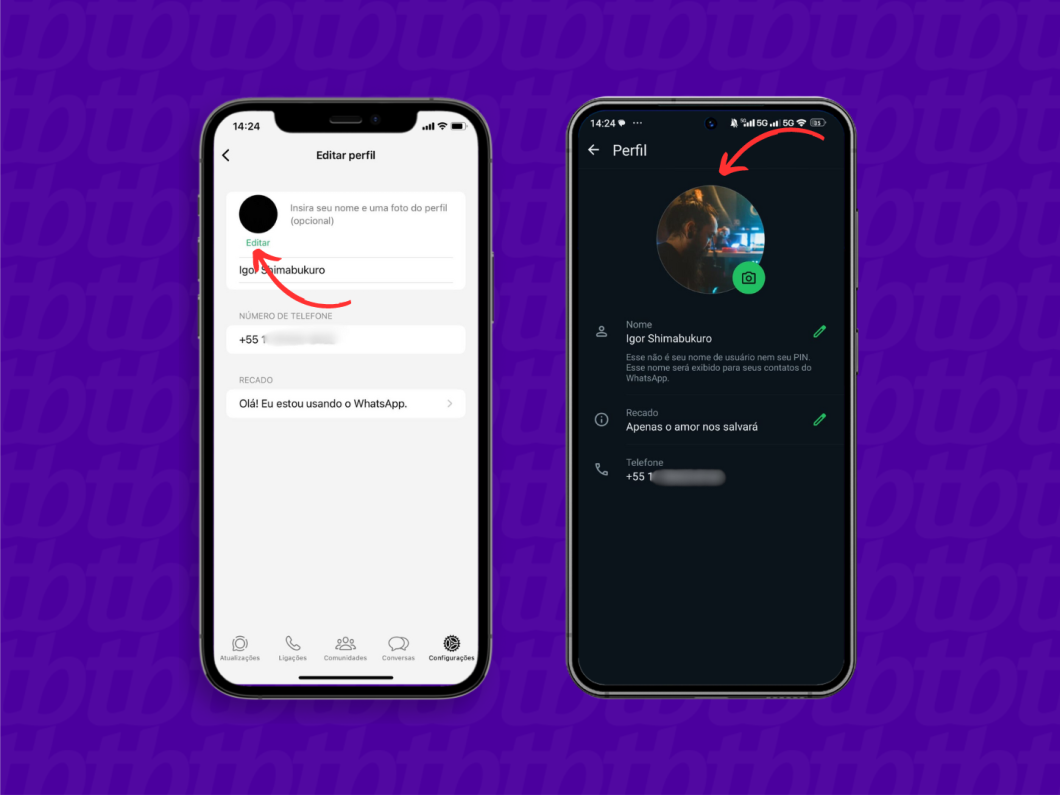
Escolha a opção “Editar” ou toque no ícone de lápis para acessar a edição da imagem de perfil.
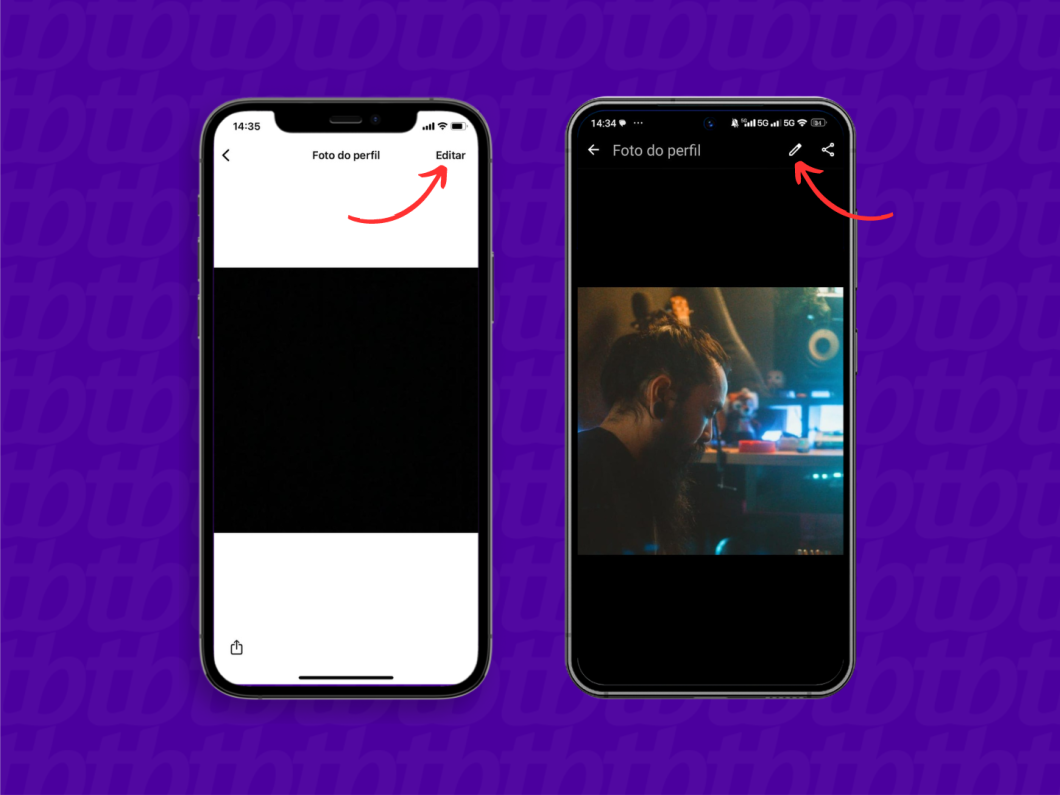
Vá em “Apagar foto” no seu iPhone ou acione o ícone de lixeira em seu dispositivo Android para remover foto de perfil do WhatsApp.
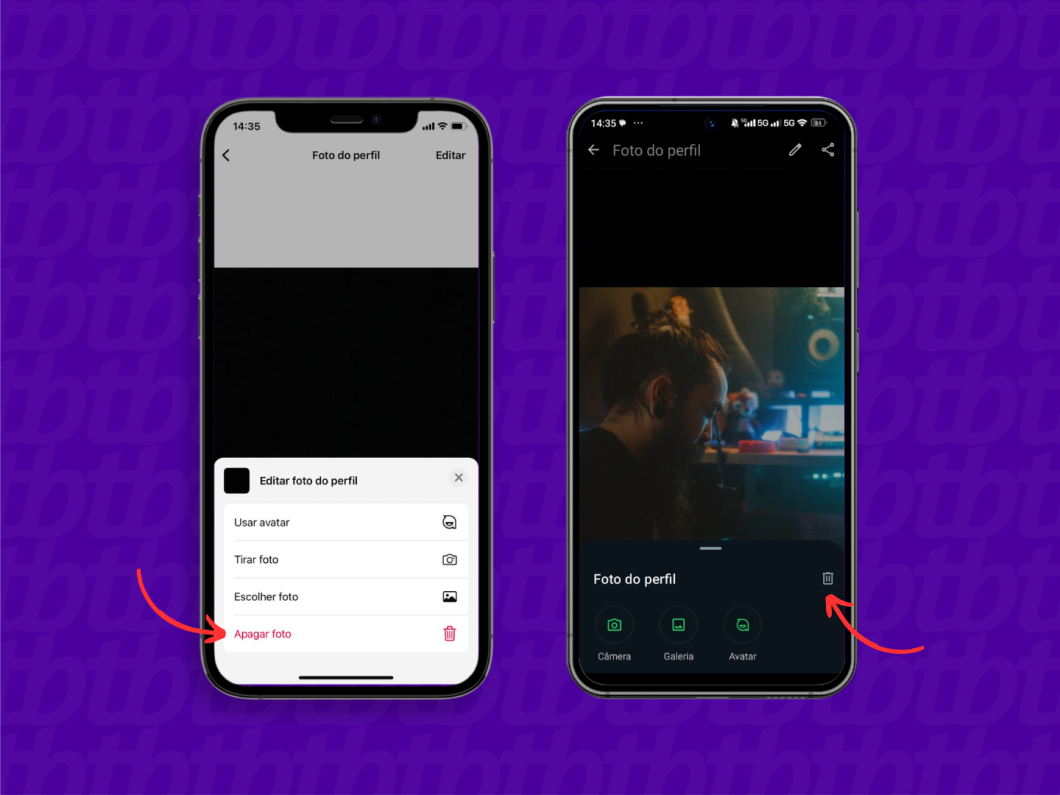
Confirme novamente a exclusão da foto para mais privacidade ao escolher “Apagar foto” no iOS ou “Remover”, no Android.
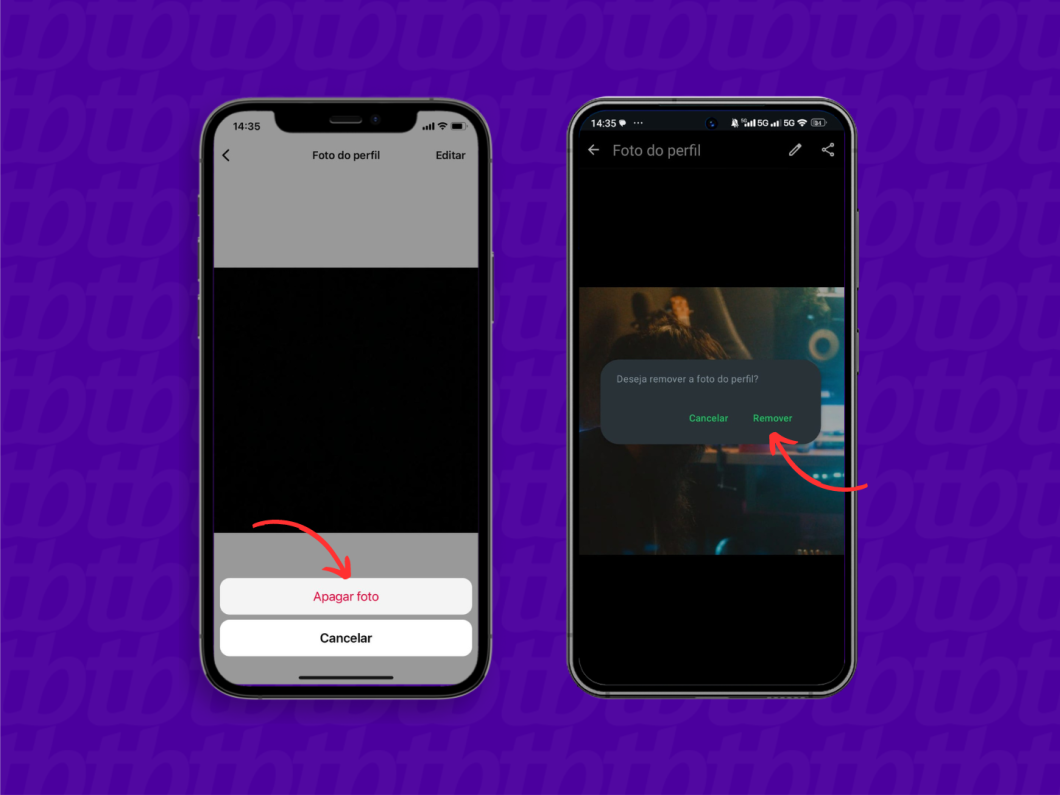
Acesse web.whatsapp.com em seu navegador para entrar na versão web do WhatsApp.
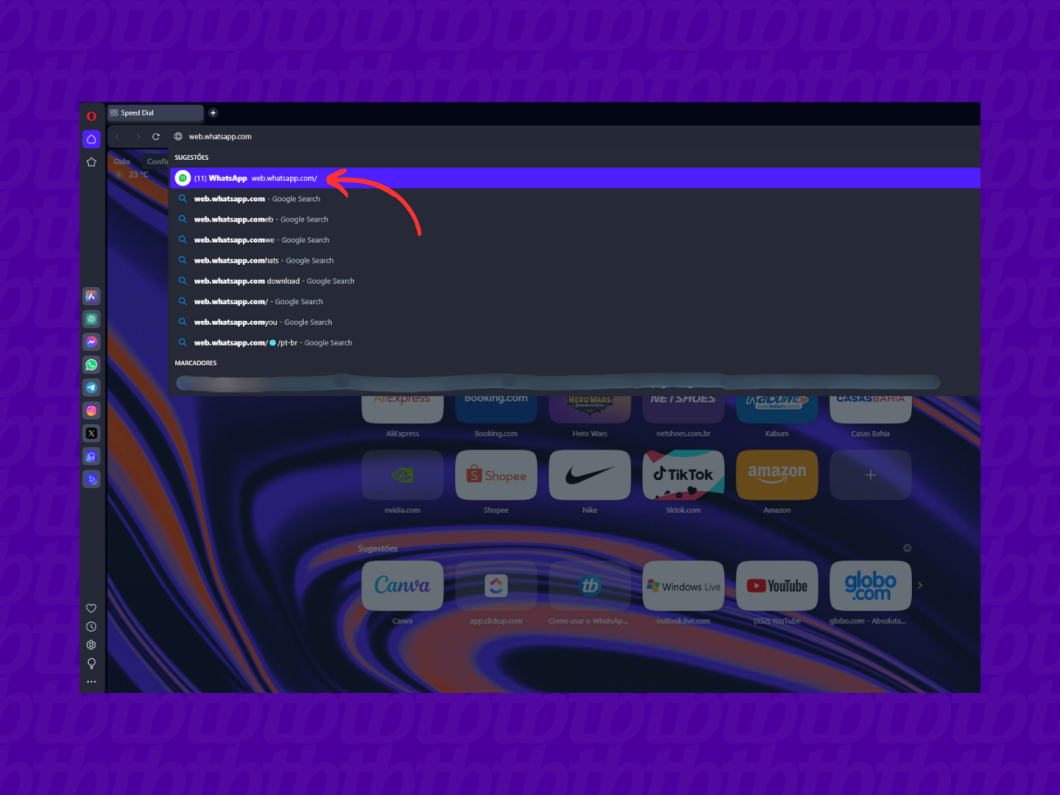
Clique na sua foto de perfil localizada no canto superior esquerdo da tela.
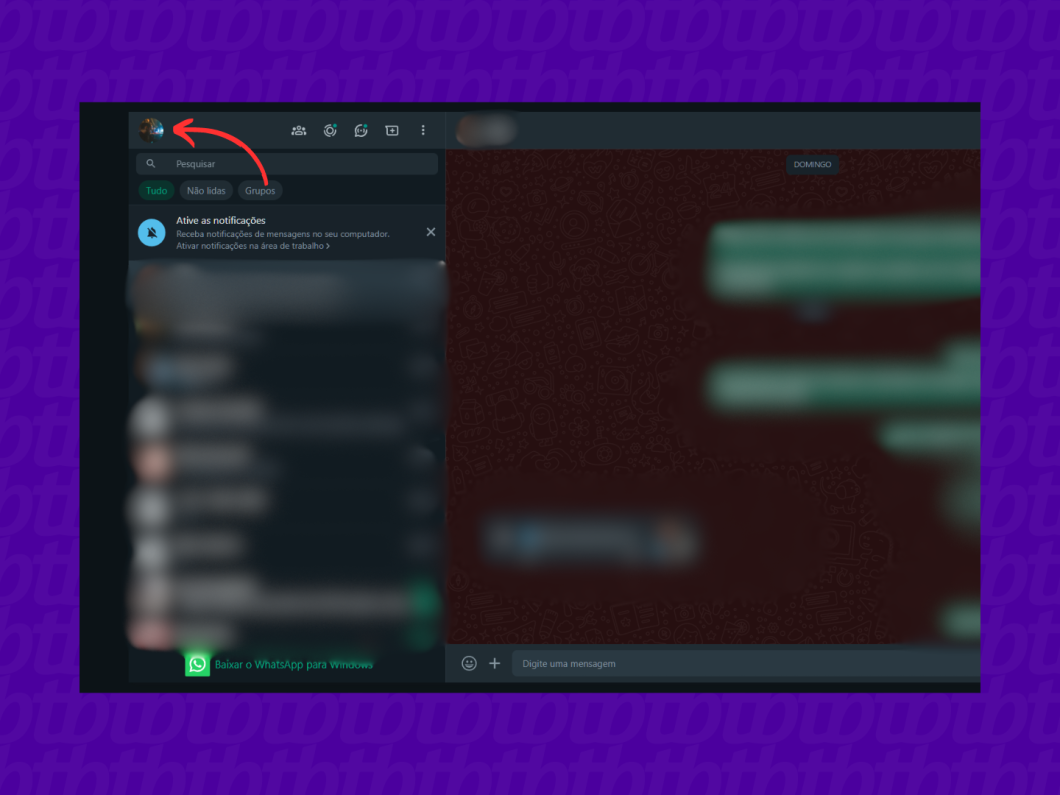
Clique em cima da sua imagem e escolha a opção “Remover foto” para excluir foto de perfil do WhatsApp e reforçar sua privacidade.
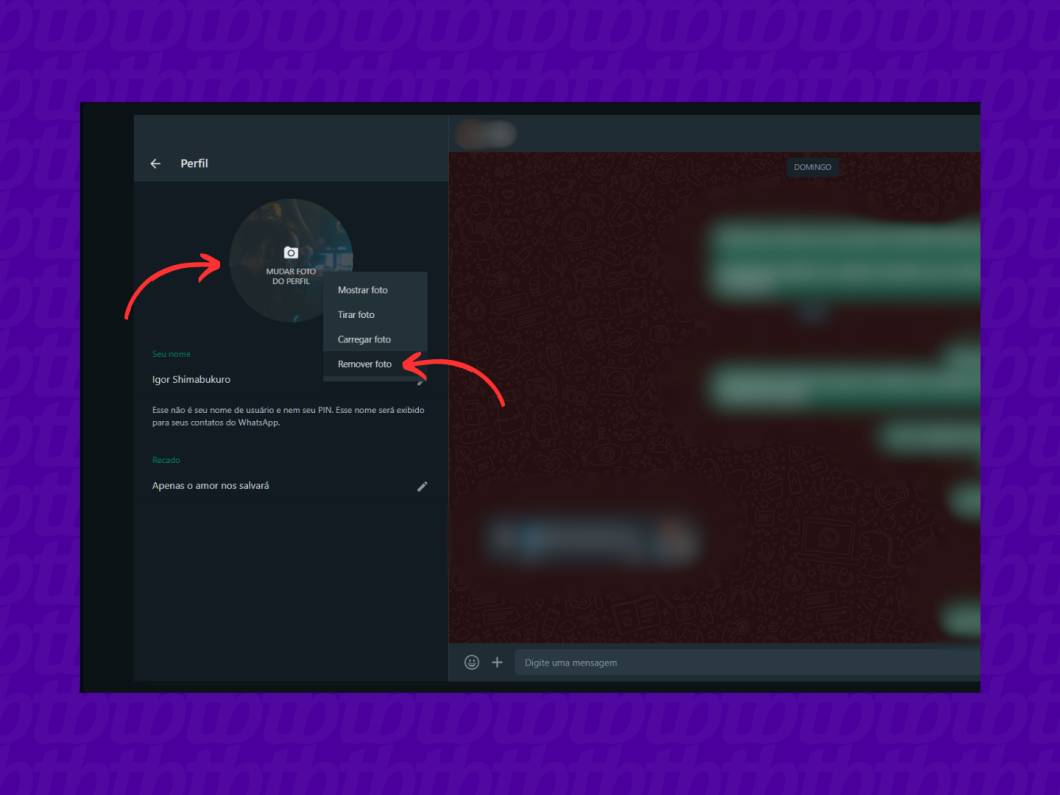
Procure por “WhatsApp” no campo de pesquisa da barra de tarefas e clique no aplicativo.
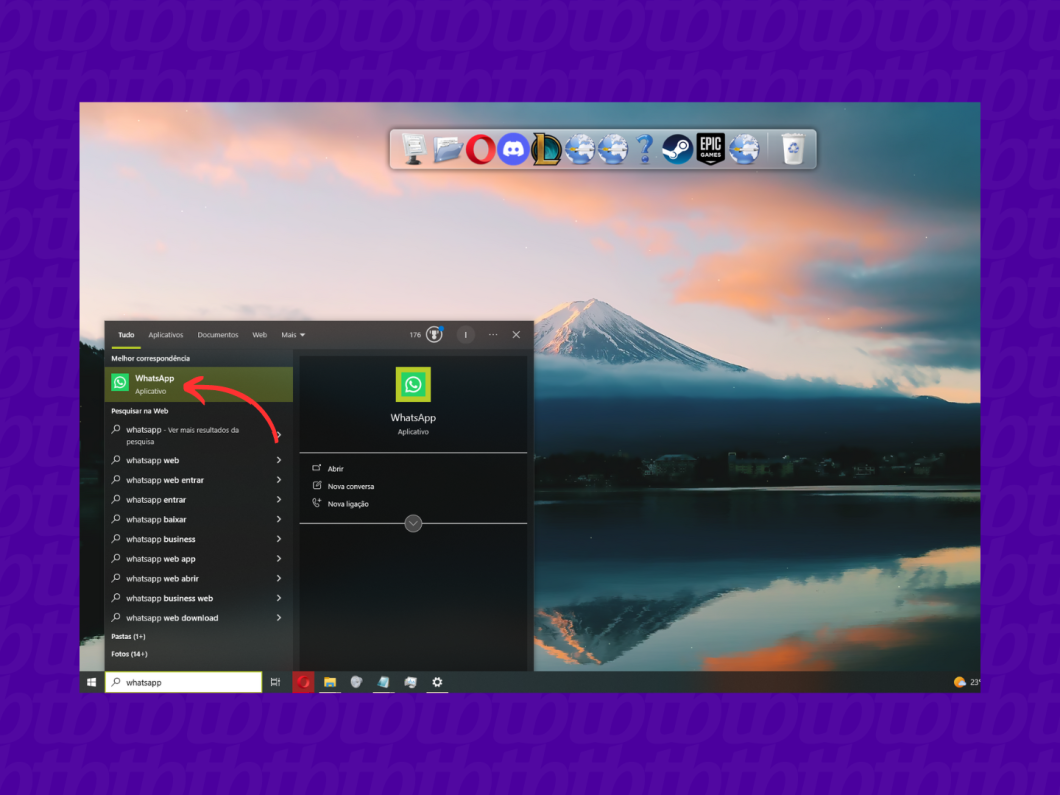
Clique em cima da sua imagem de perfil localizada no canto inferior esquerdo da plataforma.
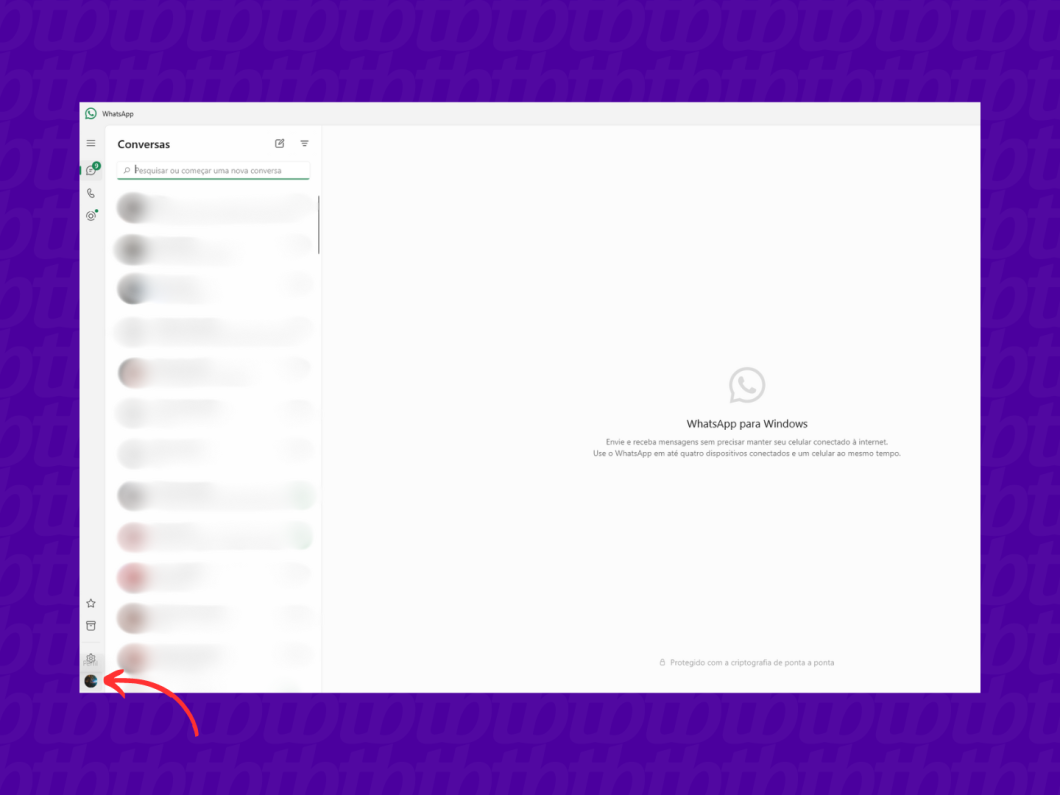
Dê um clique em cima da sua foto e escolha a opção “Remover imagem” para tirar a foto de perfil do WhatsApp.
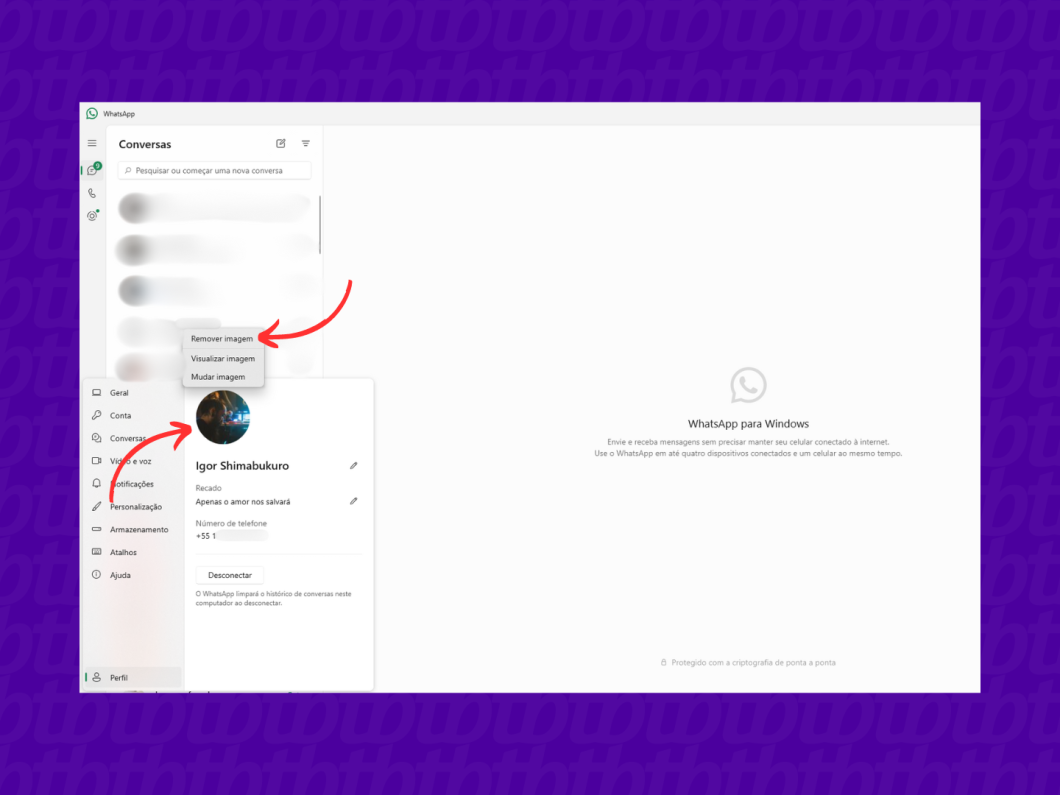
Abra o WhatsApp Desktop para macOS em seu dispositivo.
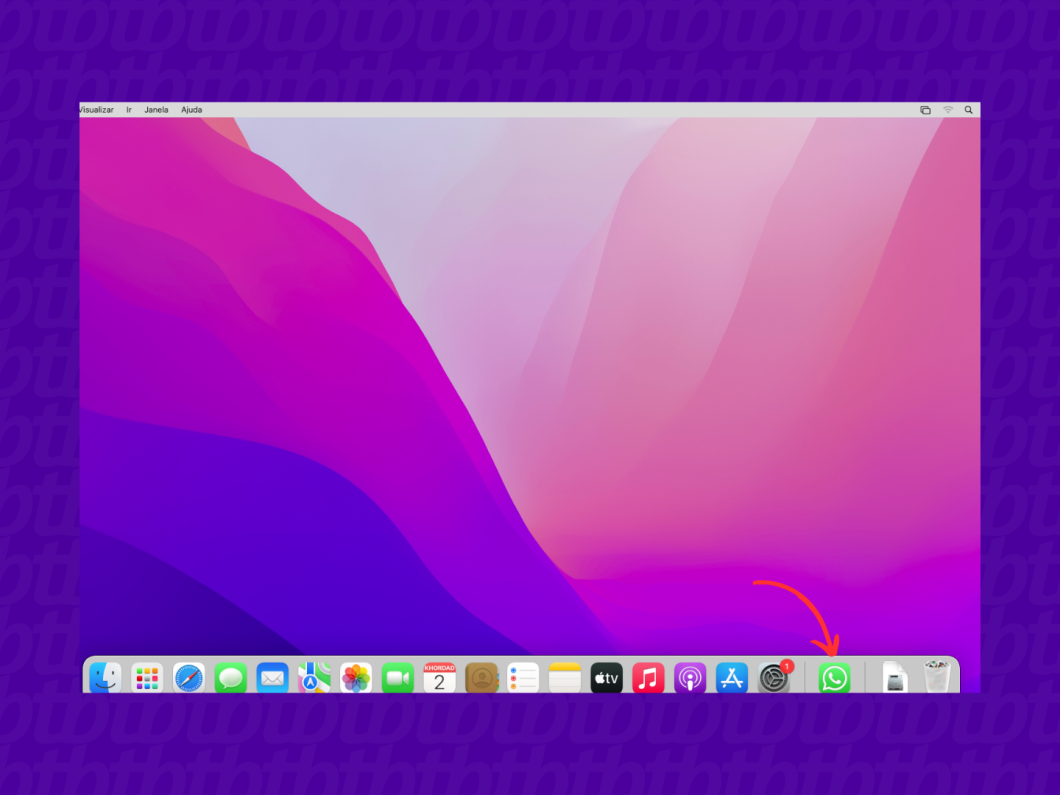
Clique em cima de seu nome e escolha “Editar” na seção que surgir no canto direito do app.
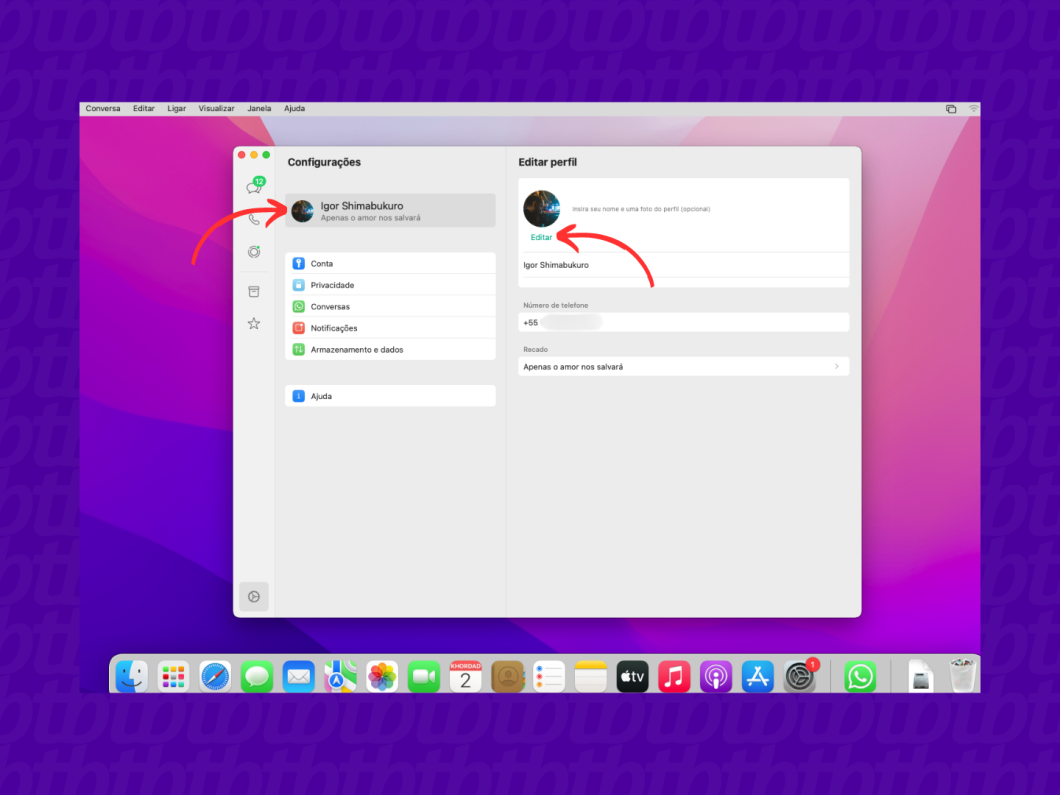
Clique no botão “Editar” (localizado no canto superior direito da tela) e vá em “Apagar foto”.
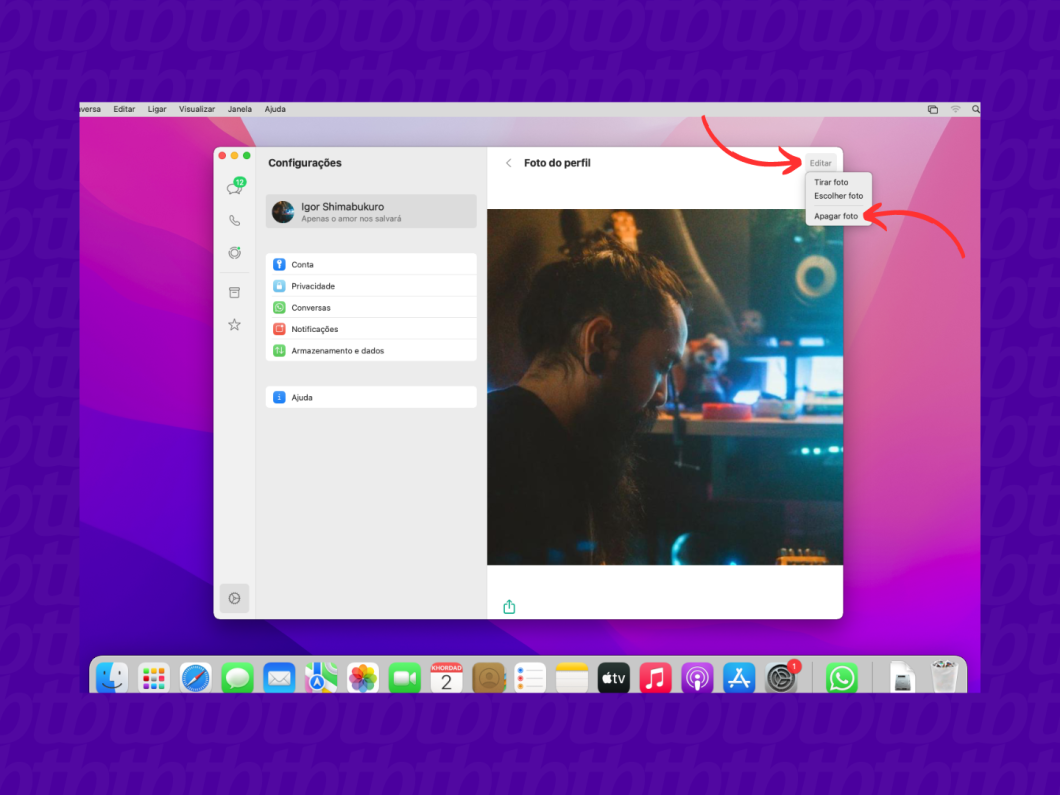
Escolha “Apagar foto” no pop-up aberto para confirmar a remoção de sua foto de perfil no mensageiro da Meta.
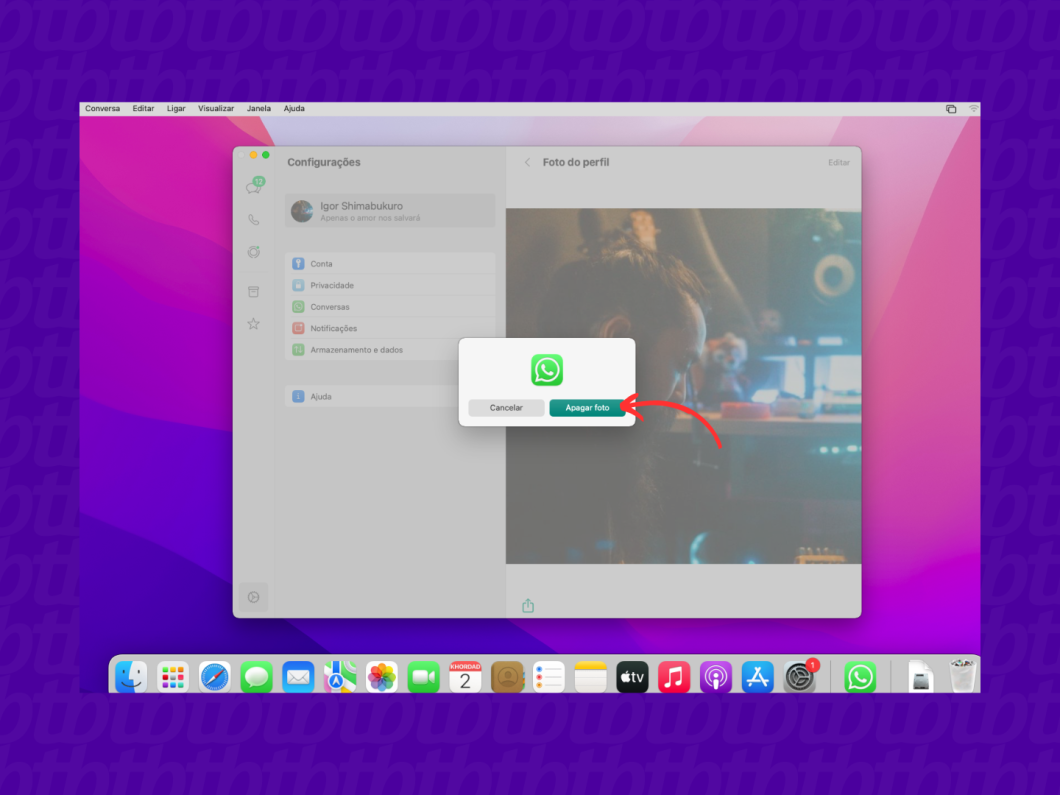
O usuário que quiser ocultar a foto de perfil do WhatsApp para contatos específicos deve entrar nas configurações de privacidade da imagem de avatar e definir a visibilidade. O processo pode ser realizado em dispositivos móveis (Android e iOS) ou em computadores (via WhatsApp Desktop).
Abra o WhatsApp em seu dispositivo Android ou iOS, já que o processo é o mesmo.

Acesse o ícone de “Configurações” (iOS) ou toque no menu de três pontos e escolha “Configurações” (Android).
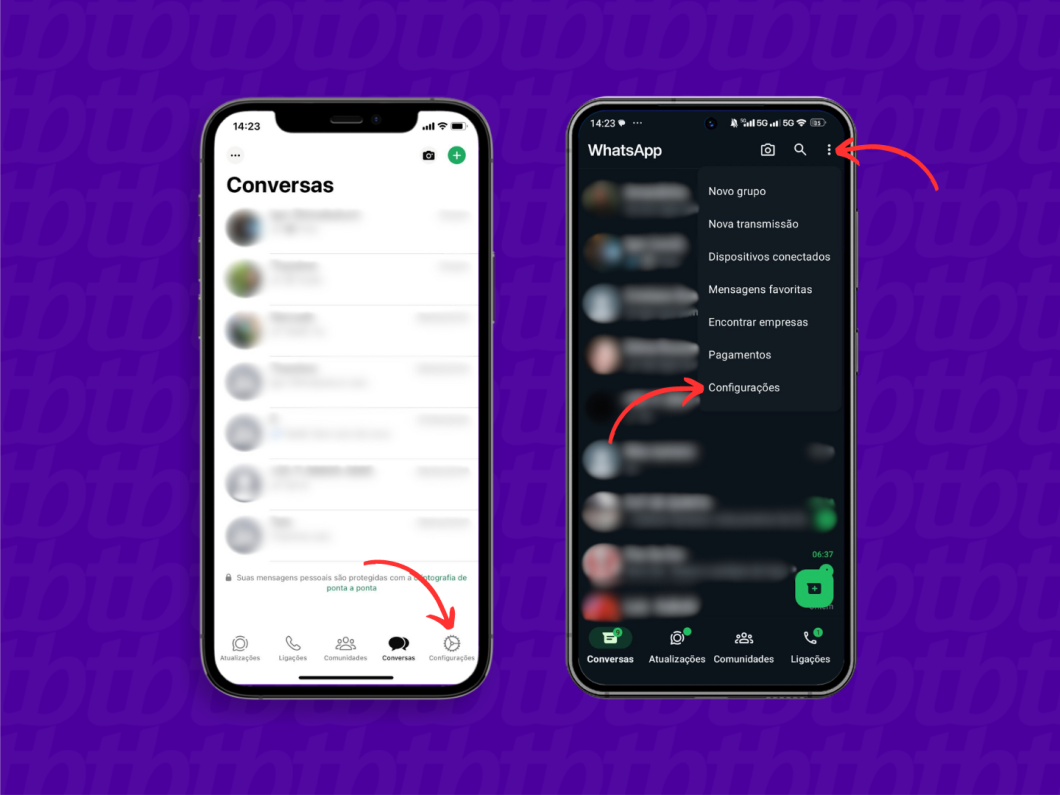
Entre na seção “Privacidade” dentro do menu de configurações.
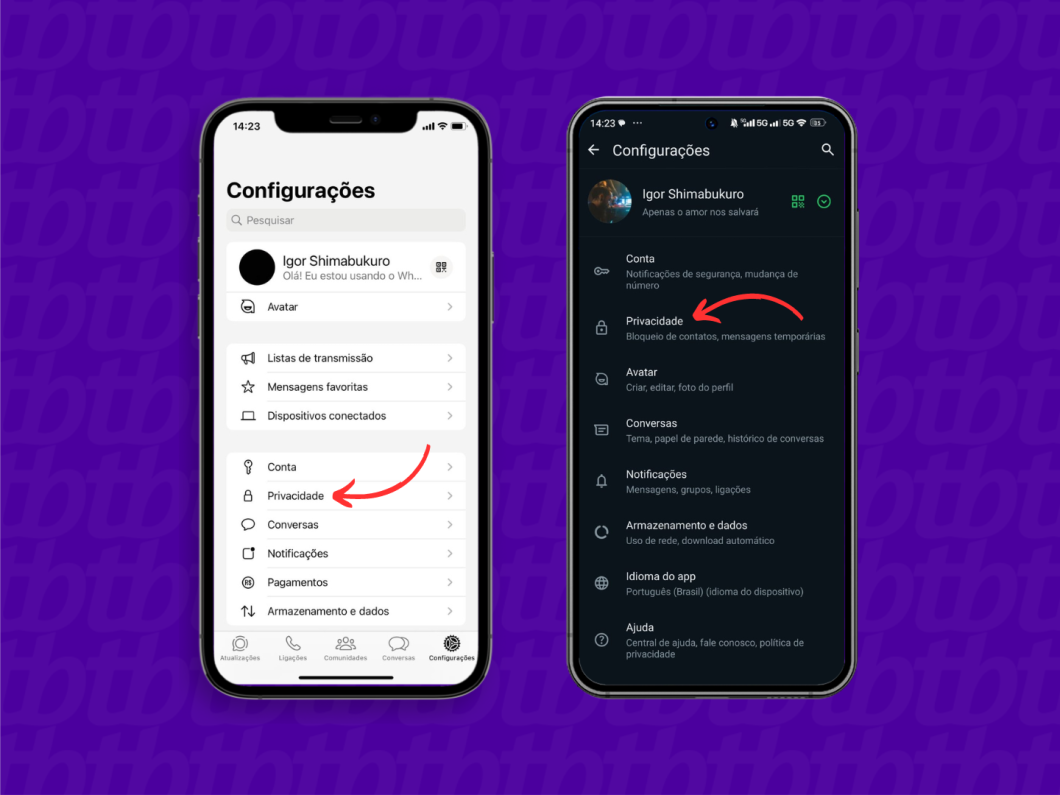
Escolha a opção “Foto do perfil” para definir os níveis de visibilidade da imagem.
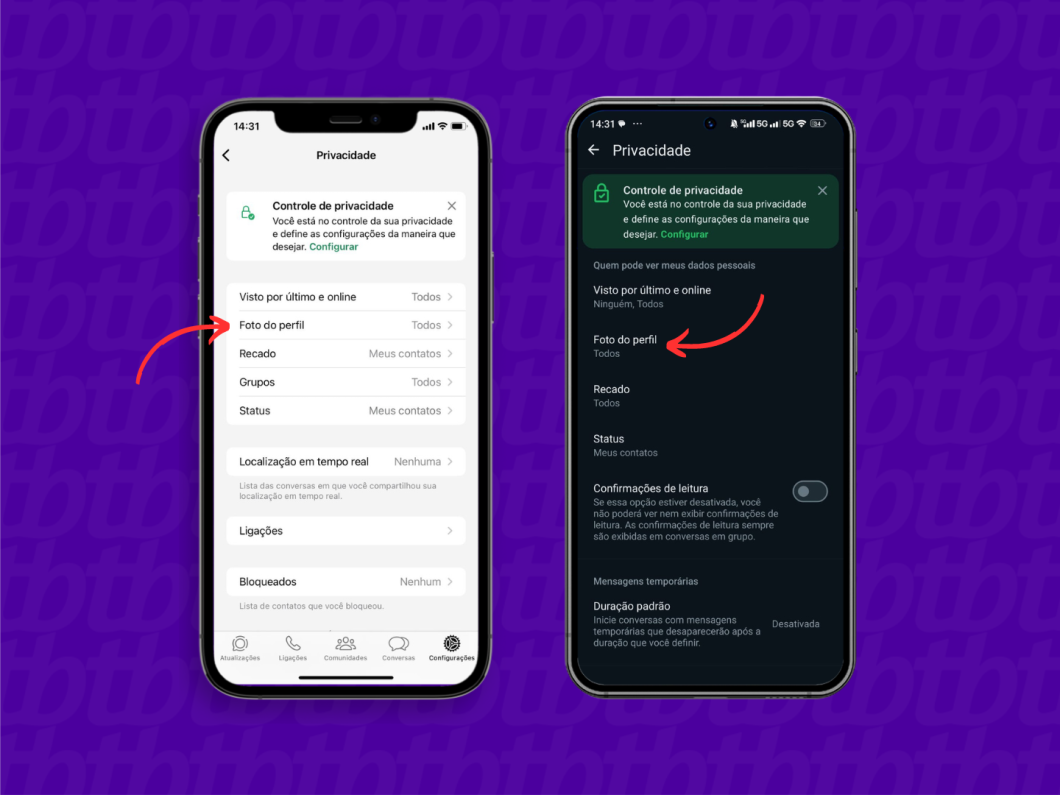
Escolha se deseja ocultar foto do WhatsApp apenas para um contato, para números desconhecidos ou se quer que ninguém veja sua imagem de perfil.
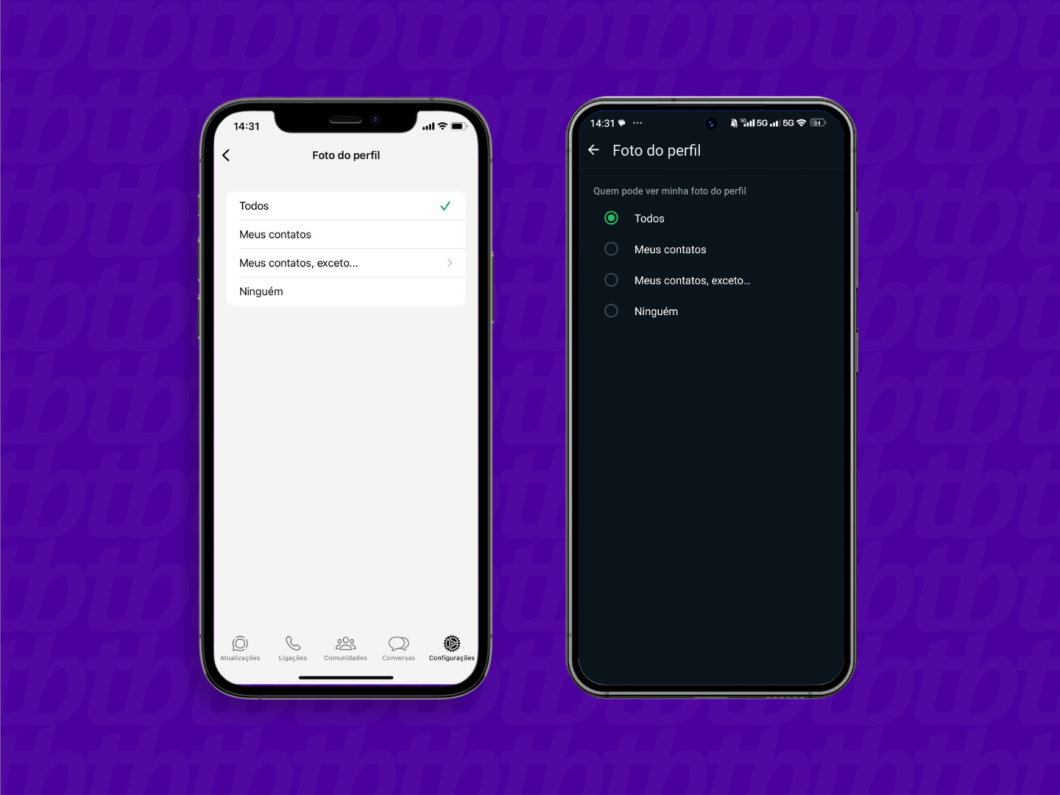
Acesse a URL web.whatsapp.com em seu navegador para entrar no WhatsApp Web. O método é a única forma de ocultar a foto em computadores Windows.
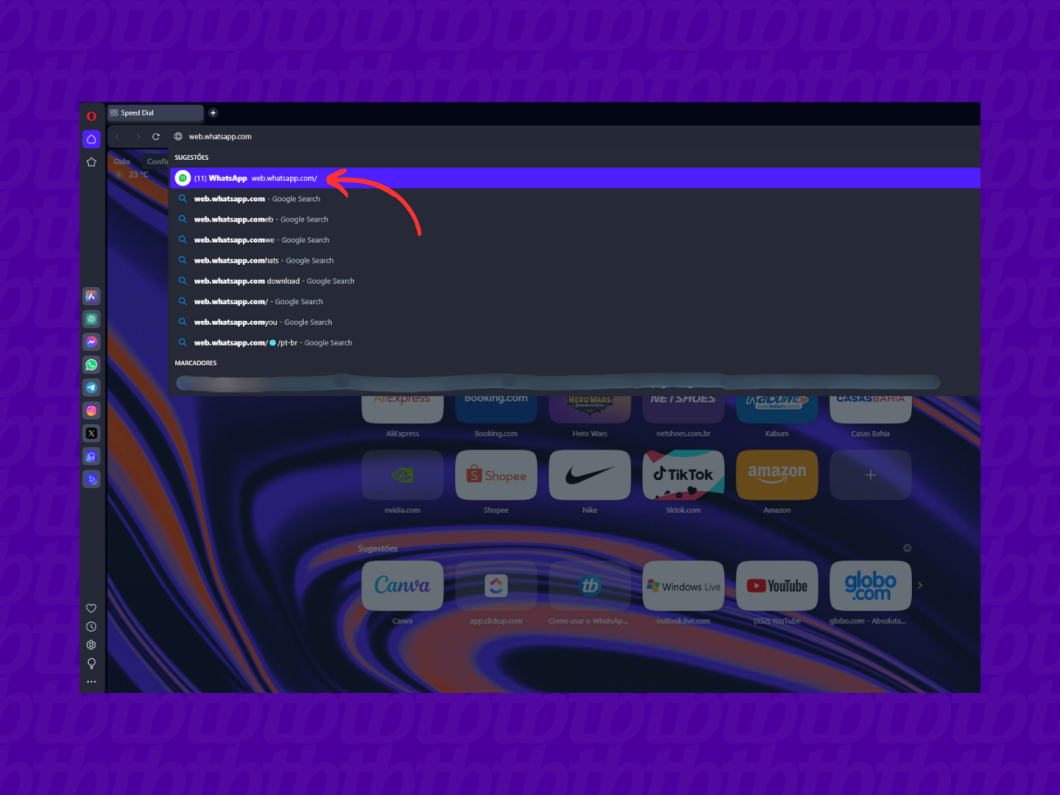
Clique no menu de três pontos e escolha “Configurações” em seguida para acessar os ajustes do WhatsApp Web.
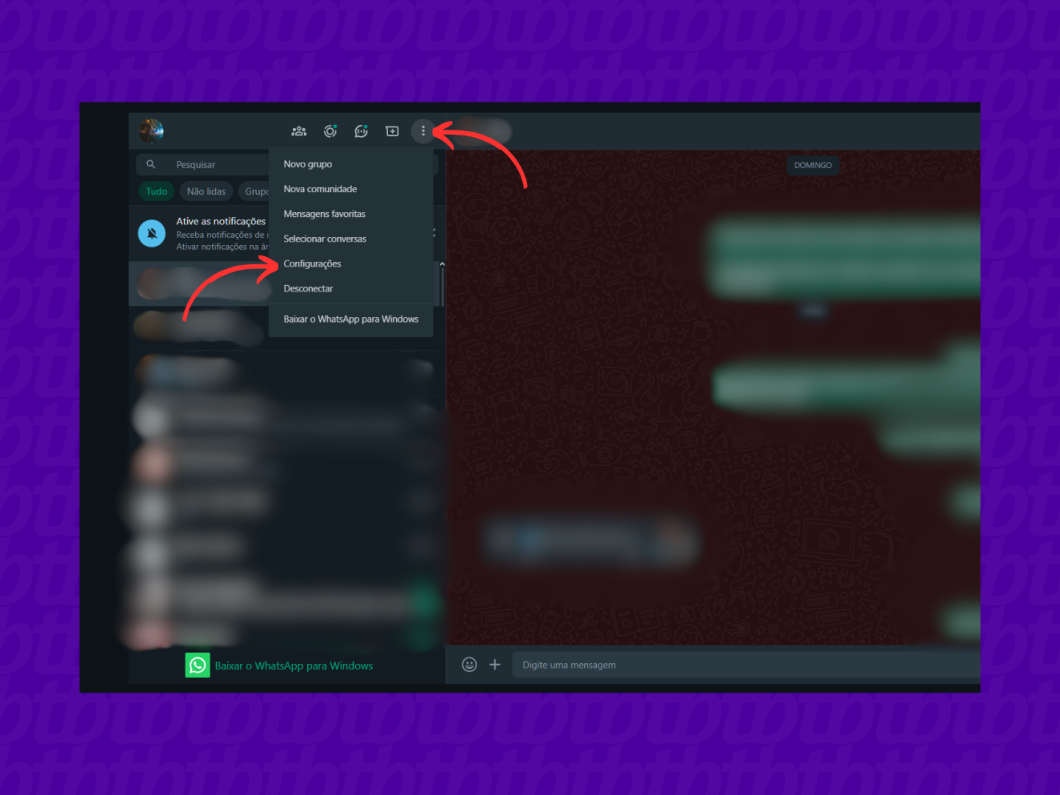
Clique na seção “Privacidade” no menu de configurações do WhatsApp Web.
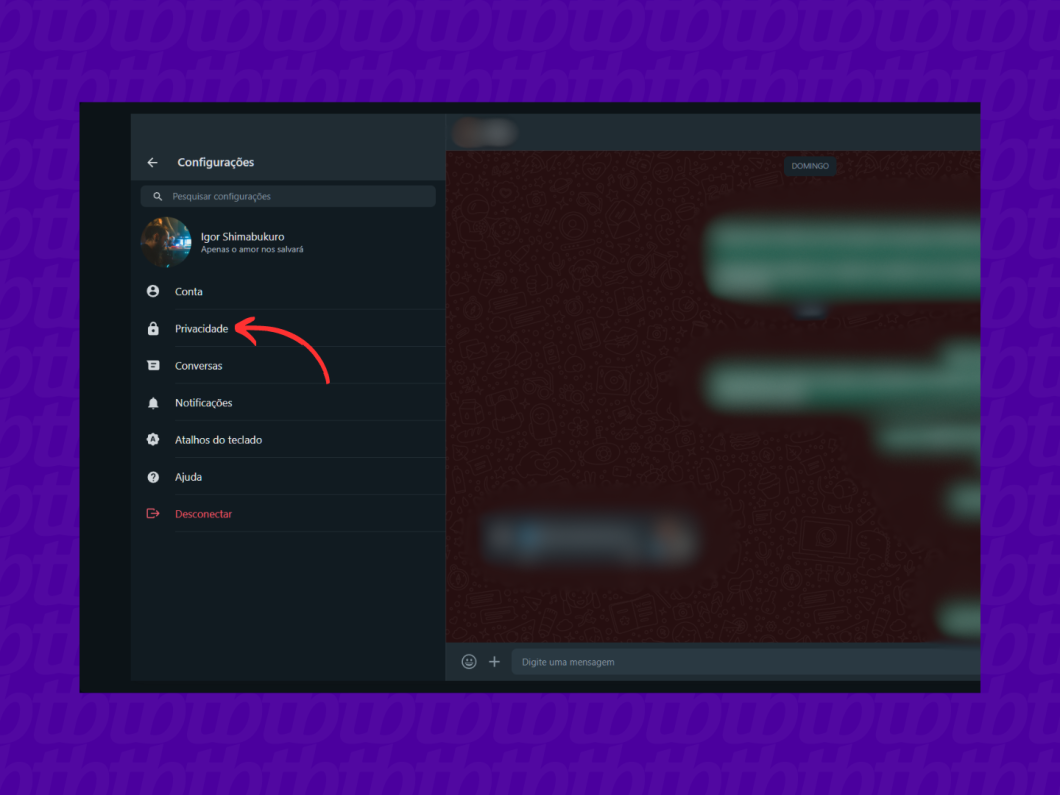
Escolha a opção “Foto do perfil” para definir o nível de privacidade da sua imagem.
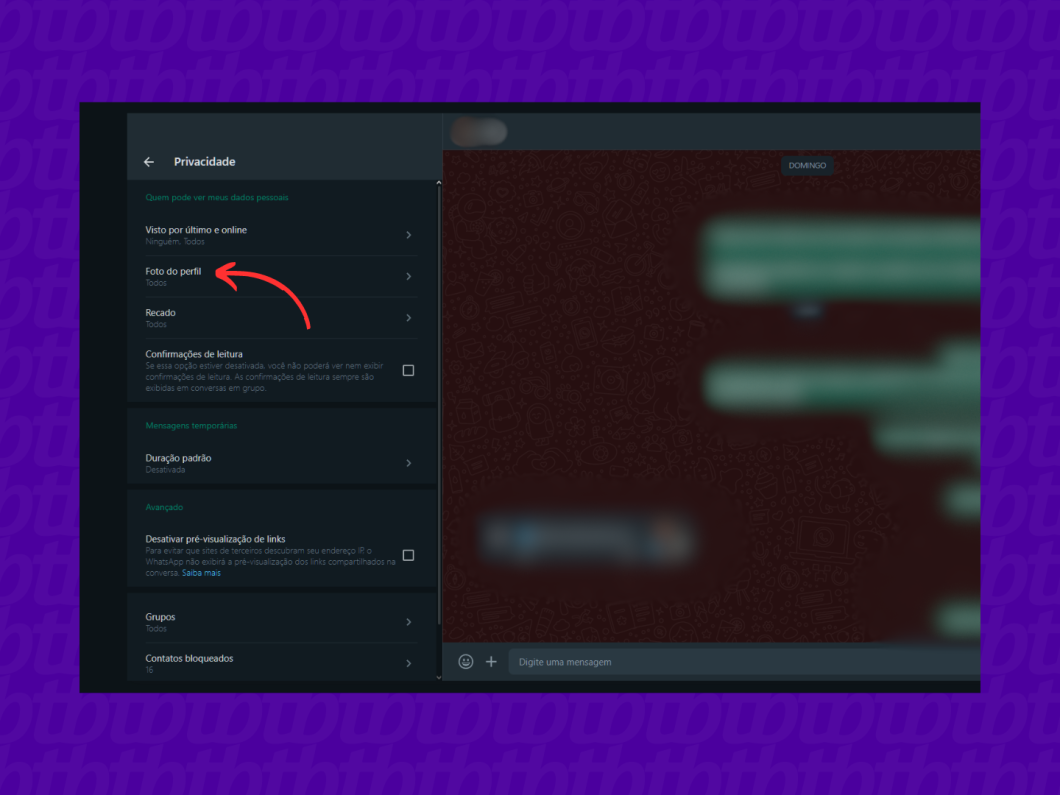
Escolha se quer tirar a foto do WhatsApp apenas para uma pessoa, se deseja mantê-la somente para seus contatos ou se vai ocultá-la para todos.
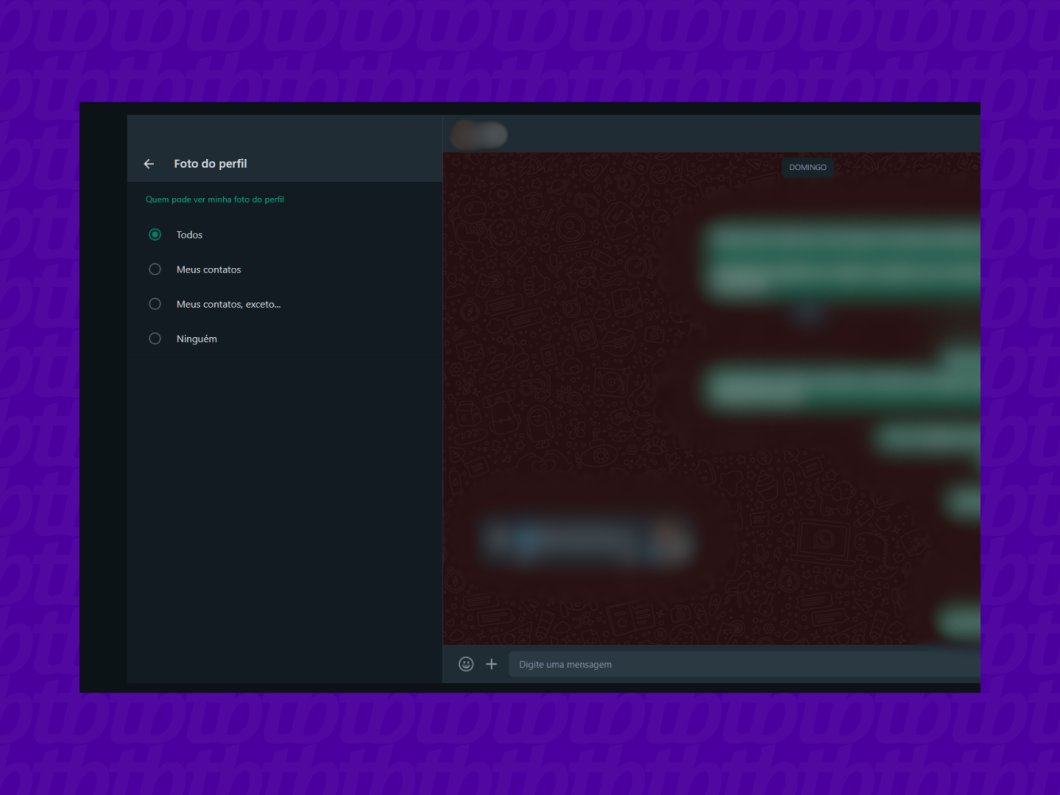
Inicie o WhatsApp Desktop para macOS em seu dispositivo da Apple.
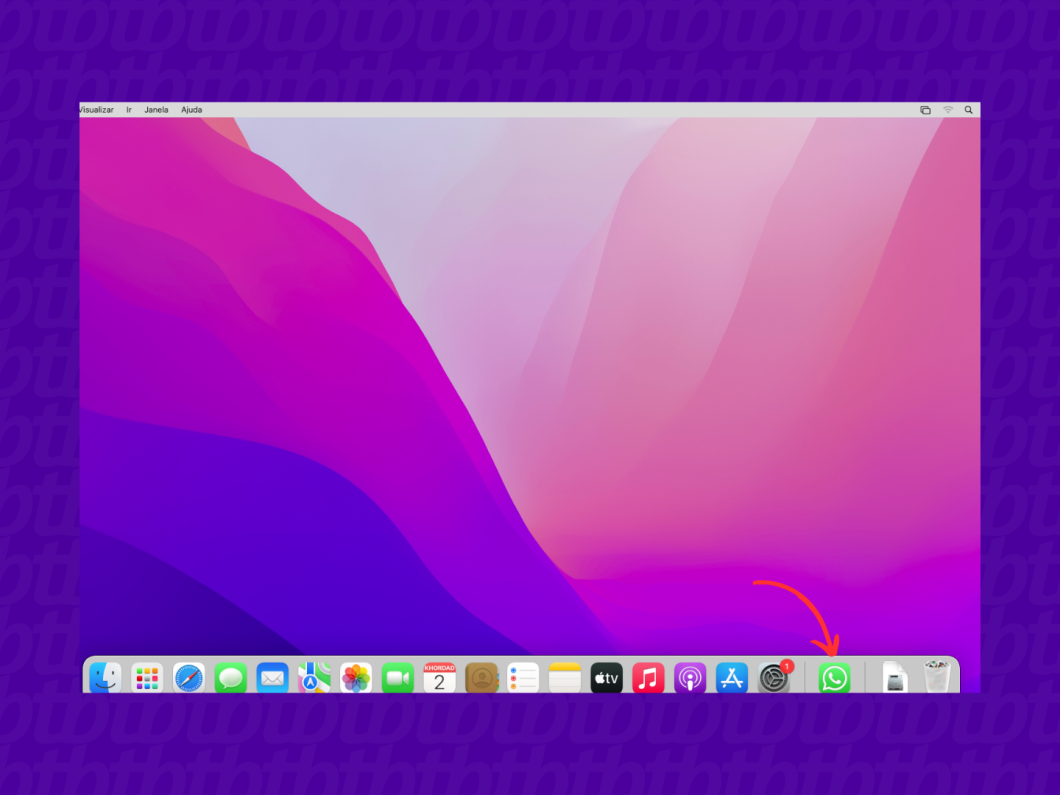
Clique no ícone de engrenagem (localizado no canto inferior esquerdo) para acessar as configurações do WhatsApp.
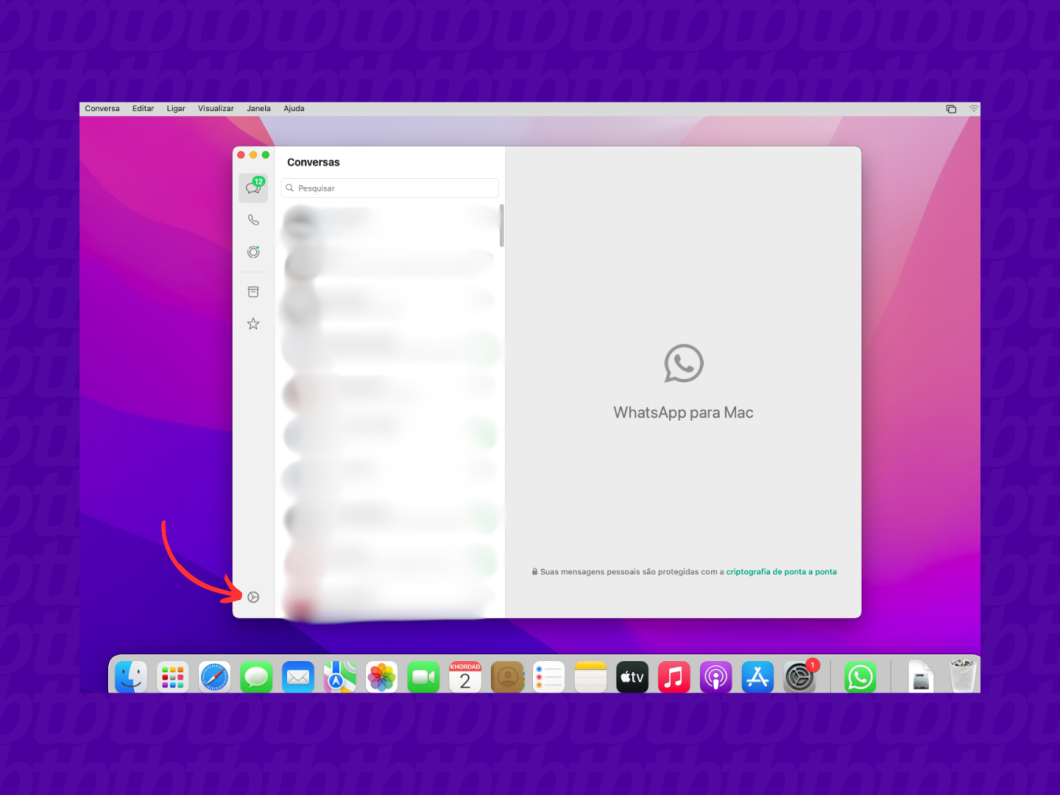
Escolha “Privacidade” no menu de configurações. Depois, clique em “Foto de perfil” na seção aberta ao lado direito da plataforma.
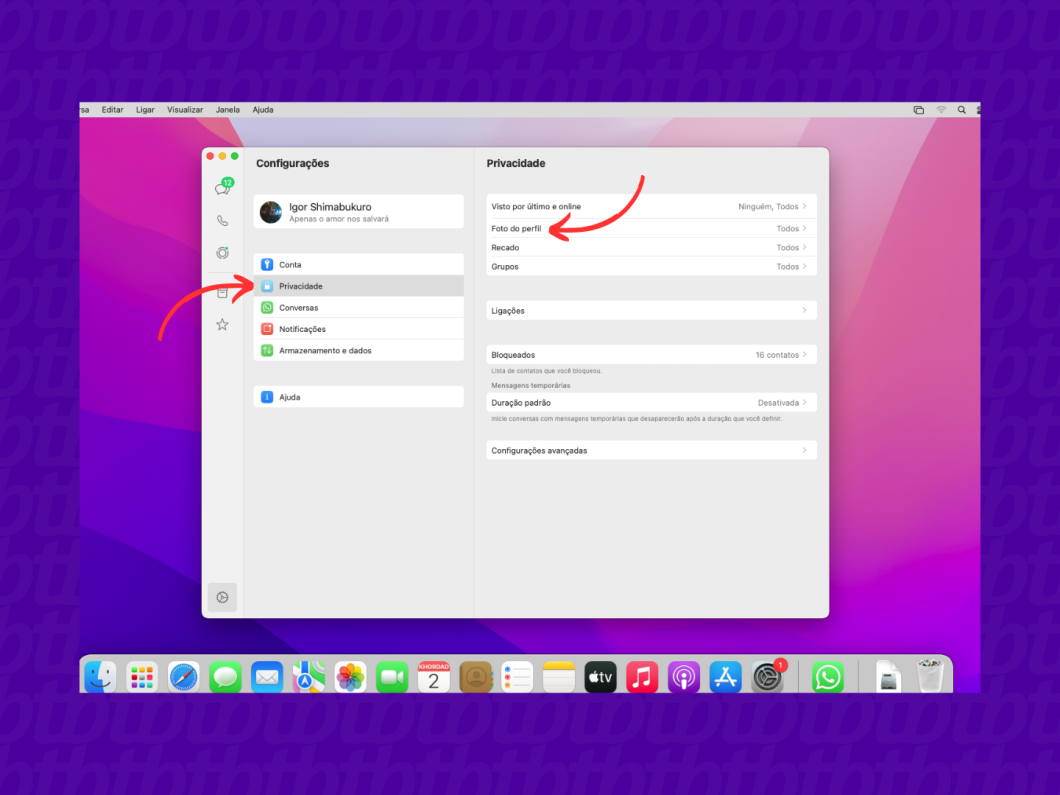
Escolha se sua foto deve aparecer somente para os seus contatos, para alguns contatos específicos ou se vai removê-la para todos.
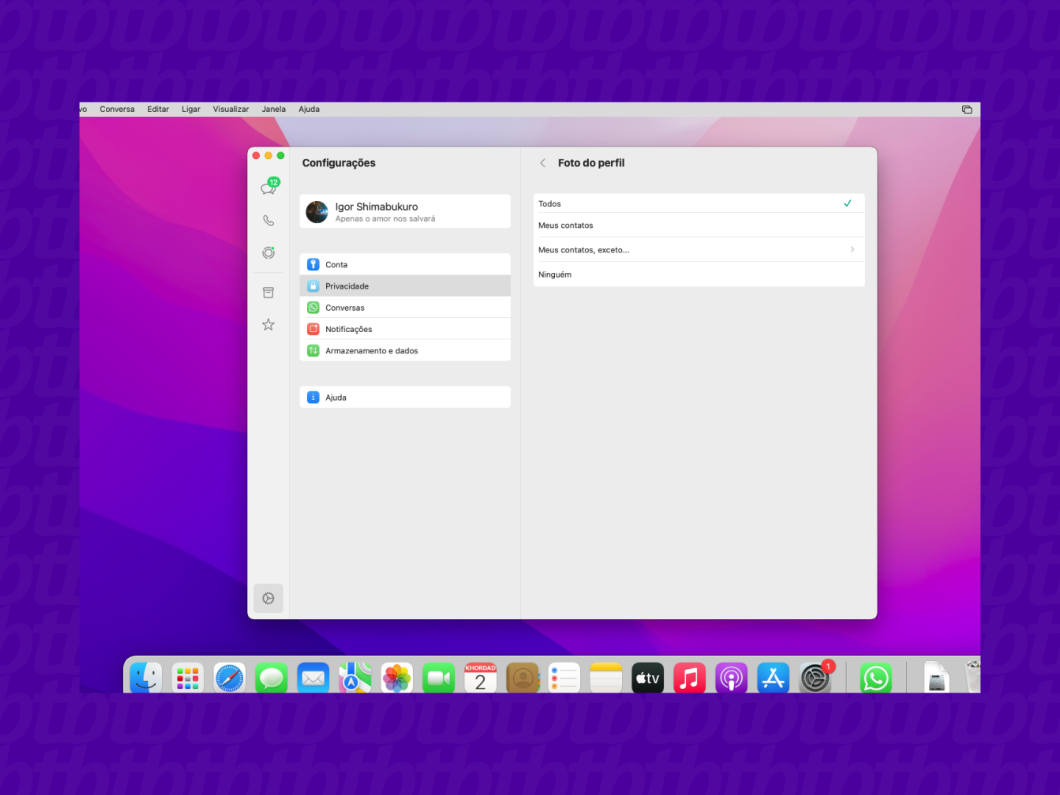
Sim. Configurar a visibilidade da sua foto para “Ninguém” automaticamente ocultará sua foto de perfil em conversas individuais ou de grupo. Também é possível ajustar a exibição de sua foto para “Meus contatos, exceto…” e escolher apenas os membros de grupo que não devem ver sua imagem de perfil.
A ocultação de foto de perfil feita nas configurações de privacidade no WhatsApp é uma opção para os usuários escolherem o limite de visibilidade de suas imagens. As motivações estão quase sempre ligadas à segurança e podem envolver:
Não. Ocultar ou remover a foto de perfil são práticas que podem ser feitas apenas na própria conta do usuário. Logo, não existe alguma forma de excluir ou ocultar foto de perfil de um contato no WhatsApp.
Sim. Para colocar foto de perfil no WhatsApp após uma remoção é necessário entrar nas configurações do mensageiro, acessar o ícone de avatar e carregar ou tirar uma nova foto para ser usada no perfil.
Já para voltar a exibir a imagem de perfil é preciso acessar as configurações de privacidade do WhatsApp, entrar em “Foto de perfil” e escolher a opção “Todos”.