Como exportar conversas do WhatsApp no celular ou PC
Exportar conversas do WhatsApp é o processo para salvar o histórico de mensagens de um bate-papo específico sem a necessidade de um backup
Exportar conversas do WhatsApp é o processo para salvar o histórico de mensagens de um bate-papo específico sem a necessidade de um backup
Para exportar uma conversa do WhatsApp é preciso entrar na conversa desejada, selecionar a opção de exportar conversa e definir se vai ou não incluir as mídias na exportação. O processo pode ser feito na versão do mensageiro para celulares e no WhatsApp Desktop para Mac.
A conversa será exportada como um arquivo compactado, que inclui todo o histórico de conversas em um documento TXT, além de fotos e vídeos compartilhados na conversa (se a inclusão de mídias for feita na exportação).
A exportação de uma conversa no WhatsApp serve para o usuário guardar mensagens e mídias de um bate-papo específico sem precisar fazer o backup. Posteriormente, a pessoa pode imprimir o histórico de conversas ou enviar por e-mail para guardar o arquivo.
A seguir, saiba como salvar o histórico de conversas do WhatsApp pelo celular (Android e iPhone) ou pelo Mac.
Abra o WhatsApp em seu dispositivo Android para iniciar a exportação de conversas.

Toque na conversa que deseja salvar o histórico de mensagens.
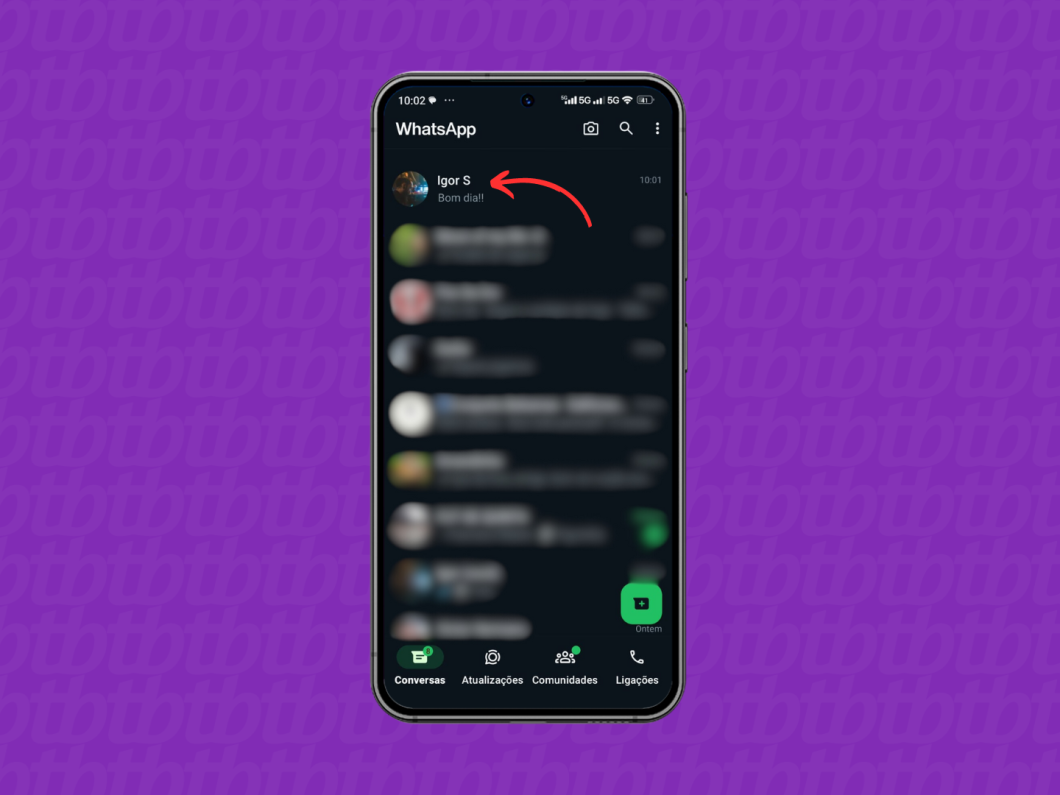
Vá até o menu de três pontos (localizado no canto superior direito da tela) e toque em “Mais”. Depois, escolha a opção “Exportar conversa” no novo menu aberto.
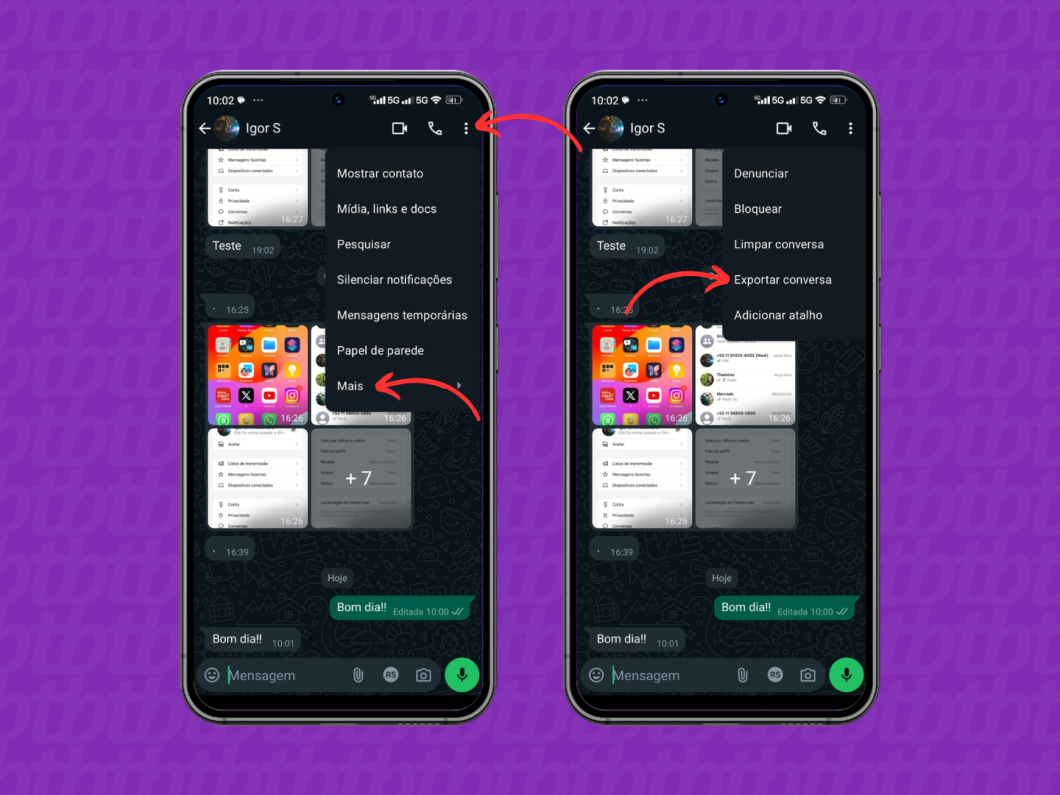
Defina se vai ou não incluir mídias (fotos, áudios e vídeos) na exportação da conversa e escolha a opção desejada.
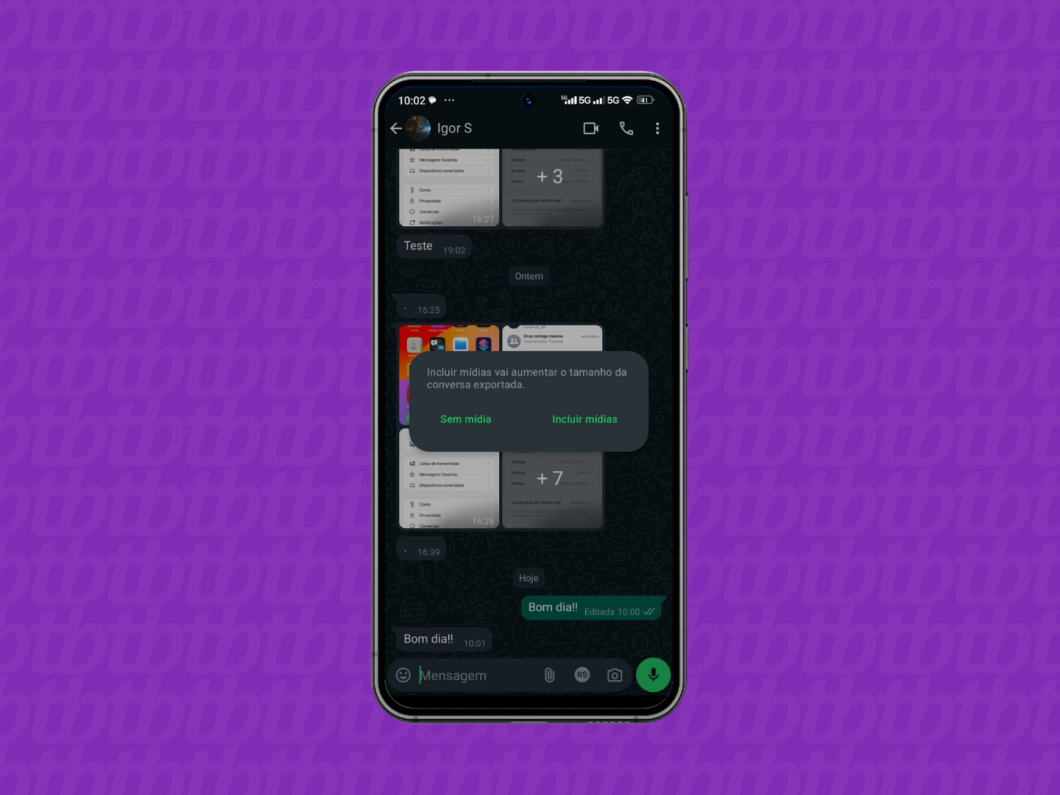
Escolha se vai salvar sua conversa exportada do mensageiro da Meta via e-mail, no Google Drive ou pelo chat de alguma rede social.
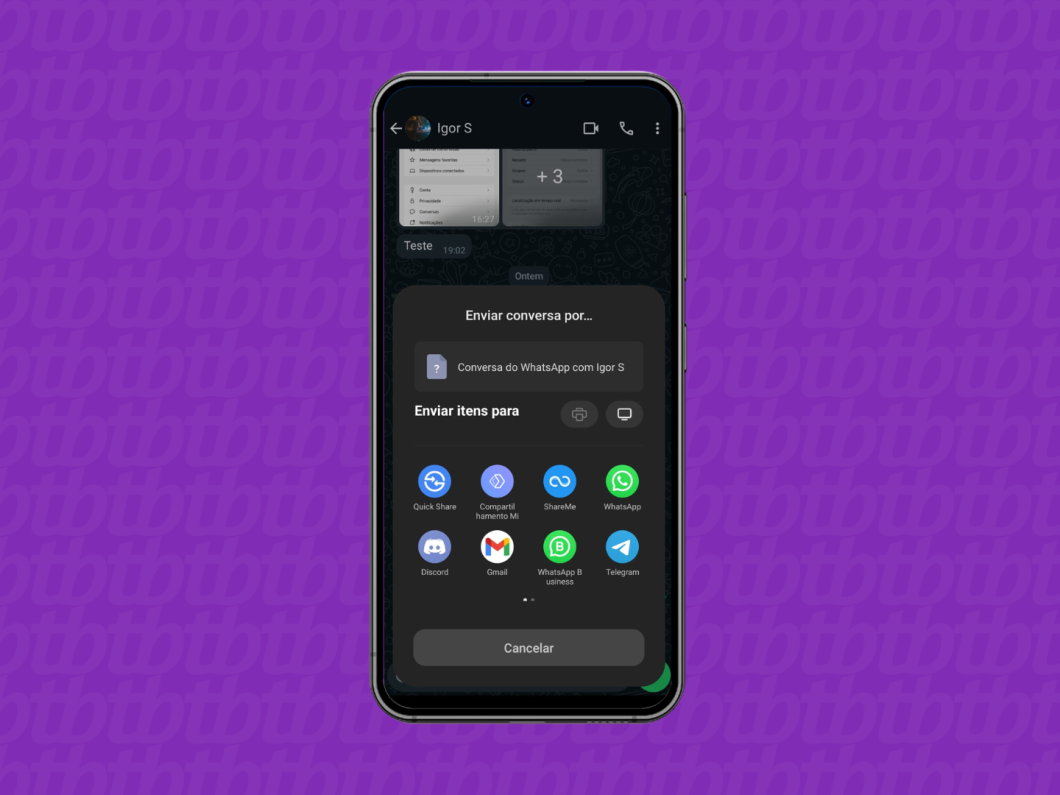
Inicie o WhatsApp em seu iPhone ou em um dispositivo iOS.
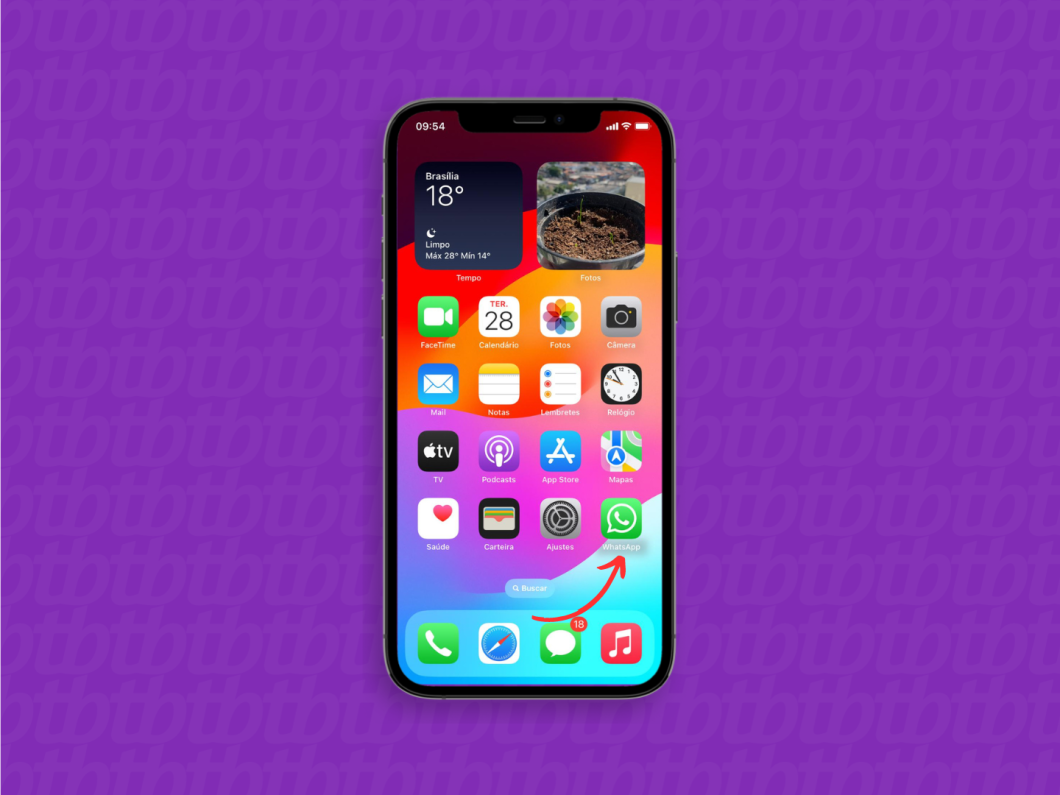
Na aba “Conversas”, escolha um bate-papo que deseja exportar uma conversa do WhatsApp.
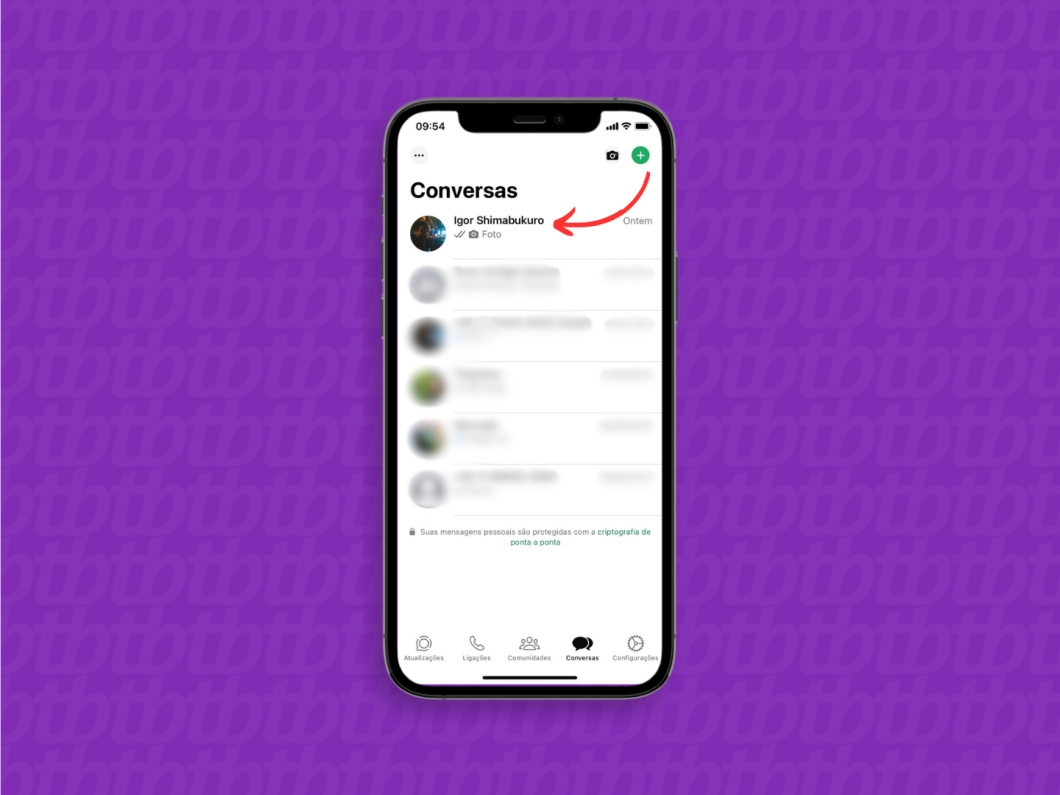
Toque no nome ou número do contato (no topo da tela) para acessar os dados do bate-papo.
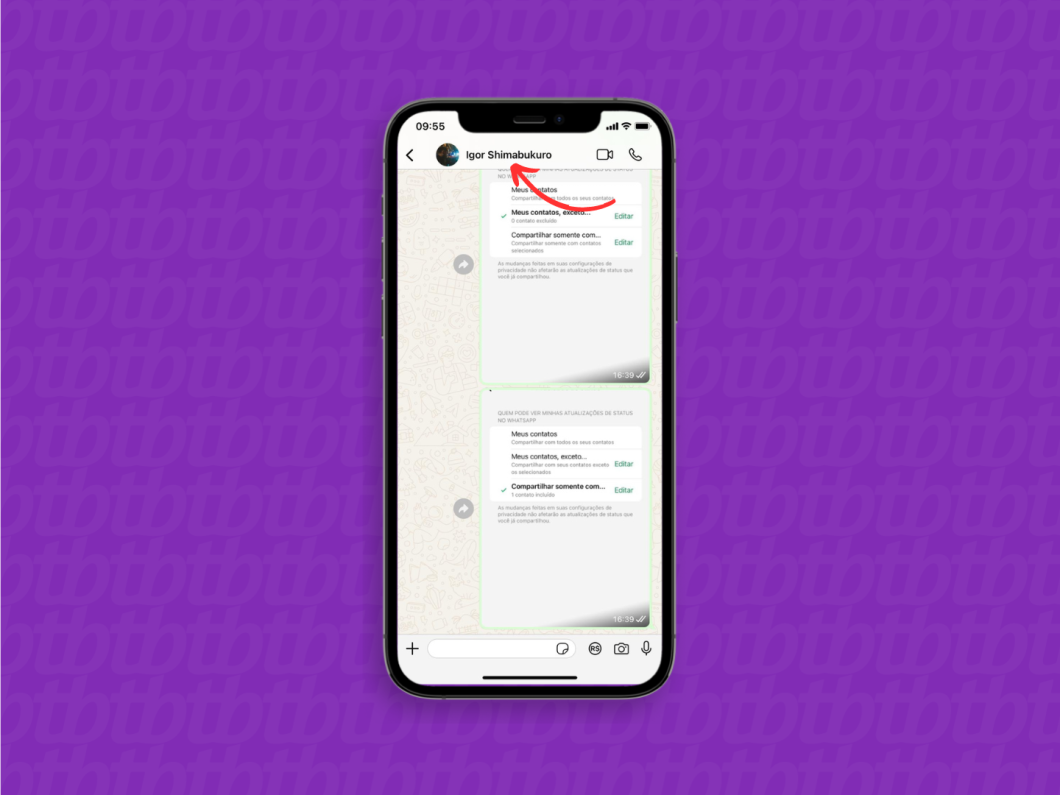
Role a tela para baixo e escolha “Exportar conversa”. Depois, defina se o arquivo deve ou não incluir as mídias compartilhadas no bate-papo.
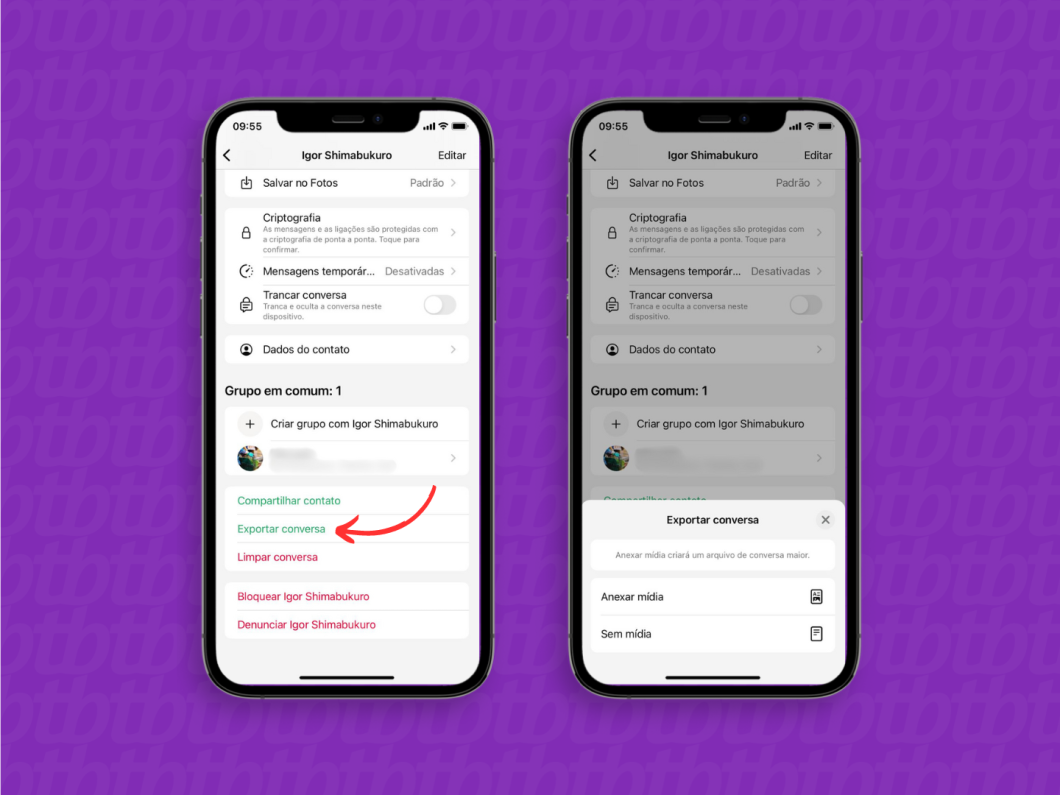
Toque em “Salvar em Arquivos” para guardar a exportação no celular ou escolha outras opções de compartilhamento, como Mensagens, e-mail e redes sociais.
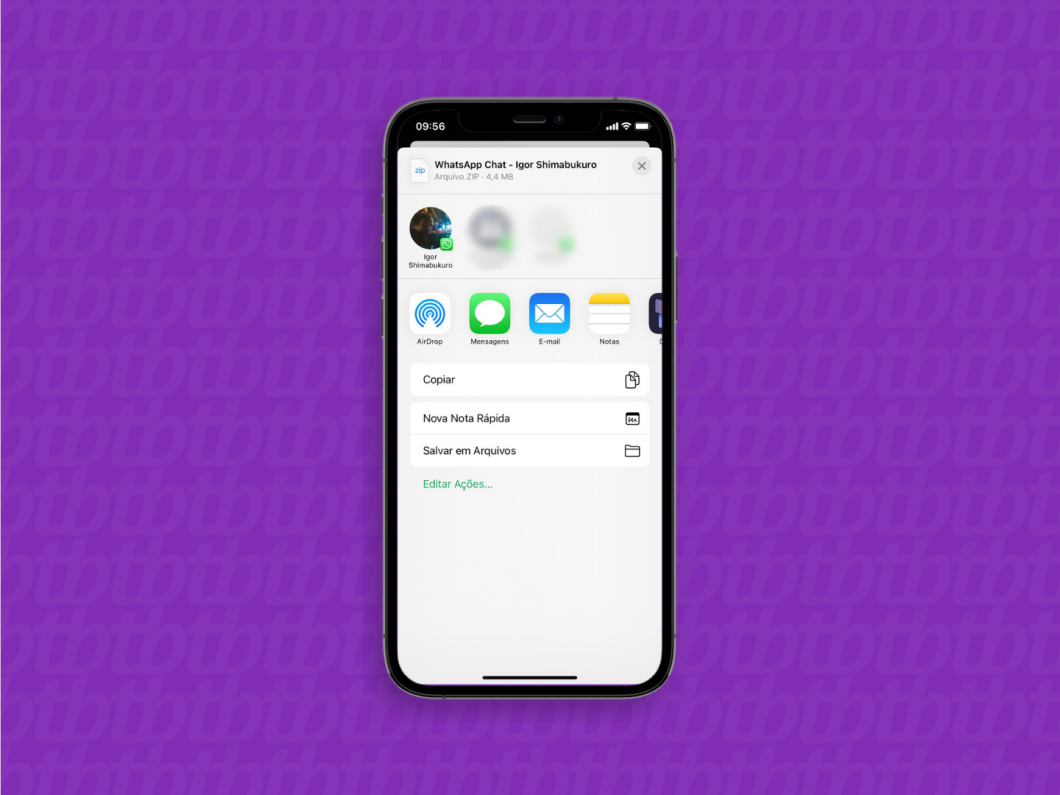
Inicie o WhatsApp Desktop em seu dispositivo macOS.
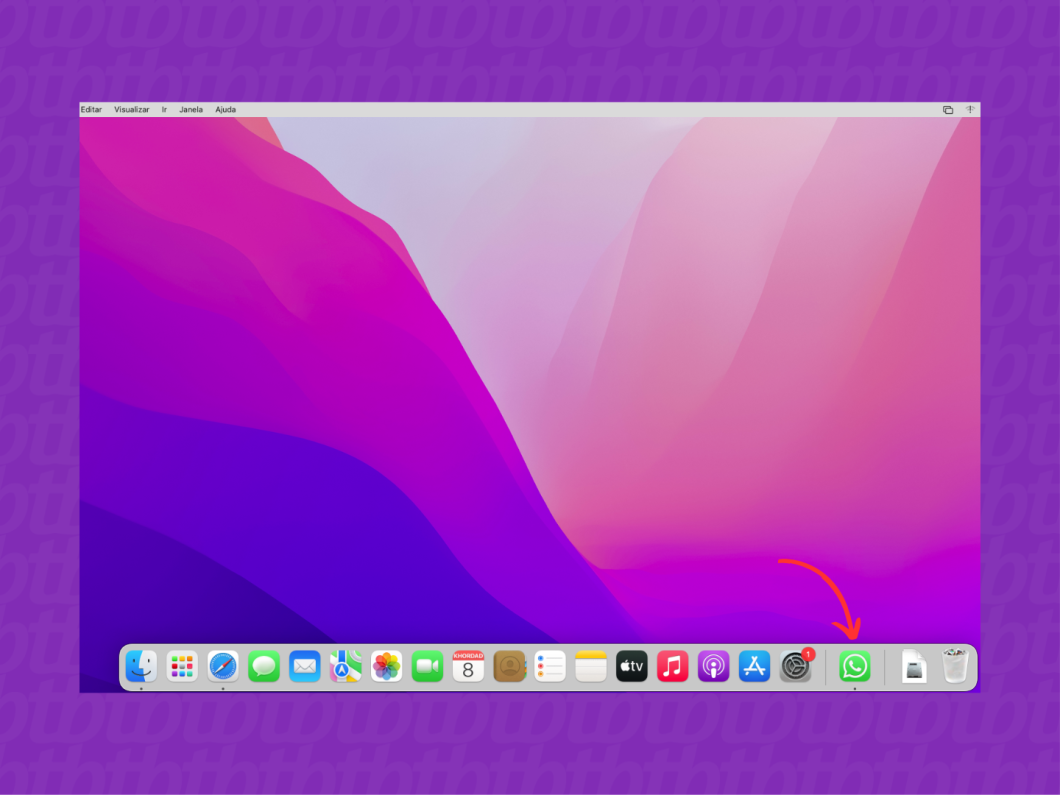
Clique com o botão direito na conversa desejada, vá em “Mais” e escolha “Exportar conversa” para salvar mensagens do WhatsApp no PC.
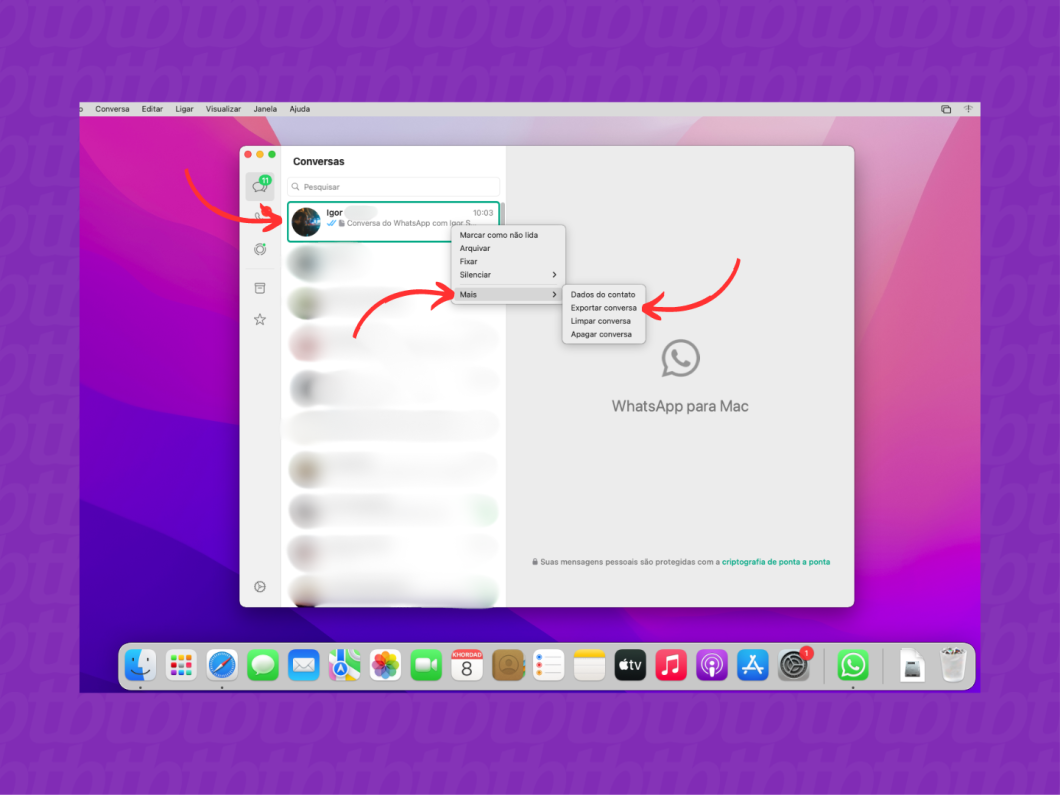
Clique em “Anexar mídia” se quiser exportar fotos, vídeos e áudios ou escolha “Sem mídia” caso queira somente baixar o histórico de conversas do WhatsApp.
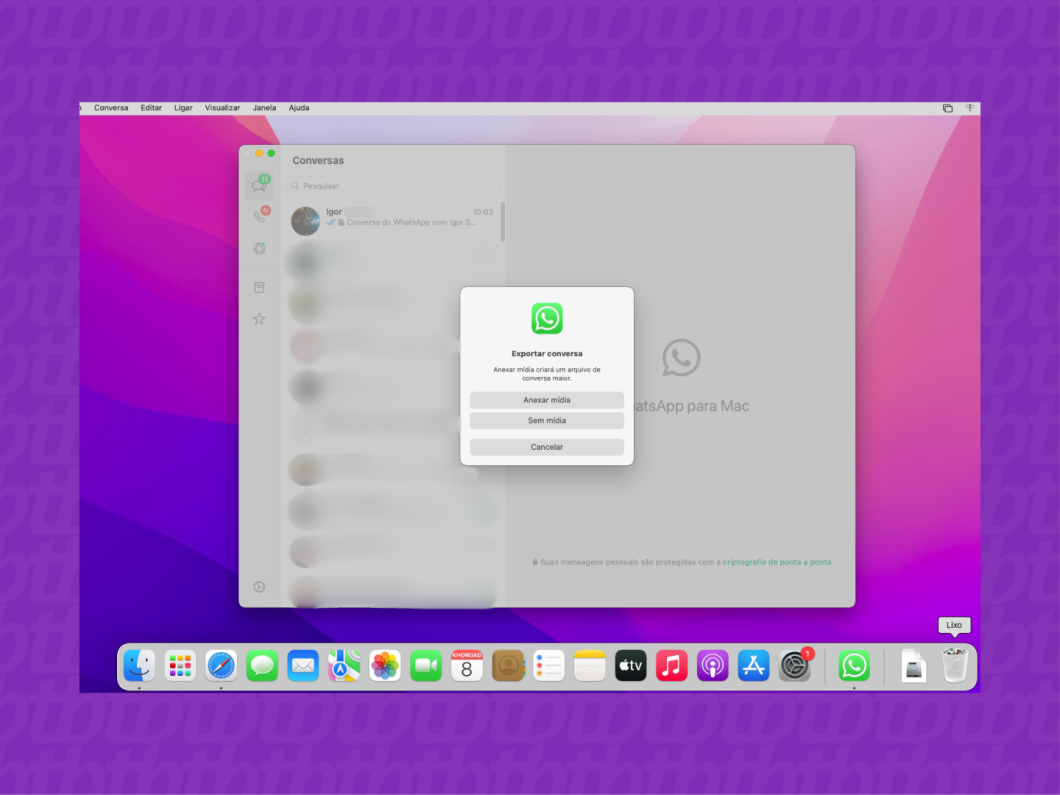
O arquivo compactado será automaticamente salvo na pasta “Downloads” do seu Mac. Clique em “Ok” para finalizar o processo.
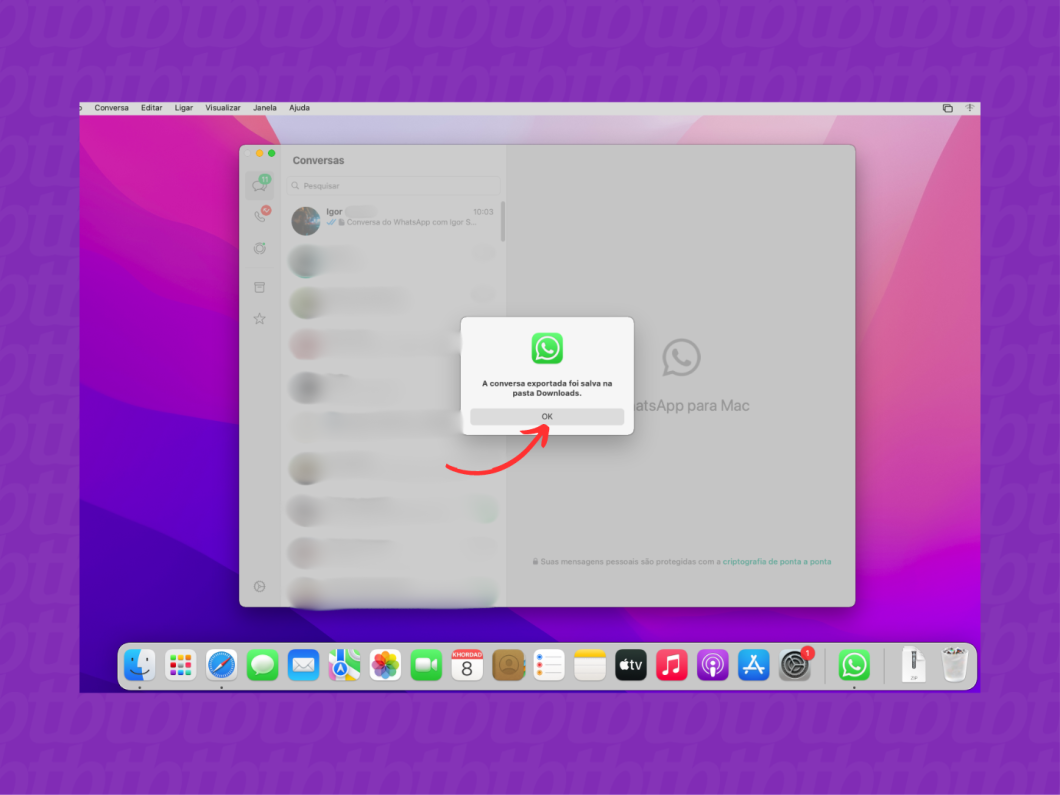
Não, já que tanto o WhatsApp Web quanto o WhatsApp Desktop para Windows não oferecem a opção para exportar uma conversa. A exportação de mensagens só está disponível no aplicativo do WhatsApp para celular (Android e iPhone) e no WhatsApp Desktop para macOS.
A conversa exportada do WhatsApp será salva como um arquivo compactado ZIP, que compilará os ficheiros com informações e dados usados no bate-papo. Uma vez descompactado, o arquivo conterá:
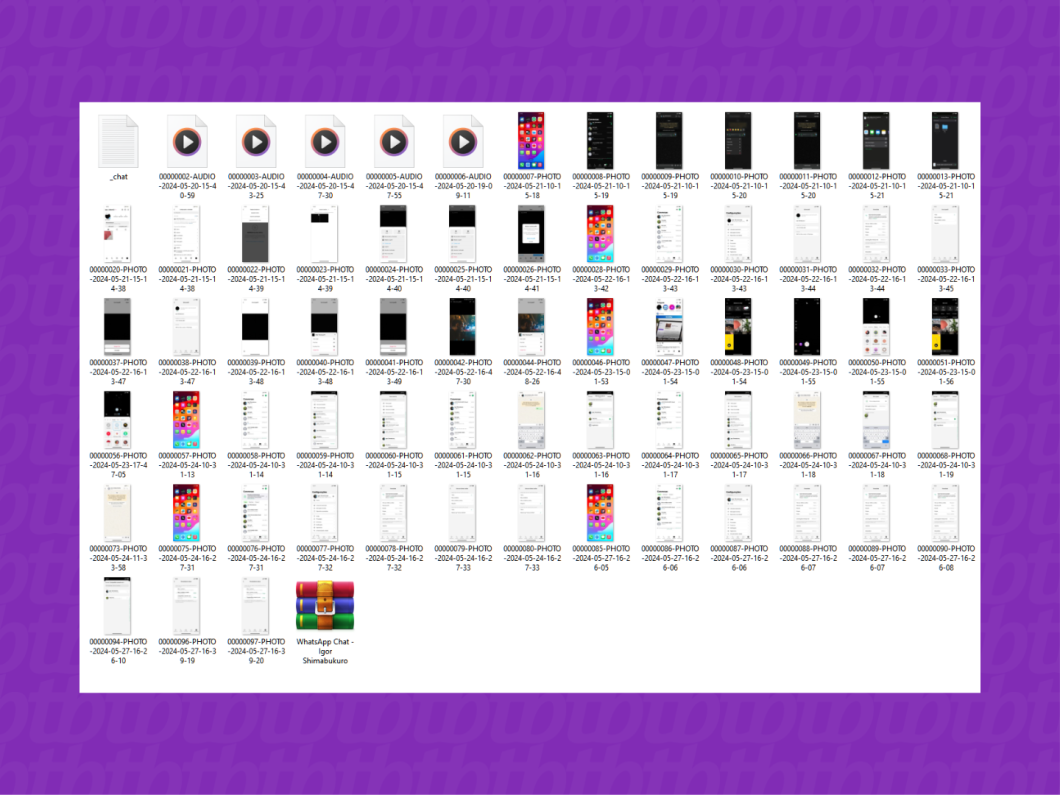
No WhatsApp Desktop para Mac, a conversa exportada é automaticamente salva na pasta “Downloads”. Já no app do mensageiro para celular, o usuário pode escolher se vai salvar o arquivo original compactado na nuvem ou nas pastas locais do aparelho, ou se vai compartilhar o arquivo via bate-papos de redes sociais.
Não, mas é possível converter o arquivo para PDF posteriormente. Por padrão, o histórico de conversas de texto do WhatsApp será exportado como um arquivo TXT. Depois que o arquivo for baixado, o usuário pode usar ferramentas de texto ou serviços online para fazer a conversão do documento TXT para PDF.
Não, o WhatsApp não fará nenhum tipo de notificação se o usuário exportar a conversa de um bate-papo individual ou de grupos. Apenas a pessoa que realizar a ação saberá da exportação.
Sim. Para isso é necessário fazer backup das conversas do WhatsApp no Android (via Google Drive ou arquivos locais) ou iPhone (via iCloud). O backup vai garantir o salvamento de todas as conversas e mídias de seu mensageiro.
Feito o backup, será preciso configurar novamente a conta do WhatsApp no novo aparelho e escolher a recuperação de conversas via backup para restaurar as mensagens do WhatsApp no outro celular.