Como fazer capitular no InDesign
Entradas de capítulo demarcam o movimento de narrativa e requerem elementos especiais; saiba como fazer capitular no InDesign
Entradas de capítulo demarcam o movimento de narrativa e requerem elementos especiais; saiba como fazer capitular no InDesign
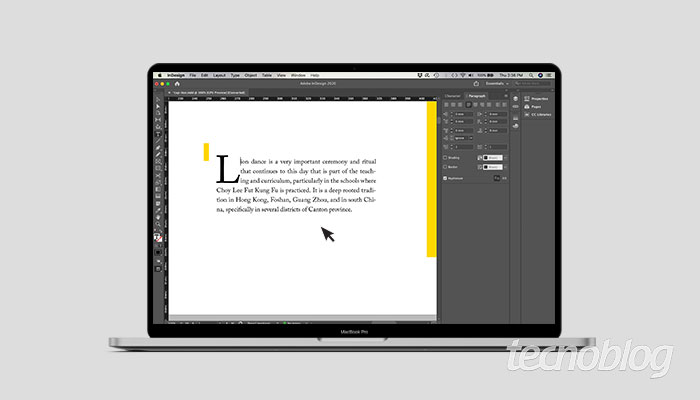
Em produção editorial, não apenas o conteúdo é importante. Toda pausa traz ansiedade sobre o que está por vir, portanto, ao cruzar a linha limite, um novo capítulo se abre diante de nós. Nesse tutorial, você aprenderá como fazer capitular no InDesign, elemento decorativo usado no início de um parágrafo ou seção, desde muito antes da prensa Gutenberg.
Há três principais maneiras de usar o recurso ‘Capitulares e estilos aninhados’: para aplicar um estilo de caractere a um capitular, para aplicar um estilo aninhado ao texto localizado no início de um parágrafo e para aplicar um estilo de linha aninhado a uma ou mais linhas de um parágrafo.
Você pode aplicar um estilo de caractere a caracteres capitulares ou a caracteres comuns de um parágrafo. Por exemplo, para que um caractere de capitular tenha cor e fonte diferentes do restante do parágrafo, defina um estilo de caractere que tenha esses atributos. Aplique o estilo de caractere diretamente ao parágrafo ou aninhe o estilo de caractere em um estilo de parágrafo.
Crie um estilo de caractere com a formatação desejada para o caractere capitular e siga um destes procedimentos:
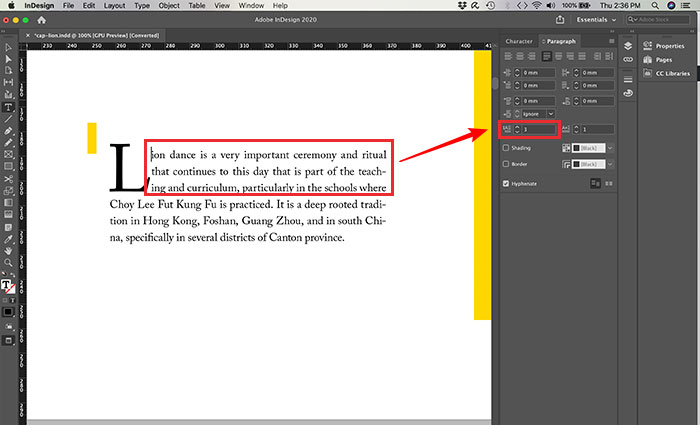
E você pode determinar não somente quantas linhas a capitular ocupará, como também quantos caracteres se comportarão da mesma forma em destaque. Tudo depende a proposta e intenção do seu projeto editorial.
Siga os mesmos passos anteriores e ao criar sua capitular com quantas linhas quiser, perceba que a opção ao lado ganha o valor “1” automaticamente. Esse campo é o “Inserir um ou mais caracteres”, ou seja, ali você determina se deseja que a capitar seja aplicada em uma letra ou palavra, por exemplo, de acordo com o número inserido.
No caso, apliquei 5. Lembrando que ele conta não somente caracteres, como também os espaço entre palavras.
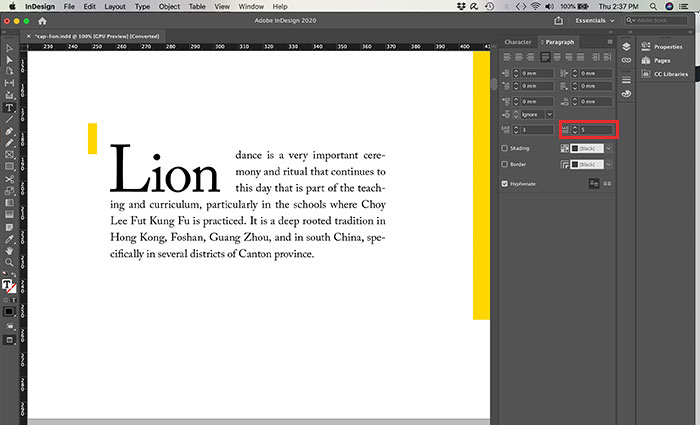
Pois é, simples, não? Agora basta escolher uma fonte bacana para o seu projeto e dar o devido destaque às entradas de capítulos.
Com informações: Adobe.