Microsoft OneDrive agora faz backup da sua área de trabalho, documentos e fotos
Microsoft acrescenta proteção de pastas importantes ao OneDrive para backup automático do desktop, documentos e fotos
Microsoft acrescenta proteção de pastas importantes ao OneDrive para backup automático do desktop, documentos e fotos
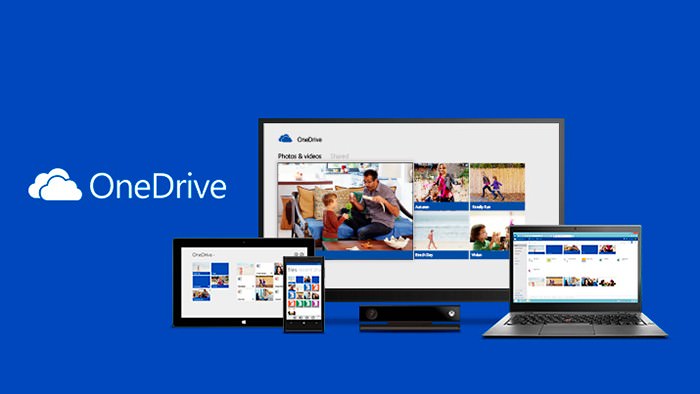
A Microsoft acrescentou um recurso ao OneDrive para consumidores chamado “proteção de pastas importantes”. Isso faz backup automático de sua área de trabalho, documentos e fotos; seus arquivos ficarão salvos na nuvem.
Normalmente, é necessário que você arraste uma pasta até o OneDrive para fazer backup. Com o novo recurso — que estava disponível para clientes empresariais desde junho — isso não será necessário para as pastas Desktop, Documentos e Imagens.
“Ficou mais fácil mover conteúdo para o OneDrive, ter acesso a todos os seus arquivos importantes em todos os seus dispositivos, e manter mais arquivos protegidos com detecção e recuperação de ransomware“, diz a Microsoft em comunicado ao The Verge.
Existem algumas restrições, no entanto. Você encontrará uma mensagem de erro se uma das pastas tiver determinados arquivos do OneNote (.one, .onepkg, .onetoc, .onetoc2) ou do Outlook (.pst). É preciso movê-los para outro lugar antes de começar o backup.
Além disso, o OneDrive não sincroniza arquivos com mais de 20 GB, nem pastas com caminho muito longo — isto é, acima de 520 caracteres no Windows 10, ou acima de 260 caracteres no Windows 7. (O caminho é algo como C:\Usuários\<nome do usuário>\Fotos\Férias\.)
E, claro, você precisa ter espaço suficiente no OneDrive para fazer o backup. A Microsoft oferece 5 GB gratuitos (15 GB para alguns usuários antigos), e tem planos pagos com mais armazenamento:
Vale lembrar que o Google Drive também pode fazer backup de qualquer pasta no Windows e Mac. Confira mais detalhes e um tutorial neste link.
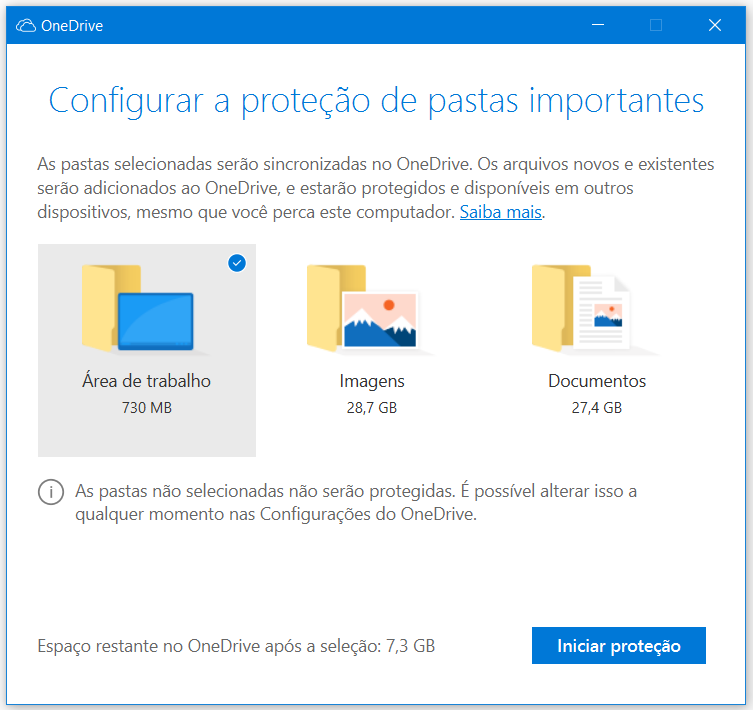
Na barra de tarefas, clique com o botão direito no ícone do OneDrive (nuvem branca ou azul). Faça login com sua conta Microsoft caso o ícone esteja cinza.
Clique em Configurações; na janela que se abre, clique em Salvamento Automático e depois em Atualizar pastas.
Você verá outra janela com o tamanho das suas pastas Área de Trabalho, Imagens e Documentos. Na parte inferior, a seção “Espaço restante no OneDrive após a seleção” indica se você tem armazenamento o suficiente. Selecione as pastas a fazer backup e clique em Iniciar Proteção.
Se aparecer alguma mensagem de erro, resolva o problema (remova arquivos do OneNote, por exemplo) e clique em Tentar novamente.