Como ativar e usar o iMessage no iPhone [efeitos, aplicativos, adesivos, privacidade]
Saiba com ativar o iMessage no iPhone e usar os recursos de efeitos e integrações presentes no aplicativo da Apple
Saiba com ativar o iMessage no iPhone e usar os recursos de efeitos e integrações presentes no aplicativo da Apple
Um dos principais concorrentes do WhatsApp, o iMessage está presente exclusivamente em dispositivos da Apple (iPhones, iPads, iPods e Macs). Ainda que funcione só para os usuários da maçã, o mensageiro tem alguns recursos que o concorrente não tem, como efeitos de mensagem e outras integrações com aplicativos. Veja como ativar e usar o iMessage no iPhone.
Para verificar se o iMessage já está ativo no iPhone:
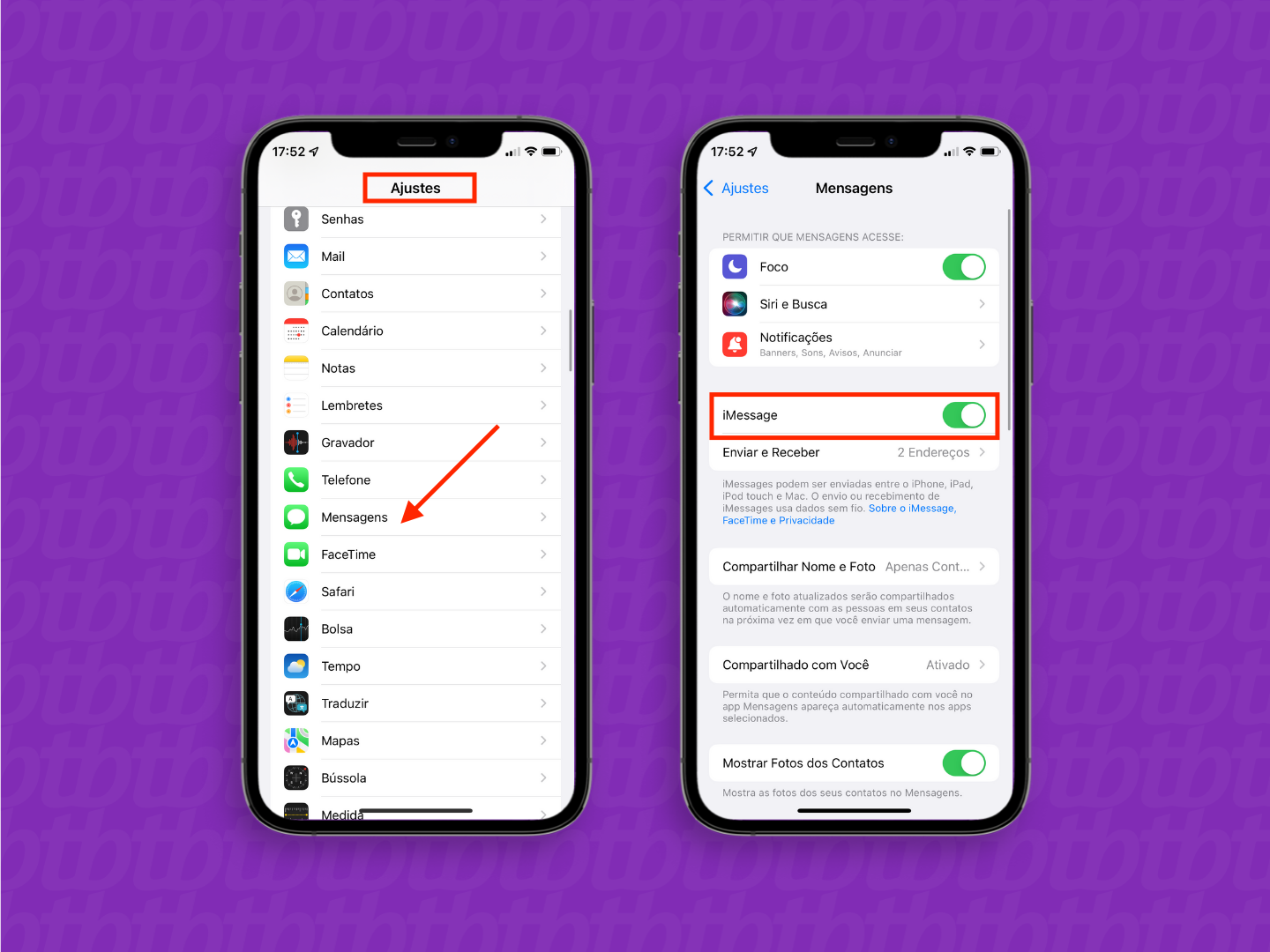
Caso contrário, basta mudar a posição da chave seletora e aguardar a ativação do iMessage.
Assim como ocorre com o WhatsApp, é necessário que a pessoa do outro lado também tenha o serviço ativado, mesmo que ela tenha um iPhone. Para ver saber se você pode conversar com ela via iMessage:
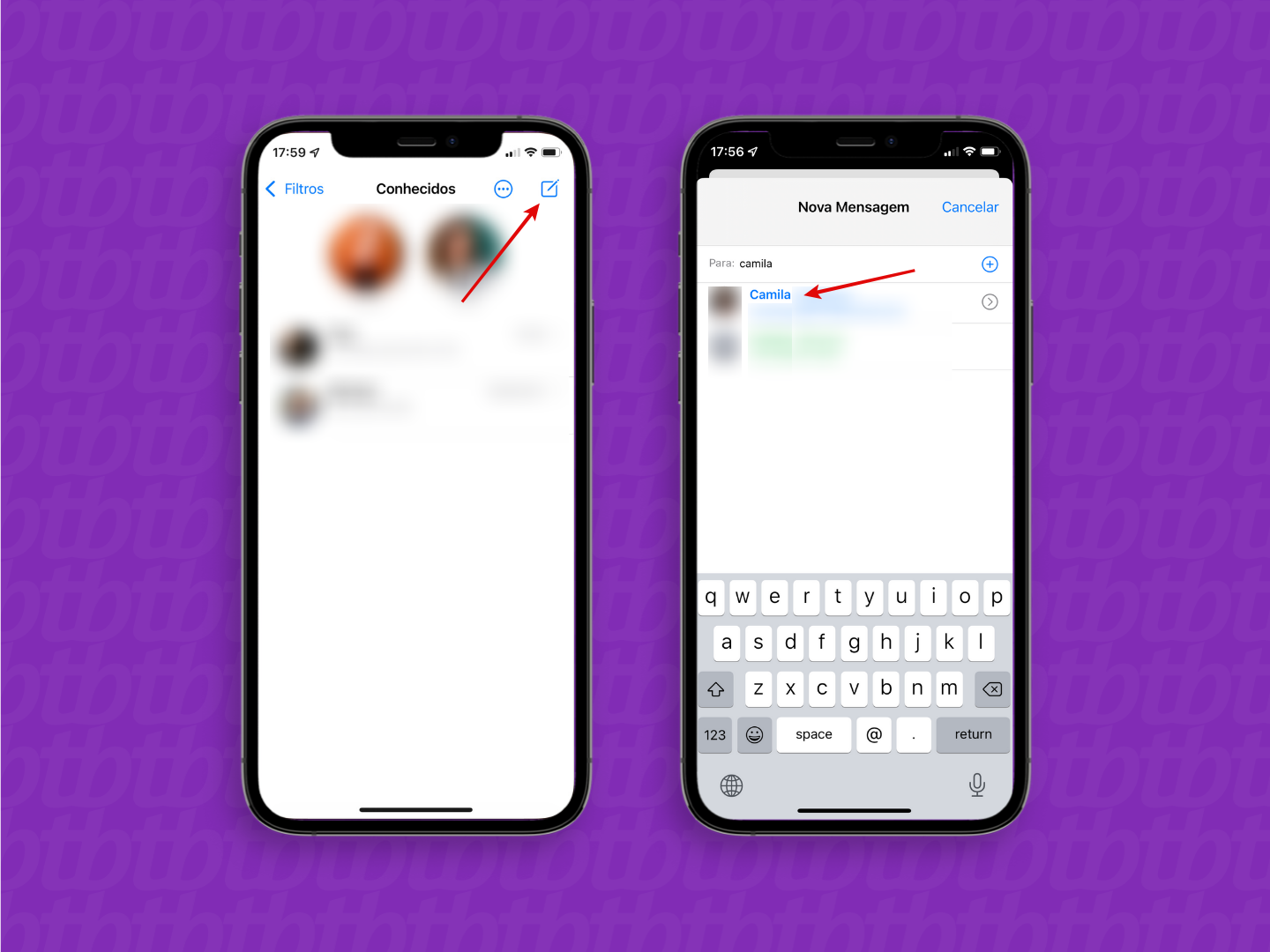
Se ela tiver iMessage também, significa que poderão conversar usando todos os recursos disponíveis no aplicativo. Conheça alguns deles:
Esse é o principal diferencial em relação ao concorrente WhatsApp. O iMessage permite que os usuários escolham diversos efeitos para mensagem antes de enviá-la para o contato.
Eles são divididos entre Efeitos de Texto e Efeitos de Tela. Os de texto se aplicam somente no balão da mensagem enviada, já os efeitos de tela criam uma animação que preenche toda a tela do chat. Para escolher um efeito de mensagem no iMessage:
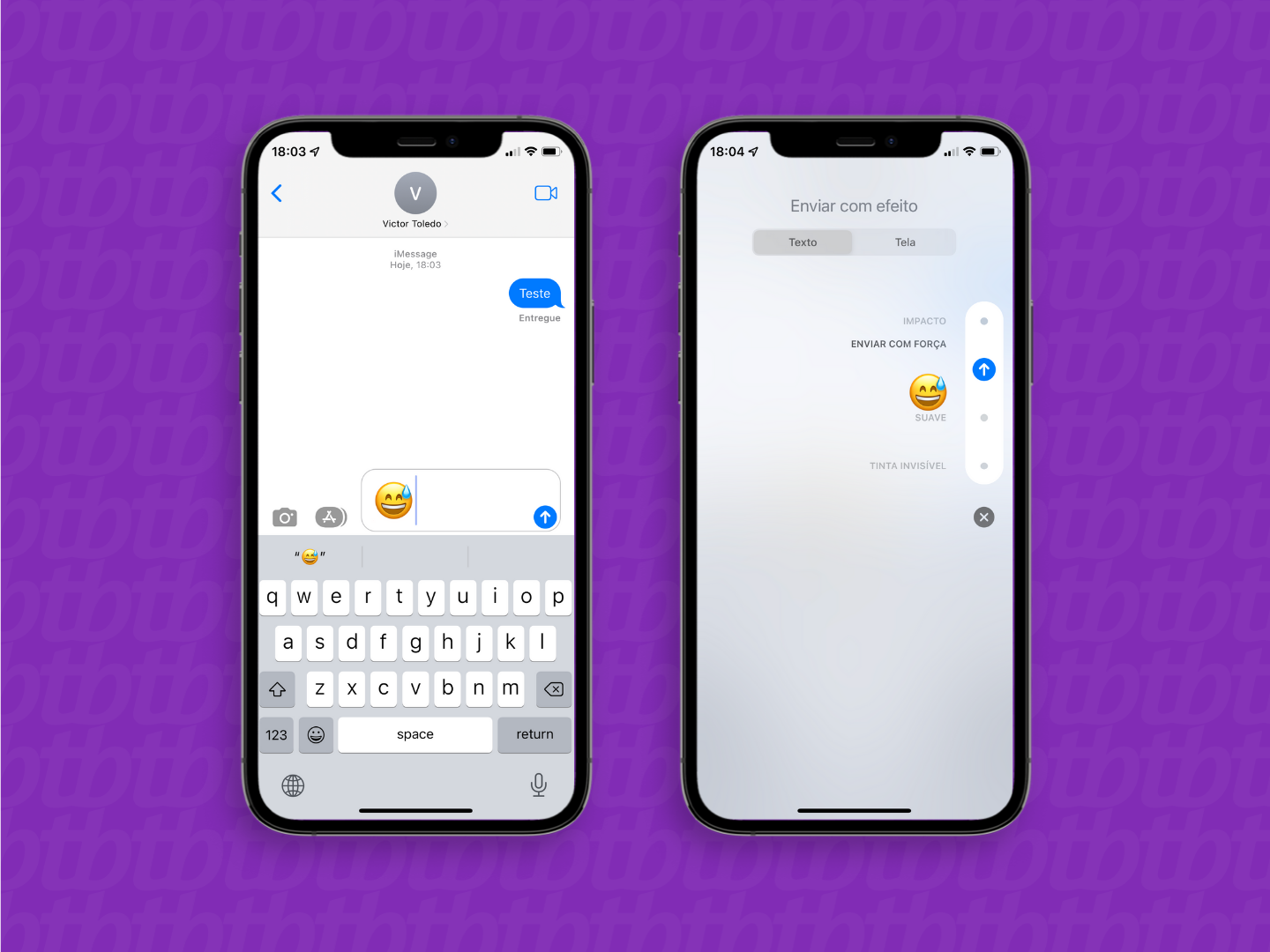
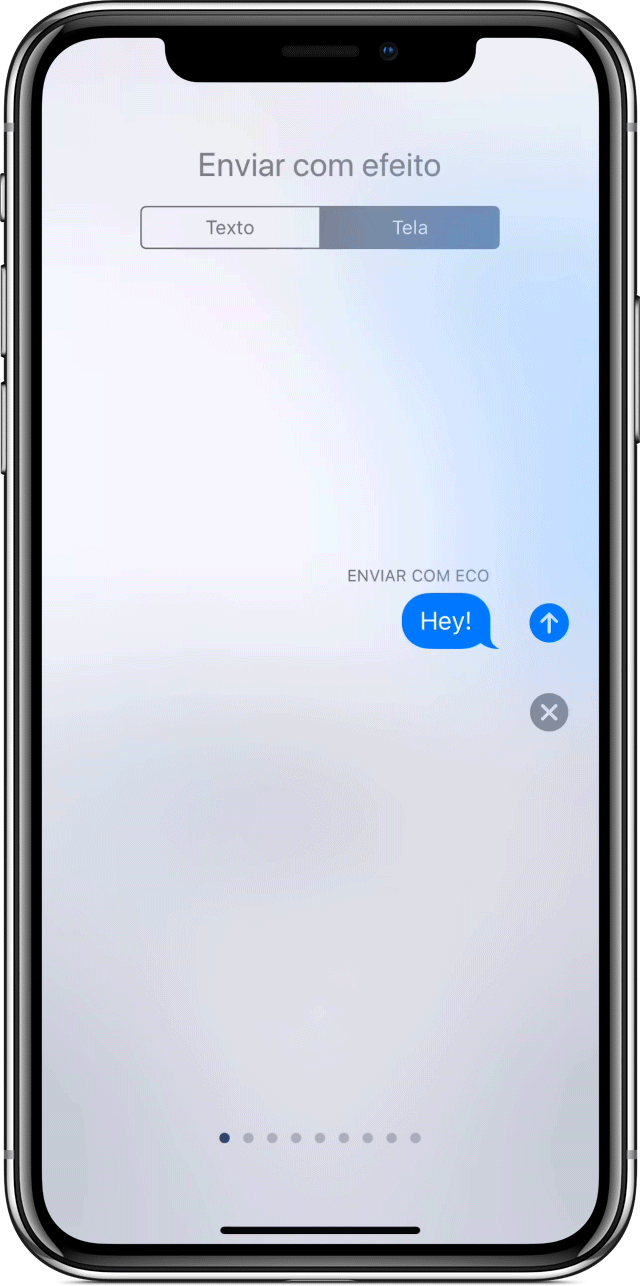
Tudo bem que no WhatsApp é possível responder uma mensagem e escolher o emoji, GIF, adesivo ou qualquer outra mídia para aquela mensagem respondida. Mas o iMessage funciona como as reações de publicações do Facebook, por exemplo.
Ao tocar duas vezes em uma mensagem enviada, sua ou do outro contato, dá para marcar com uma reação de Coração, Curtir, Descurtir, HaHa, “!!” ou “?“.
No iMessage é permitido editar ou remover a reação, para o caso de ter clicado no efeito errado. Basta clicar sobre ela de novo e fazer as alterações.
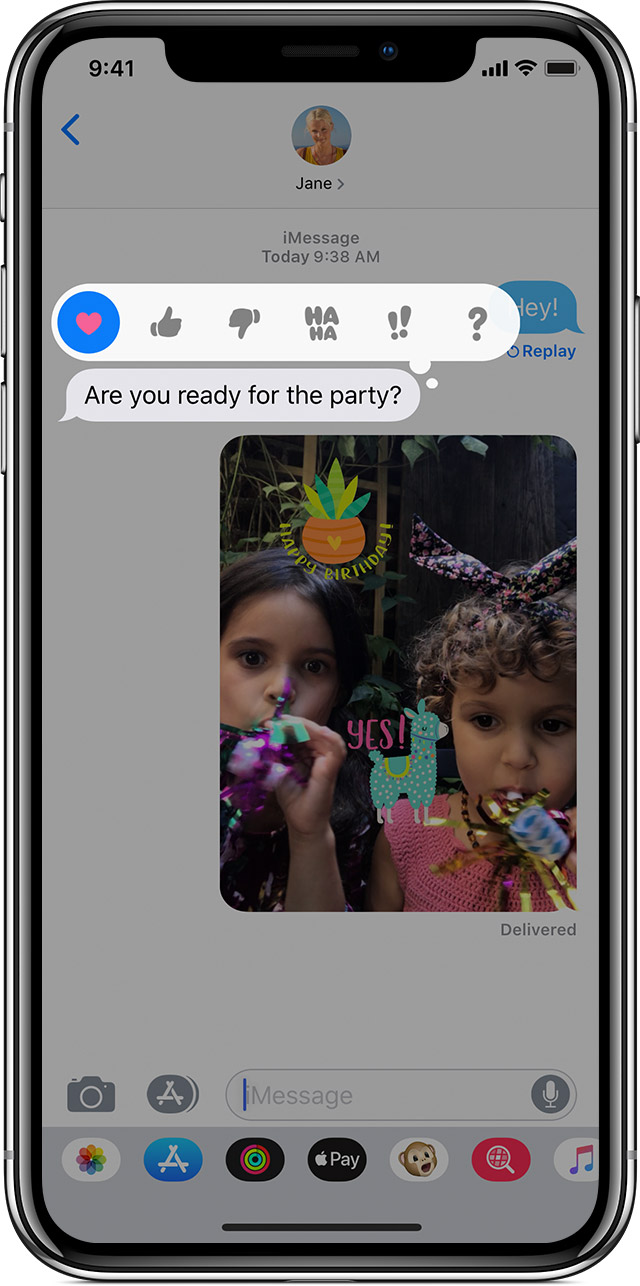
A vantagem da Apple ser desenvolvedora do próprio sistema operacional (iOS) é que ela permite que os desenvolvedores integrem os seus aplicativos ao iMessage sem precisar instalar algum pacote a parte ou baixe outro app por exemplo.
Com isso, os desenvolvedores terceiros podem implantar soluções para que os usuários do iMessage usem os aplicativos sem sair do mensageiro.
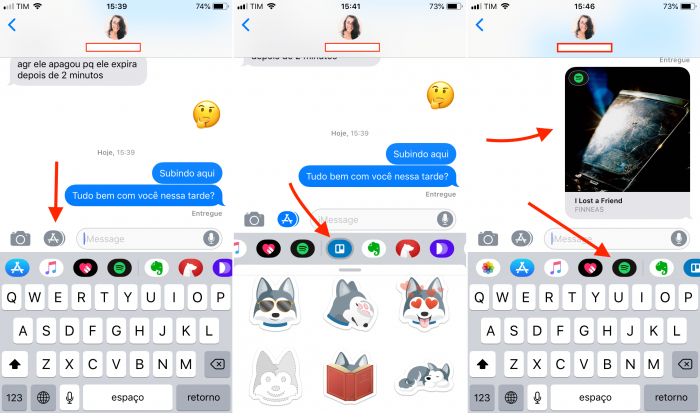
Outra vantagem em relação ao WhatsApp é a integração com a câmera. Ao invés de tirar a foto e após isso escolher os efeitos, a câmera no iMessage aplica os efeitos em tempo real.
Os adesivos usados dentro do chat também podem ser usados nas fotos, ao invés de só limitar a emojis.
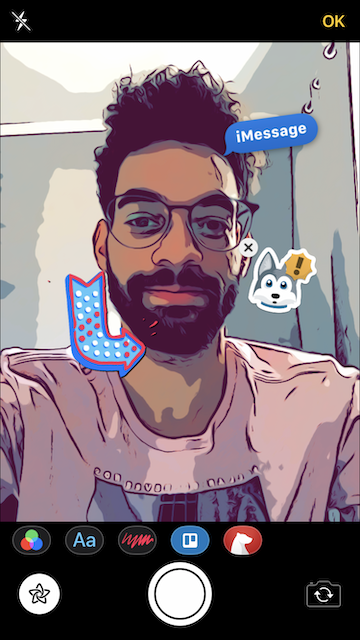
Em caso de selfies a Apple consegue fazer entender o rosto da pessoa e fixar os adesivos e textos no cenário. Com isso, ao mover a câmera, os itens na tela também moverão.
Após a foto ser tirada, o iMessage permite fazer mais ajustes precisos de Luz e Cor da imagem ou anotações com as ferramentas de edição com lápis, caneta, por exemplo.
Ainda que a qualidade dos áudios do iMessage ainda sejam inferiores a do WhatsApp. Um recurso que pode ajudar a poupar memória do dispositivo é o tempo para uma mensagem de áudio expirar.
Por padrão essa funcionalidade já vem ativada nos chats e, a não ser que o usuário escolha manter o áudio, a mensagem desaparecerá em dois minutos. Para manter, assim que o áudio for enviado ou escutado, um botão aparecerá abaixo dele com a opção. Já para desativar o recurso:
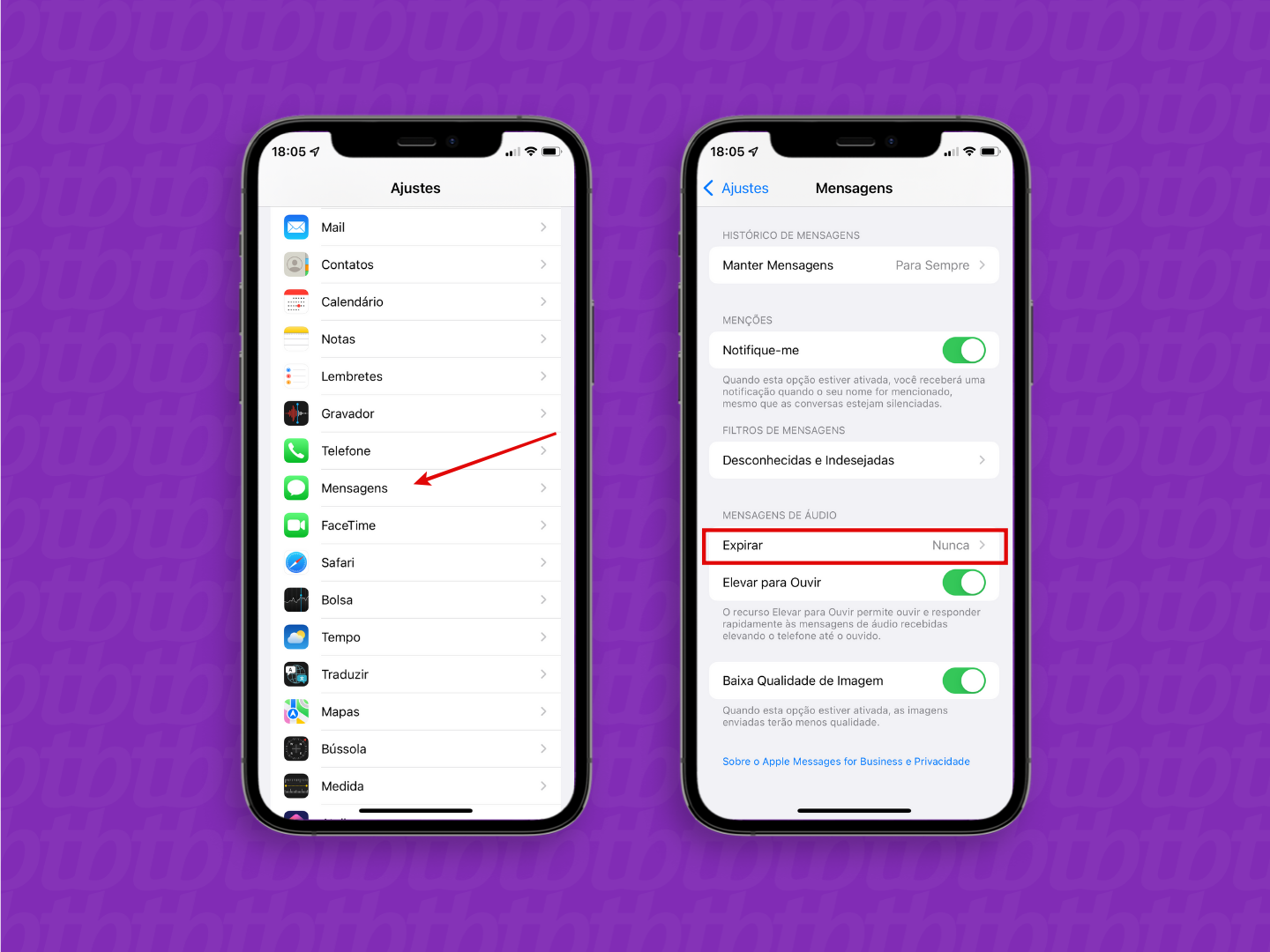
A Apple é uma das empresas de tecnologia que se dizem ter mais cuidado em relação a privacidade dos seus usuários. De fato, a coleta de dados pela empresa é mínima, visto que ela não está interessada em dados para venda de anúncios, o negócio da Apple é a venda de dispositivos.
Em relação ao iMessage, as conversas têm criptografia de ponta a ponta, ou seja, assim como no WhatsApp, só você e o destinatário tem acesso a elas.
Ainda que os backups das conversas possam ser salvos no iCloud (onde qualquer pessoa que tenha acesso ao Apple ID do usuário possa baixar), é possível definir um tempo para que elas sejam excluídas automaticamente: dentro de 30 dias ou um ano.
O backup das mensagens no iCloud também pode ser desativado caso o usuário queira:
Quanto aos apps de terceiros que funcionam com o iMessage, a Apple diz que eles não têm acesso aos contatos ou históricos de mensagens dos usuários no chat, devido a um identificador aleatório que o iOS cria para cada aplicativo, que muda quando ele é desinstalado.
Com informações: Apple.