Como atualizar o client do LoL [solucionar problemas]
A atualização do client é automática, veja como solucionar problemas caso não consiga atualizar o LoL (League of Legends)
A atualização do client é automática, veja como solucionar problemas caso não consiga atualizar o LoL (League of Legends)
Sempre que o client do LoL (League of Legends) é iniciado, a atualização é feita automaticamente. Porém, alguns jogadores podem encontrar dificuldades para de realizar o processo por algum conflito no computador. Veja como solucionar alguns problemas atualizar o client do LoL.
Para casos que a atualização fica travada em 33% ou 99%, a Riot Games recomenda que o usuário deixe o atualizador rodando até que ele mesmo solucione o possível congelamento. Em outros casos tente um dos procedimentos abaixo:
A Ferramenta de Reparos Hextec foi desenvolvida pelo time de Suporte ao Jogador de League of Legends e tem a função tem solucionar problemas comuns com o client, seja no processo de atualização, em arquivos corrompidos ou na rede.
A ferramenta pode ser usada tanto no Windows quanto no macOS:
Em alguns casos, o monitor pode não conseguir exibir o client por conta da taxa de atualização de tela configurada. Voltar à configuração padrão pode solucionar o problema:
O Winsock é responsável por definir como o Windows acessa a internet (os protocolos TCP/IP). Redefinir as configurações podem permitir que o atualizador se comunique com os servidores da Riot Games.
O League of Legends precisa ter privilégios de administrador do sistema para poder modificar os arquivos de instalação. Tentar executar o LoL como adminstrador pode resolver:
Dentro do client tem uma opção para reparar arquivos corrompidos do jogo, que podem tanto afetar o desempenho quanto até a atualização.
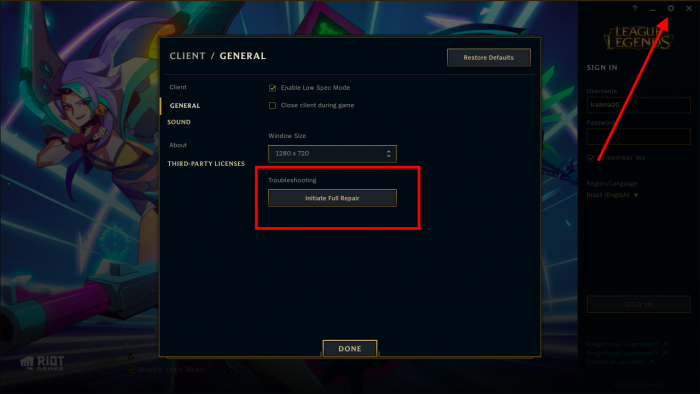
O Windows usa uma biblioteca de software desenvolvida pela Microsoft. League of Legends depende dessa biblioteca, principalmente da versão 3.5. Mesmo estando na 4, a Riot Games recomenda que o usuário também instale a versão anterior para não ter problemas na atualização.
Wi-Fi é uma das comodidades dos tempos modernos, mas ainda está vulnerável a falhas. E ocorre muito quando existem outros equipamentos eletrônicos na rede que geram interferência no sinal.
Para evitar esse tipo de problema, principalmente quando se tenta atualizar o LoL, é melhor optar pelo mais seguro e colocar um cabo no computador.
Se não for possível (notebooks mais novos não têm essa entrada), tente aproximar o computador do roteador ou posicioná-lo em um local que não tenha tanta interferência de outros equipamentos.
Confira: Como melhorar o sinal do Wi-Fi?
Alguns servidores DNS (Sistema de Nomes de Domínio) podem não conseguir se conectar com o servidor do League of Legends, com isso nunca iniciar o download de uma atualização do LoL. Talvez seja necessário mudar para um servidor público.
Mudar o DNS configurado no macOS pode fazer com que outros serviços não funcionem depois, antes de realizar a mudança para outro servidor DNS, recomendamos anotar as configurações atuais, caso haja algum problema.
Para alterar o DNS veja: Como mudar o DNS no Windows 10 e Mac. Insira os valores: