Como aumentar o FPS no LoL [League of Legends]
Para aumentar o FPS no LoL é necessário alguns sacrifícios: reduzir a experiência do jogo ou uma grana para um computador melhor
Para aumentar o FPS no LoL é necessário alguns sacrifícios: reduzir a experiência do jogo ou uma grana para um computador melhor
Não é preciso ter um dos computadores mais potentes do mundo para jogar LoL (League of Legends), mas é claro que aqueles com melhores configurações entregam um resultado melhor. Ainda assim, é possível aumentar o FPS (frames por segundo) no LoL em computadores mais básicos. Entretanto, a melhoria requer alguns sacrifícios.
O FPS, frames ou quadros por segundo, é a quantidade de vezes, em um segundo, que o computador envia as imagens do jogo para a tela do jogador. Esse número estar alto ou baixo depende de vários fatores como configuração do PC, ajustes dos jogos, atividades executadas ao mesmo tempo e em segundo plano.
Confira algumas dicas que podem ajudar:
1. Feche os programas que não estão sendo usados:
Tanto no Windows quanto no Mac, podemos não perceber aqueles programas que estão rodando em segundo plano e consumindo muito processamento do computador. Isso pode afetar consideravelmente o desempenho do jogo. Antes de sair reduzindo os gráficos do jogo, experimente fechar o navegador, player de música, torrent e todos outros não usados enquanto joga.
2. Repare arquivos do jogo:
A Riot Games recomenda que o jogador repare arquivos do jogo que possam estar corrompidos. Essa é uma função nativa no cliente de League of Legends, que pode ser encontrada na tela de login do jogo:
3. Reduza o calor gerado pelo computador ou notebook:
Especialmente os jogos exigem um grande uso da placa de vídeo do computador ou do notebook; isso gera naturalmente um aquecimento dos componentes internos. Como medida de segurança, os sistemas tendem a diminuir a potência do computador para conter o superaquecimento.
Nesses casos, desobstruir a passagem de ar dos coolers do computador com ar comprimido pode ajudar. Em notebooks, é aconselhável utilizar suportes com coolers externos e superfícies que não ajudam gerar calor.
4. Reduza as configurações do League of Legends:
Para computadores mais básicos, essa pode ser a principal ameaça no número de FPS, mas também pode ser a principal solução para melhorar o desempenho do jogo. Quando o jogador instala o League of Legends, as configurações são ajustadas de acordo com o computador, mas não todas.
É possível reduzir ainda mais a qualidade do vídeo. Mas, claro, se o jogador for exigente e não quiser abrir mão dos detalhes de League of Legends, terá que investir uma grana para ter um computador melhor e aproveitar o jogo por completo. É um ou outro.
Dentro de uma partida, pressionando a tecla ESC e acessando a guia Vídeo, é possível encontrar todos ajustes personalizáveis. Nessa seção o usuário pode acertar o que mais o agradará, entre gráficos e desempenho, não necessariamente reduzindo todas as opções:
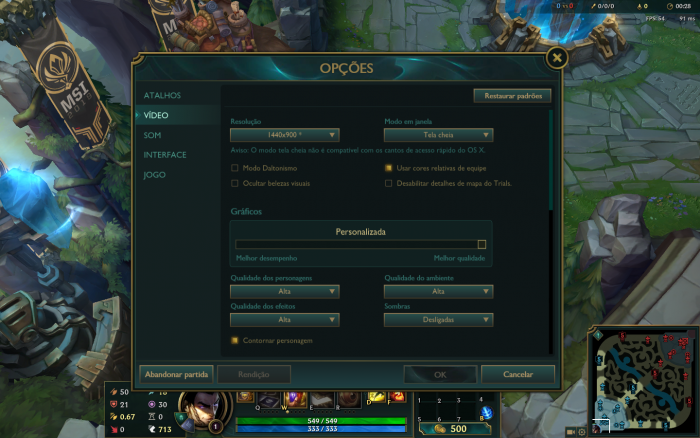
5. Desative o som do League of Legends:
Talvez essa seja a mais radical e também a menos praticável. Os sons em League of Legends impactam diretamente a experiência no jogo, sejam sinais de alertas dos parceiros pedindo ajuda ou atenção em uma área, o som das habilidades do aliado ou inimigo ou mesmo o som de narração do que está acontecendo na partida.
Remover os sons do LoL pode fazer o jogador perder parte da experiência, mas pode melhorar o desempenho gráfico do jogo. É uma coisa a menos para o computador “se preocupar” em entregar ao usuário.
League of Legends é suportado em um escopo grande de computadores com Windows ou macOS, ainda assim é bom prestar atenção em alguns requisitos para não se frustrar. As “configurações mínimas” são diferente das “configurações recomendadas”.
Configurações mínimas para Windows:
Configurações mínimas para Mac:
Configurações recomendadas para Windows:
Configurações recomendadas para Mac: