Como criar um tema [modelo] no PowerPoint
Nem sempre dá para usar os modelos já prontos no programa, por isso, veja como criar um tema próprio no PowerPoint
Nem sempre dá para usar os modelos já prontos no programa, por isso, veja como criar um tema próprio no PowerPoint
O PowerPoint é a opção da Microsoft para quem precisa criar apresentações. Com vários recursos à disposição, o software que faz parte do pacote Office, também permite personalizar modelos de slides próprios para serem reutilizados no futuro. Dessa forma, você não fica restrito apenas aos formatos oferecidos pelo programa. Quer saber como faz? Então veja como criar um tema no PowerPoint.
Este tutorial foi feito usando a versão do programa no Microsoft Office 365.
1. Crie um novo documento clicando em Arquivo > Novo > Apresentação em Branco;
2. Agora selecione a opção Design, na guia localizada na parte superior da tela;
3. Escolha a opção Tamanho do Slide e, depois, Tamanho do Slide Personalizado;
4. Na janela que abrir, você poderá escolher a orientação da apresentação, bem como as dimensões desejadas para a página;
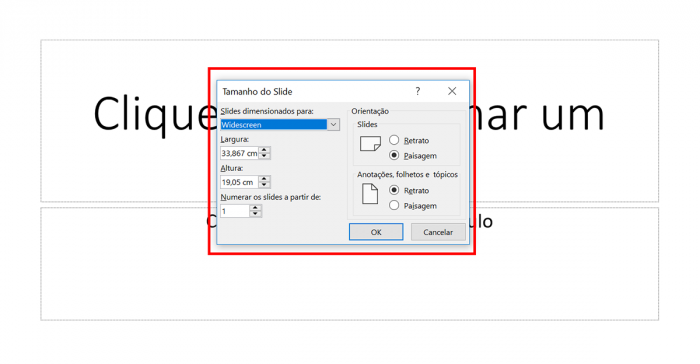
5. Ao terminar de personalizar o formato do slide, vá na guia Exibir e, em Modos de Exibição Mestres, selecione Slide Mestre;
6. O Slide Mestre é representado pela maior figura, localizada na coluna da esquerda da tela (veja na imagem abaixo). Os layouts de slides, associados ao mestre, estão posicionados logo abaixo dele.
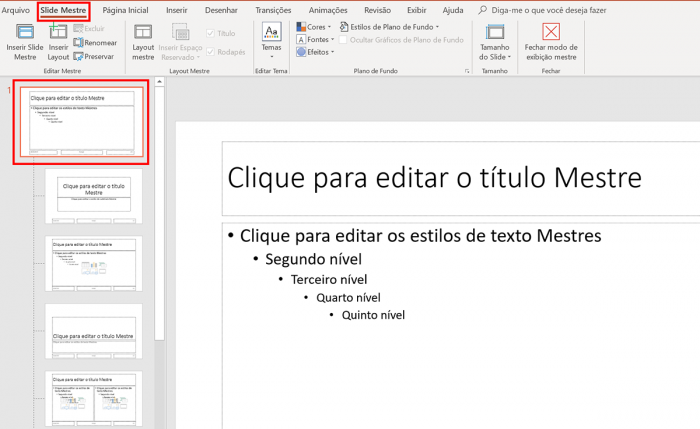
Para modificar um modelo mestre, ou os layouts dos slides, siga os procedimentos abaixo:
1. Se quiser adicionar um tema colorido, incluindo efeitos e fontes especiais, clique em Temas e escolha algum modelo da galeria. Para navegar entre os temas use a barra de rolagem à direita;
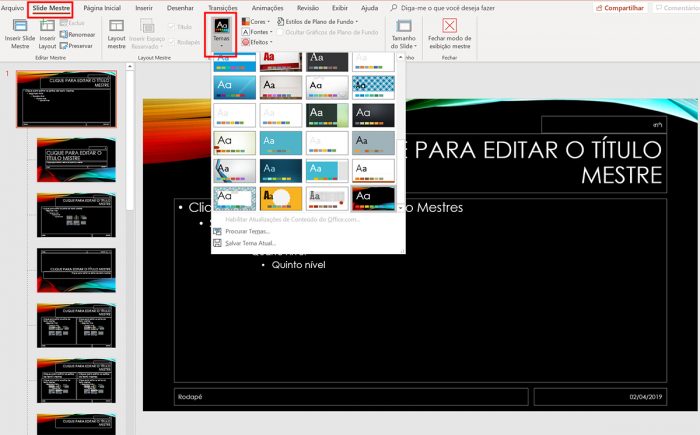
2. É possível continuar customizando o tema escolhido. Se quiser alterar o plano de fundo, vá em Estilos de Plano de Fundo e selecione algum;
3. Para incluir um espaço reservado (para adicionar texto, imagem, gráfico, vídeo, som e etc), diretamente no painel de miniaturas, basta selecionar um layout de slide e clicar em Inserir Espaço Reservado;
4. Para redimensionar um espaço dedicado a incluir outras informações, clique em uma das bordas e arraste para os lados;
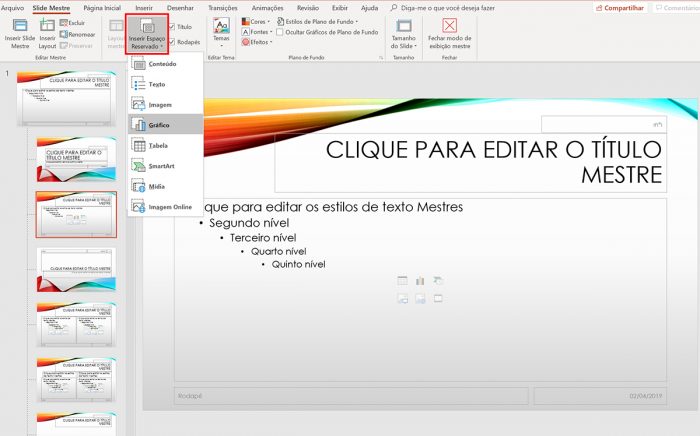
5. Você também pode mover e redimensionar os espaços para texto, que já estão nos layouts, clicando nas bordas e arrastando para os lados;
6. Se quiser remover um espaço reservado de um slide, vá no painel de miniaturas, selecione-o e pressione a tecla Delete.
1. Terminados os ajustes, agora é hora de salvar seu tema como um modelo do PowerPoint (.potx);
2. Vá em Arquivo e clique em Salvar Como;
3. Nas opções que abrirem, selecione Procurar;
4. Na janela seguinte, dê um nome para o arquivo. Em Tipo, escolha a opção Modelo de PowerPoint e clique em Salvar;
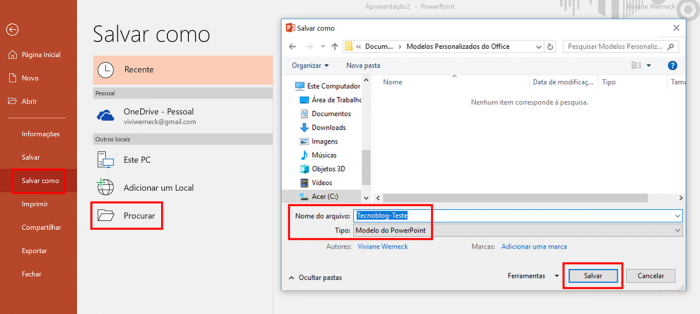
5. Finalmente, para usar um modelo criado vá em Arquivo > Novo. Para encontrar o seu tema personalizado, clique na guia Pessoal.