Como deixar partes de um vídeo em câmera lenta com o CapCut
Aplicativo permite personalizar a velocidade de mais de um trecho da mídia; Veja como deixar o vídeo em câmera lenta
Aplicativo permite personalizar a velocidade de mais de um trecho da mídia; Veja como deixar o vídeo em câmera lenta

O CapCut é um aplicativo que pode ser usado para deixar o seu vídeo em câmera lenta. O ponto de destaque é que, nesse app, é possível personalizar a velocidade de reprodução da mídia em mais de uma parte. Isto é, usar a função para destacar certos trechos e movimentos. Vale ressaltar que você também pode acelerar algumas partes. Veja mais detalhes no passo a passo.
Tempo necessário: 7 minutos
No menu de edição do CapCut, a seção “velocidade” apresenta duas possibilidades: “normal” e “curvo”. Ao tocar em “curvo”, além dos modelos já prontos, há a opção de personalização. Com o recurso, você pode decidir o trecho que vai ficar em câmera lenta, a intensidade e o tempo de duração do efeito. Siga os passos abaixo:
Toque em “novo projeto” para escolher um vídeo da galeria do seu smartphone. Em seguida, selecione a mídia e toque em “adicionar”;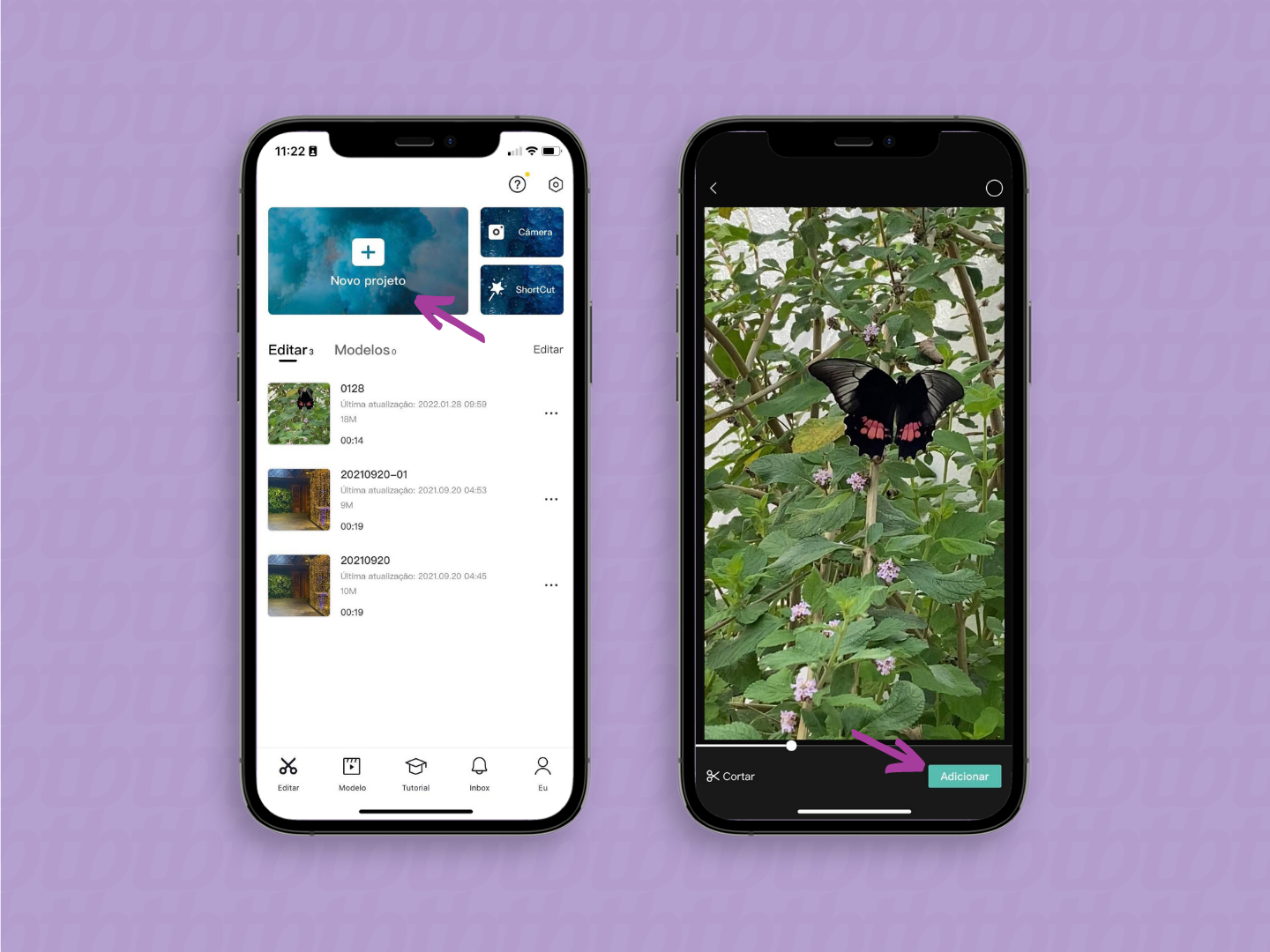
Toque em “editar” e, depois, em “velocidade”. Selecione a opção “curvo”, “personalizado” e, em seguida, toque em “editar”;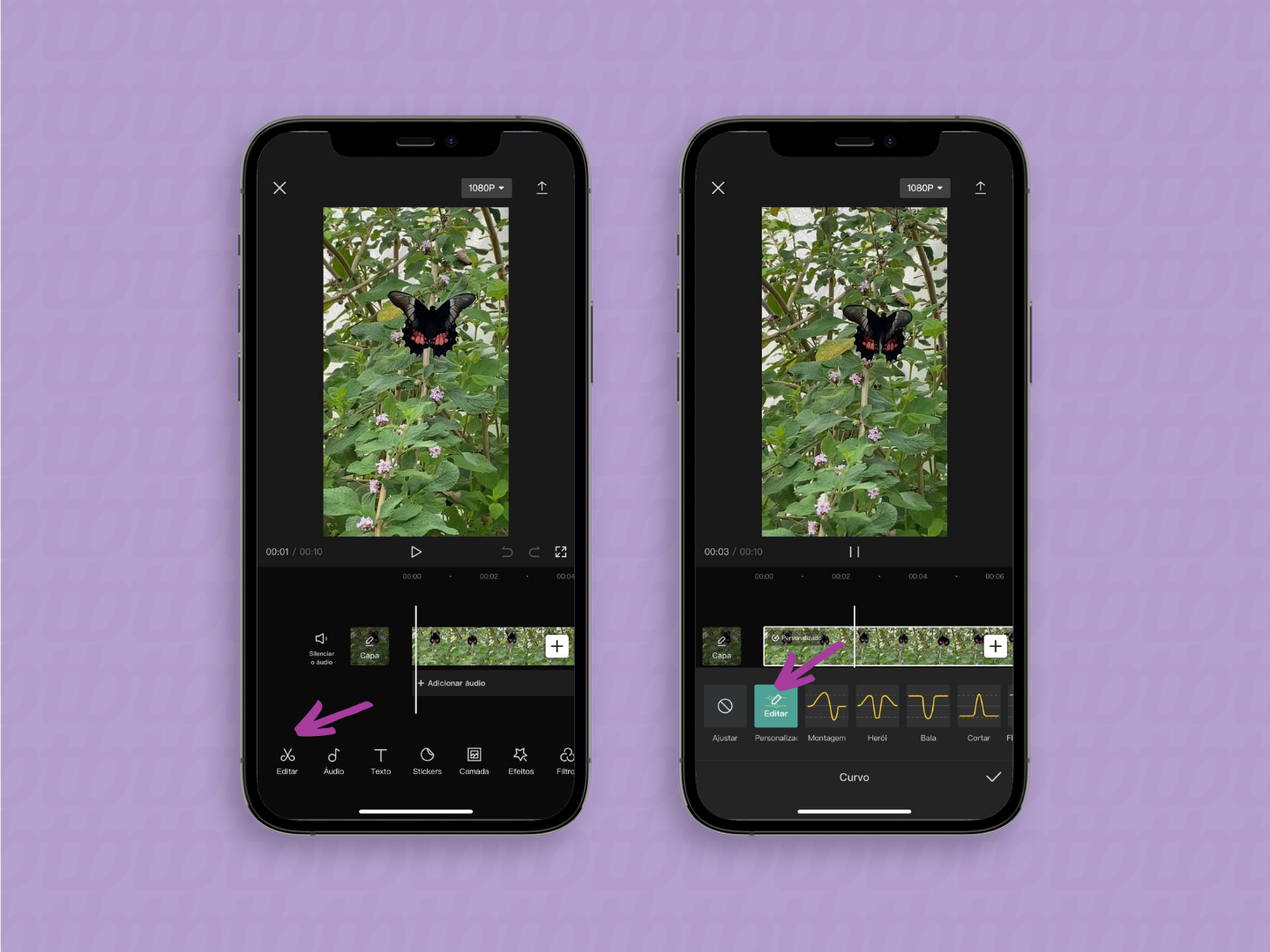
Nesse passo, alguns pontos consecutivos vão representar os trechos que compõem o seu vídeo. Toque, mantenha o dedo pressionando a tela e arraste os pontos para baixo, nos trechos que você deseja desacelerar. Também é possível arrastá-los para cima, a fim de acelerar algumas partes. Edite da forma que preferir e toque no ícone de reprodução para checar o efeito;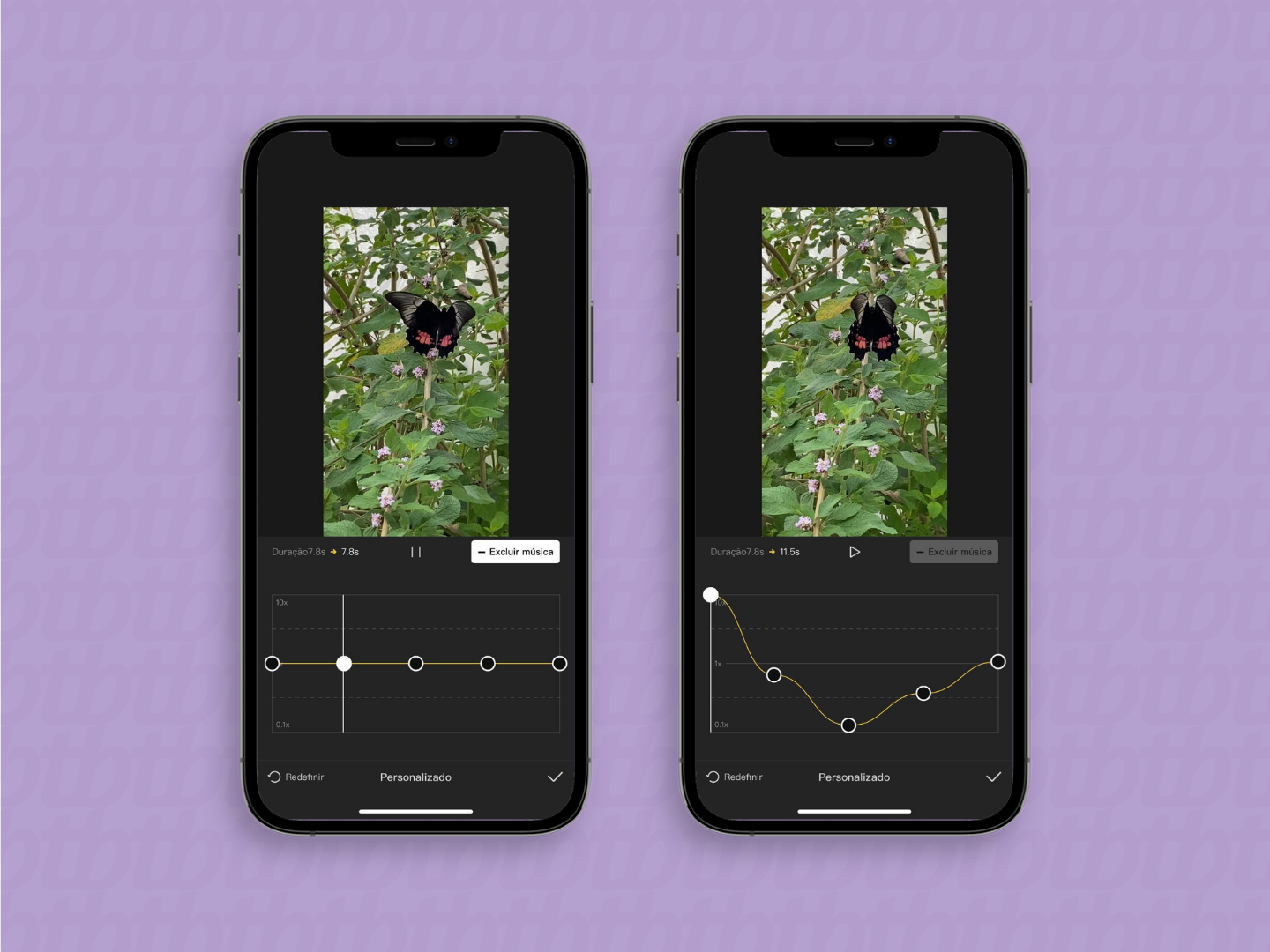
Ao finalizar a personalização de velocidade do seu vídeo, toque no ícone que é exibido no canto inferior direito da tela. Em seguida, toque no mesmo ícone novamente. Escolha a resolução e salve o vídeo editado na sua galeria. Basta tocar no ícone exibido no canto superior direito da tela;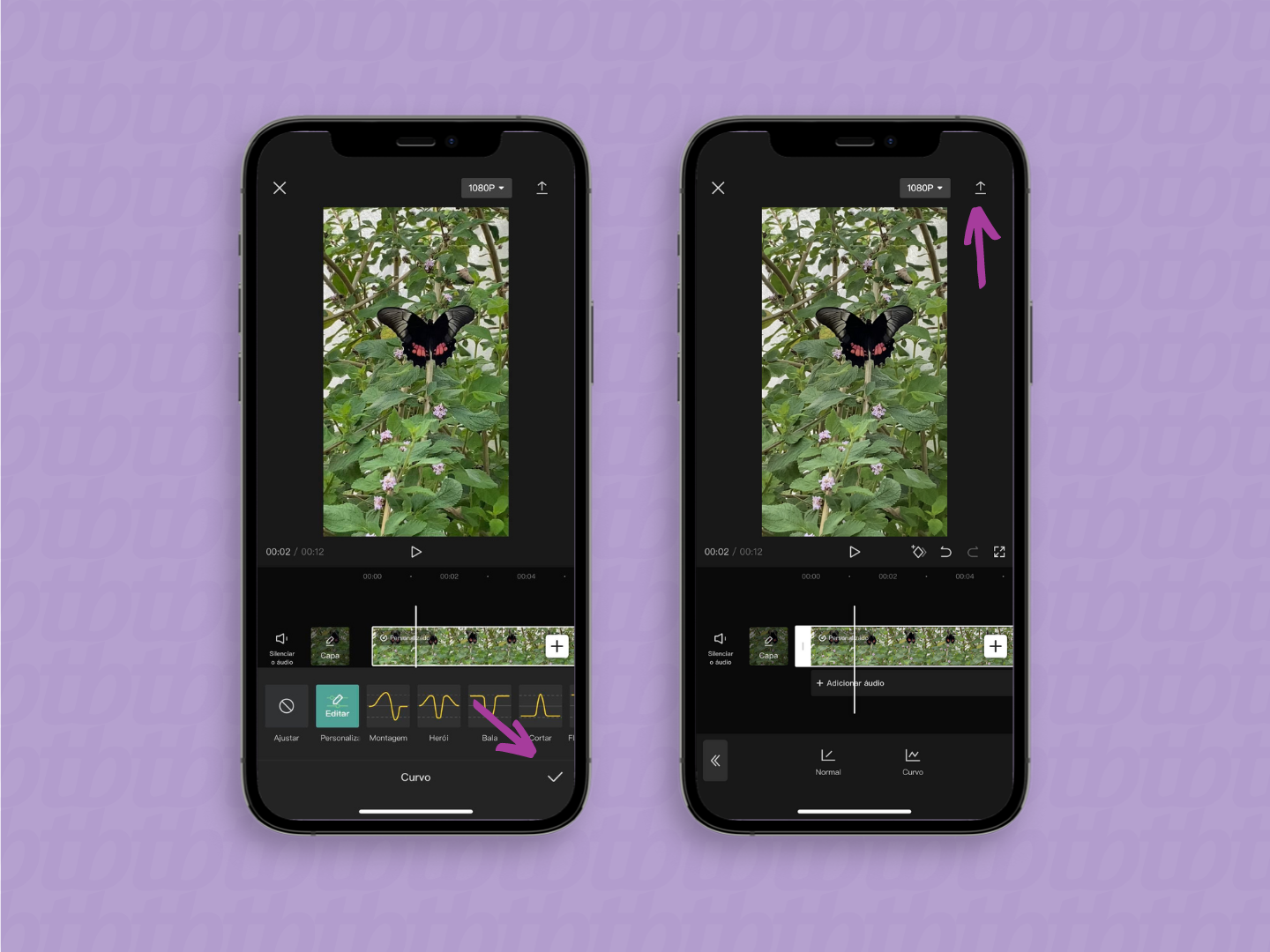
O CapCut pode te ajudar na criação de conteúdos criativos. Torne os seus posts mais acessíveis e divertidos, com as ferramentas do app.
Este tutorial mostra uma ferramenta bem específica, mas o CapCut é um aplicativo de edição de vídeo que oferece muitos outros recursos úteis, como a aplicação de legendas, sons, filtros e etc. Além disso, a interface é simples e intuitiva — temos um guia para iniciantes aqui.